Googleアカウントは無料でいくつものメールアドレスを持てる便利なサービスです。しかし時に、ログインをしようとしたら「パスワードが合っているはずなのにログインできない」「本人確認ができませんでしたと表示されてログインできない」など、ログインができない問題に見舞われることがあります。
今回はGoogleアカウントにログインできない原因と解決方法について、わかりやすく解説します。
Googleアカウントは仕事に利用している方も多く、ログインできないと作業に支障が出てしまうという方もいるでしょう。
Googleアカウントにログインできない問題を解決するには、まずログインができなくなってしまった原因から知る必要があります。
この項目ではログインできない時に考えられる一般的な原因と、パスワードが合っているのにログインできない時に考えられる理由について解説します。
|
Googleアカウントにログインできないとなった場合に、原因としてよくあるのが上記の4パターンです。
Googleアカウントにログインできない場合に最もよくあるのが、パスワードの間違いです。とくに複数のGoogleアカウントをお持ちの方は、メールアドレスとパスワードが一致せずにログインができないケースもあります。
Googleアカウントでは、パスワードを間違えるなどして何度かログインに失敗するとロックをかけられることがあります。Googleアカウントのロックをかけられた場合、解除までに最大24時間かかるため、そうなると解除まで待つほかありません。
昨今では、アカウントの乗っ取りや不正アクセスのトラブルを耳にすることが増えました。そこで、アカウントのセキュリティ対策として取り入れられるようになったのが「2段階認証」です。
2段階認証ではログインの前に確認コードを発行するなどして本人確認が行われます。この「確認コード」の送信先を誤って設定していると、いくら待っていても確認コードが届かず、ログインできない事態に陥ってしまうのです。
アカウントの乗っ取りは、ログインができない時の一般的な原因とはいえ、それほど頻繁に起こることではありません。しかしアカウントが乗っ取られてパスワードを変えられてしまった場合にも、当然ながらログインはできなくなります。
Googleアカウントが乗っ取られているもののログインできる場合は、アカウントの保護を行いましょう。Googleアカウントが乗っ取られ、ログインもできない場合にはアカウントの復元作業を行う必要があります。
|
通常はGoogleログインのメールアドレスとパスワードが一致していれば、ログインできるケースがほとんどです。しかしパスワードが合っているのにログインできない場合、上記の3パターンが原因として考えられます。
CookieとはWEBサイトがスマホやPCなどの端末に保存する情報のことです。
たとえばCookieを有効にすることで、ログインした際の情報やショッピングカートに入れた商品の情報などが保存され、次回同じサイトに訪れた際にログインをし直したり、ショッピングカートに商品を入れ直したりする必要がなくなります。
Googleアカウントにおいては、Cookieが無効の設定になっているとパスワードが合っていてもログインできなくなることがあるようです。ウェブブラウザのCookieの設定を確認してみましょう。
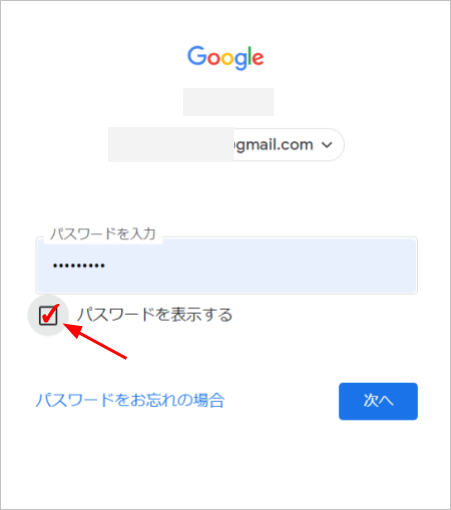
パソコンから操作をしている場合、キーボードのCapsLockがいつの間にかオンになっていて、正しくパスワードが入力できていないことがあります。
キーボードやパソコンによってはCapsLockがオンになっていても気がつきにくいことがあるため、一度確認してみるのもよいでしょう。ログイン画面で「パスワードを表示する」にチェックを入れると簡単に確認できます。
パスワードが合っていて、ここまでご紹介したような理由も一切心当たりがない場合、やはりアカウント乗っ取りの可能性も疑う必要があるでしょう。
ここからは、Googleアカウントにログインできない場合に試してほしい解決方法をいくつかご紹介します。
今回は上記4つの方法についてお伝えしますので、お困りの方はお試しください。
これらに当てはまるような場合はパスワードをリセットして新たに設定してみましょう。
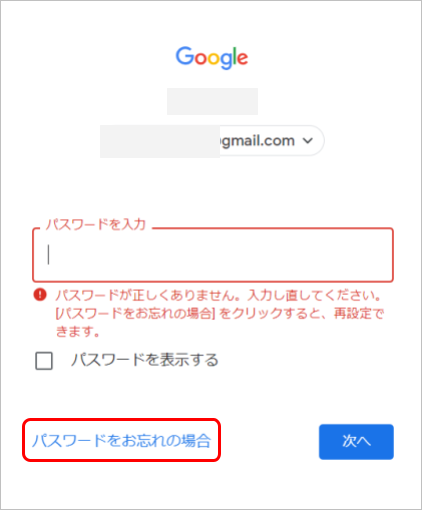
パスワードの入力画面で「パスワードをお忘れの場合」をクリックします。
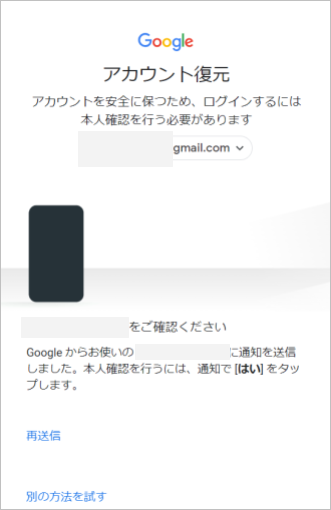
そうするとアカウント復元の画面に移動します。端末に本人確認のための通知が送信されるため、その場でスマホやタブレットを確認してください。
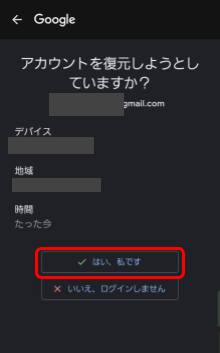
デバイスを確認すると、自動で画像の画面が表示されます。間違いなければ「はい、私です」をタップして本人確認を済ませましょう。
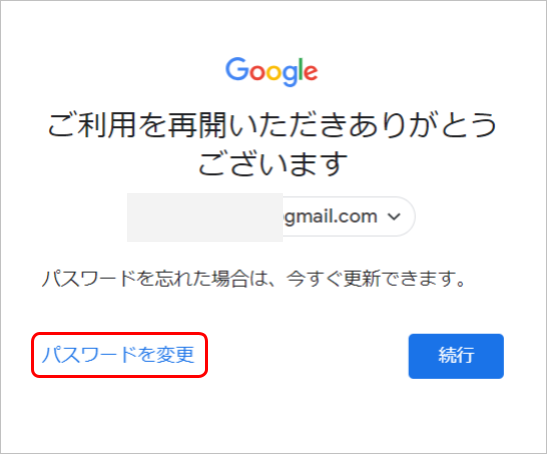
パソコンの画面に戻り、「パスワードを変更」をクリックします。
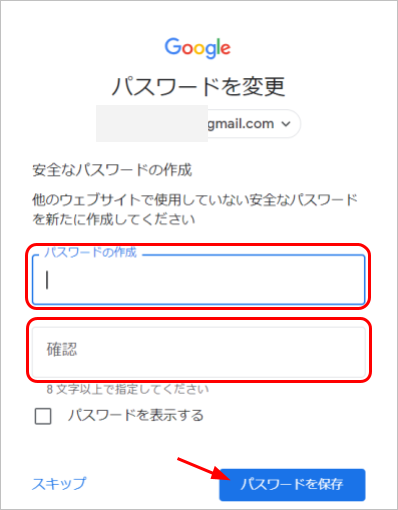
新しいパスワードを入力し「パスワードを保存」をクリックしたら作業は完了です。パスワードは使い回しせず、不規則で複雑なものを新しく作成してください。
2段階認証を有効にしている場合は、ログインする際に送信される確認コードが取得できないとGoogleアカウントにログインすることができません。
これらに当てはまる場合は別の方法で2段階認証を行ってログインし、2段階認証の設定を変更しましょう。
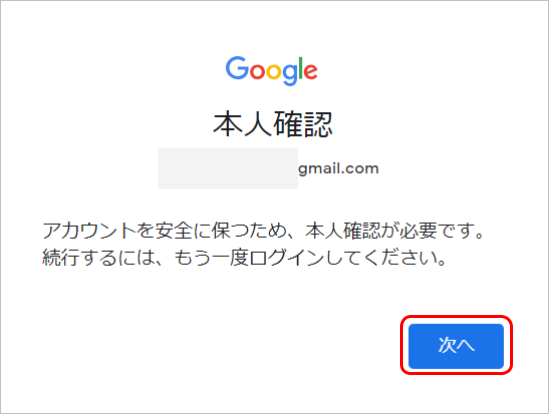
対象のアカウントにログインしようとすると、本人確認の画面に進みます。
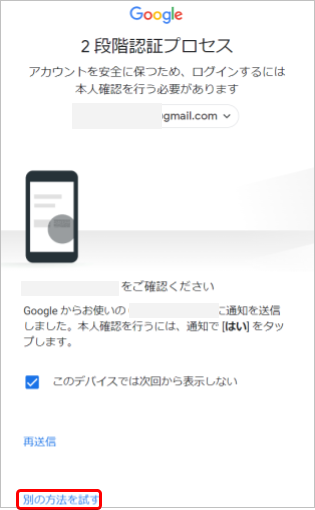
ここでは「別の方法を試す」を選択しましょう。
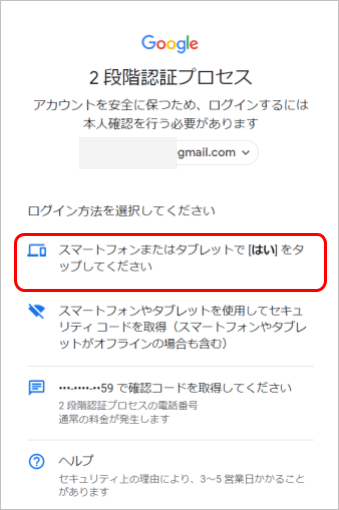
「スマートフォンまたはタブレットで[はい]をタップしてください」を選択します。
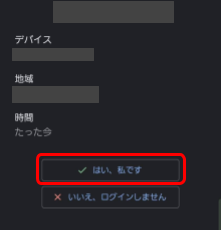
そうすると確認コードが届かなくても本人確認が行えます。その場でデバイスを確認して「はい、私です」をタップしてください。
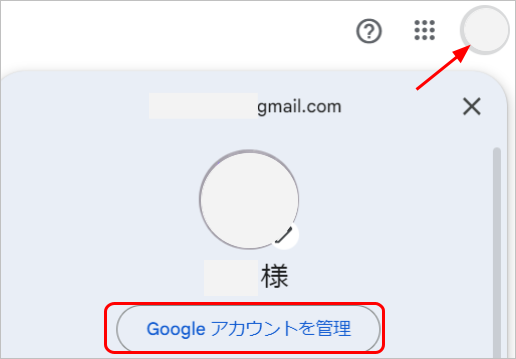
Googleアカウントにログインができたら、画面右上にあるアカウントをクリックして「Googleアカウントを管理」を選択します。

まずは2段階認証をオフにする設定方法からご紹介します。Googleアカウントの管理画面に進み、「セキュリティ」の画面内にある「2段階認証プロセス」をクリックしてください。
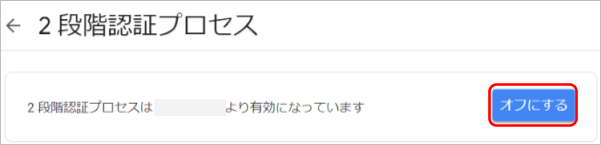
2段階認証プロセスの画面で「オフにする」を選択すれば設定は完了です。2段階認証はオンにしたまま、確認コードを送信する電話番号を変更したい場合はここで「オフ」にはせず、画面を少し下にスクロールしてください。
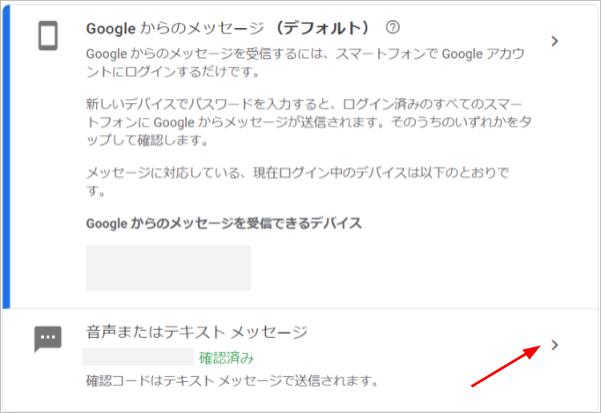
「音声またはテキストメッセージ」をクリックします。
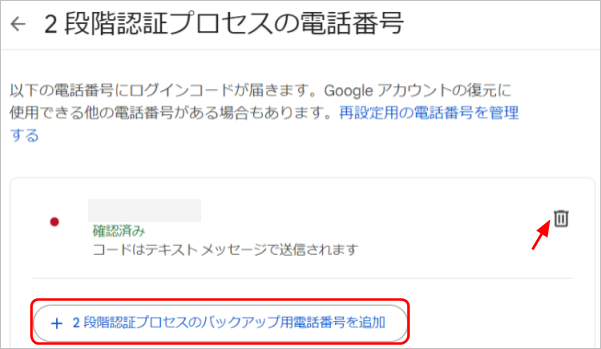
「+2段階認証プロセスのバックアップ用電話番号を追加」をクリックして、確認コードが受け取れる電話番号を追加しましょう。確認コードが受け取れない電話番号はごみ箱のマークをクリックして削除します。
これで2段階認証の設定は完了です。
Googleアカウントにログインできない場合に手軽に試せる解決策が、キャッシュとクッキーのクリアです。利用しているブラウザに保存されているキャッシュやCookieに問題があると、メールアドレスやパスワードは合っているのにログインできない場合があります。
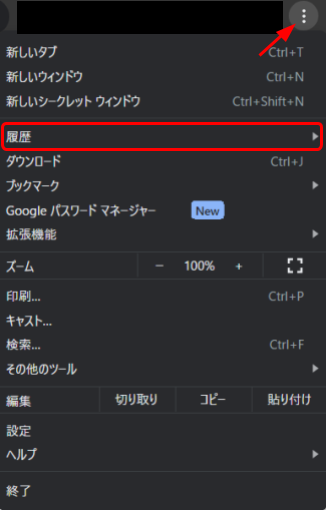
GoogleChromeブラウザの右上にある「⁝」をクリックし、「履歴」を選択します。
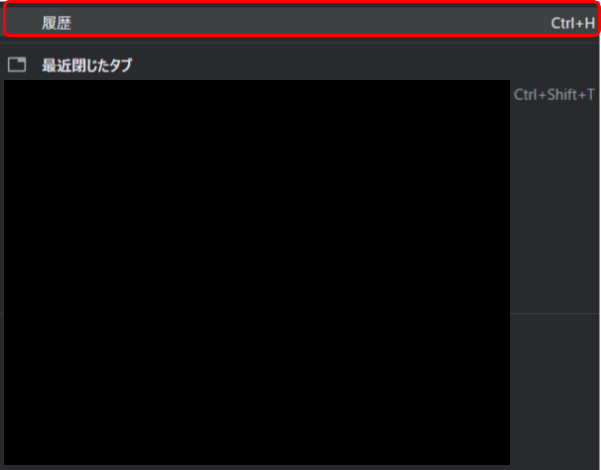
展開されたメニューの中からさらに「履歴」をクリックします。
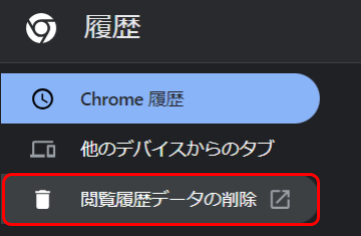
画面左に表示される「閲覧履歴データの削除」をクリックしてください。
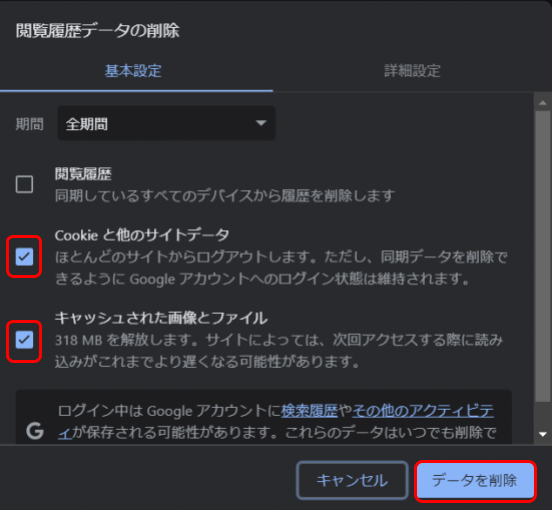
「Cookieと他のサイトデータ」と「キャッシュされた画像とファイル」にチェックを入れて「データを削除」をクリックしたら作業は完了です。
再度Googleアカウントへのログインを試してみてください。
これまでにご紹介した方法でもGoogleアカウントにログインできない場合、インターネット接続がしっかりされているか確認してみましょう。何らかの原因によって通信速度が一時的に落ちていたり、途切れたりするような場合にはログインが上手くいかないことがあります。インターネット回線の不具合情報を確認し、しばらく時間をおいてから試してみるのも1つの手段です。
Googleアカウントは、Gmailで大量のメールを受信したり、それぞれ異なる地点から何度もログインされるなど不信な動きがあるとアカウントがロックされてしまうことがあります。
一度アカウントがロックされると、最大24時間でGoogleアカウントのロックが解除されるため放置しておきましょう。
アカウントの復旧が難しい場合、Googleのサポートに連絡してサポートを受けることができます。https://accounts.google.com/signin/recovery にアクセスし、アカウントの状況を説明し、サポートをリクエストします。必要な文書を提出する場合もあります。
長くパソコンを利用していると、ときに誤操作やウィルス、パソコンの不具合などによって重要なデータが消えてしまうことがあります。とくに各アカウントのパスワードを忘れないようにパソコン中で管理をしている方は、そのデータ自体を紛失してしまう可能性もゼロではありません。
万が一パソコンから重要なデータが消えてしまった場合は、データ復元専用のソフトウェアを利用しましょう。データ復元に特化したソフトウェア「Recoverit(リカバリット)」は、簡単なステップで瞬時にお探しのデータを復元する便利なツールです。
パソコン本体や各メモリデバイスなどあらゆる保存デバイスに対応し、メールやドキュメント、音声ファイル、画像・動画ファイルなど1,000種類以上ものファイル形式を復元させることができます。ダウンロードは無料でできますので、お困りの方や心配な方はぜひ一度お試しください。
パソコンで「Recoverit」 を起動すると、左側のサイドバーに「HDDやデバイスから復元」が表示されます。ここでは、「場所」タブから特定のファイル・フォルダを選択できます。

スキャンしたいハードディスクをクリックすれば、スキャンが始まります。
スキャンは数分かかりますが、サイズの大きいファイルが多数存在する場合、数時間かかる場合もあります。

パソコンのデータをスキャンした後、失われたファイル・フォルダがあるかどうかを確認するためにプレビューを行います。その後、復元したいパソコンのファイルにチェックを入れて、「復元する」をクリックすれば完了です!

以上簡単な操作でパソコンから削除してしまった大事な写真が復元・復旧できます。
また、このソフトを使うことで、パソコンの復元だけではなく、外付けHDDの復旧、USBデータ復元やフォーマット復元などにも幅広く対応しています。ぜひお試しください。


コンパクトフラッシュ(CFカード)のデータ復旧方法を徹底解説!コンパクトフラッシュ データ復旧に役立つツールや手順を紹介し、失われたデータを安全に復元する方法を学びましょう。 ...
Wi-Fiが勝手に切れたり不安定になると、オンライン作業やエンターテイメントがストレスフルになります。本記事では、Wi-Fiの信号が頻繁に切れる問題に対処するための手順やヒントについて解説します。 ...
皆さんは作業中にCドライブの容量不足という状況がありますか?実は、いくつか考えられる要因があります。この記事は、Cドライブの容量不足の原因と対策を説明します。 ...
内野 博
編集長