パソコンのよくある問題として、今回はナムロック(Num Lock)について解説します。Num Lockが意図せず無効になってしまい、不便な思いをした方は多くいるでしょう。ナムロックの基本やメリット・デメリット、解除方法まで詳しく解説します。また、データが完全削除されたときは、データ復元ソフト「Recoverit」が便利です。素早く簡単に復元できるので、ぜひご活用ください。
ナムロック(Num Lock)は、キーボードに配置されているキーの一種です。通常は機能がオンになっており、Num Lockキーの押下でオフに切り替わります。オフ状態は一部キーの役割が変更されるため、知らずにオフにすると不便に感じる方もいるでしょう。ナムロックの役割と、メリット・デメリットについて詳しく解説します。
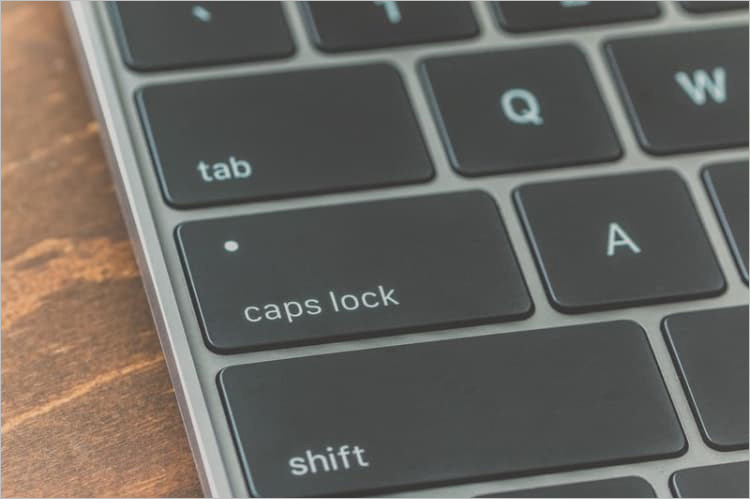
ナムロック(Num Lock)は、キーボードにある一部のキーを数字キーとして使用するための機能です。通常、ナムロックがオンの場合、キーボード上の数字キーがアクティブになります。数値入力が容易なテンキーとして機能するため、計算や会計ソフト利用時に便利です。
逆にナムロックがオフ状態だと、テンキーを数値入力の目的で使用できません。テンキーに配置されている、各キーと一緒に表記されたカーソル移動やページ移動が機能します。たとえば、各数字キーに対して以下の役割が働きます。
ナムロックがオンからオフに切り替わった、各キーの割当
● 「1」→「End」
● 「2」→「↓」
● 「3」→「Pg Dn」
● 「4」→「←」
● 「5」→割当なし
● 「6」→「→」
● 「7」→「Home」
● 「8」→「↑」
● 「9」→「Pg Up」
※ 「5」は割当なし
※ 矢印マークは「カーソル移動」機能
ナムロックの役割を理解してもらえたところで、オフにしたときのメリットとデメリットを解説します。デフォルトがオン状態なため、テンキーは「数字を入力するためのキー」と認識している方も多いでしょう。そのため、オフ状態の機能すべてがデメリットに感じている方も多く存在します。今回はメリット・デメリットから、具体的な使い道もあわせて紹介。ぜひお役立てください。
ナムロックをオフにしているときのメリットは、ウェブブラウジングや書類データの閲覧がスムーズに操作できることです。うまく使いこなせば、キー入力だけで素早く操作できます。「ページ操作ならマウスでもできる」と、感じる方も多いでしょうが、キー操作の場合は瞬時にページの始まりから終わりまで、移動できます。効率的に閲覧できる点で言えば、ナムロックのオフは大きなメリットです。
ナムロックのオフで起こるデメリットは、通常のキーボード入力ができないことです。Excelやデータベースを編集する際、数字入力を多用する場合がほとんどでしょう。ナムロックを解除してしまうと、非効率的な作業が発生します。
また、ショートカットキーをメインに操作している方や、多機能マウスを使う方からすると、あまりナムロックを解除するメリットはありません。メリットで解説した「ページの移動」に関して言えば、ショートカットキーやマウス操作で完結するためです。しかし、使い方は人それぞれ。切り替えは非常に簡単なので、使いやすい方法で操作しましょう。
パソコンでのナムロック(Num Lock)の解除方法を解説します。通常は非常に簡単に切り替われるので、まずはキー操作から覚えておきましょう。もしもキー操作で解除できないときのために、ほかの解除方法もいくつか紹介します。ぜひお試しください。
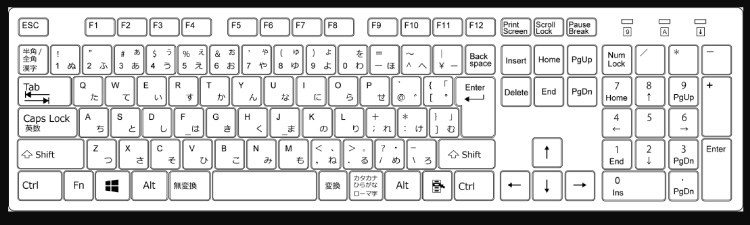
ナムロックのオンオフは、「Num Lockキー」の押下で切り替えが可能です。非常にシンプルで簡単な方法なので、まずはNum Lockキーの配置を覚えておきましょう。
Num Lockキーの位置は、キーボードの右上です。テンキーの有無にかかわらず、「Back Space」キーのすぐ近くに位置しています。表記は「Num Lock」や「Num LK」と示されている場合があるため、キーボードからお探しください。
Num Lockキー単独の押下でオンオフを切り替えられるキーボードもありますが、メーカーによっては操作が異なる場合があります。いくつかの例を以下に紹介するので、該当する方法で解除しましょう。
● FnキーとNum Lockキーの同時押し
● ShiftキーとNum Lkキーの同時押し
● FnキーとF8キーの同時押し
● FnキーとNum Lkキーの同時押し
● FnキーとF11キーの同時押し
それぞれ似ているようで、微妙に方法が異なる解除方法です。まずは、キーボードのメーカーを調べてみましょう。
キーボード操作でNum Lockキーが「反応しない」「解除できない」といった場合は、スクリーンキーボードを活用しましょう。スクリーンキーボードは、パソコン上で扱える仮想のソフトウェアキーボードのことです。
スクリーンキーボードは、「Windowsキー + Ctrl + Oの同時に押し」で起動できます。前述した方法でキー入力すれば、ナムロックの解除が可能です。
ナムロックが解除できない場合は、パソコンのBIOS設定を調整する方法も検討しましょう。パソコンを起動時にDelキー、またはF2キーを押してBIOS画面に入ります。キーボード関連の設定を確認し、ナムロックのデフォルト設定を変更できるか確認しましょう。
BIOS設定を調整する方法は、以下の手順です。
手順1.「更新とセキュリティ」から「回復」に移行し、「PCの起動をカスタマイズする」で「今すぐ再起動」を選択する
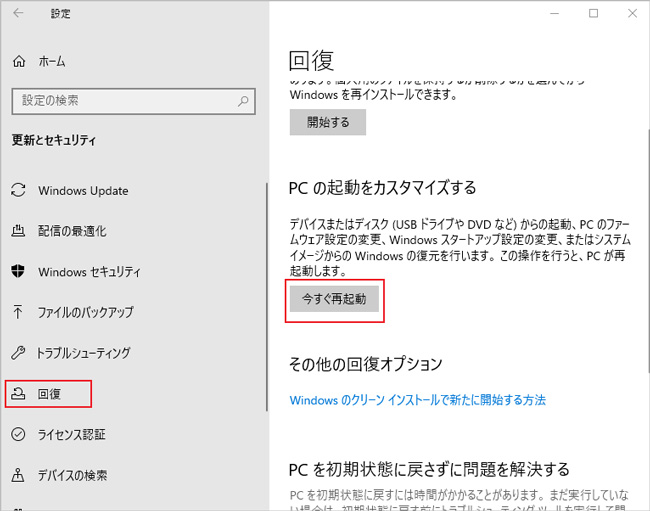
手順2.「トラブルシューティング」を選択する
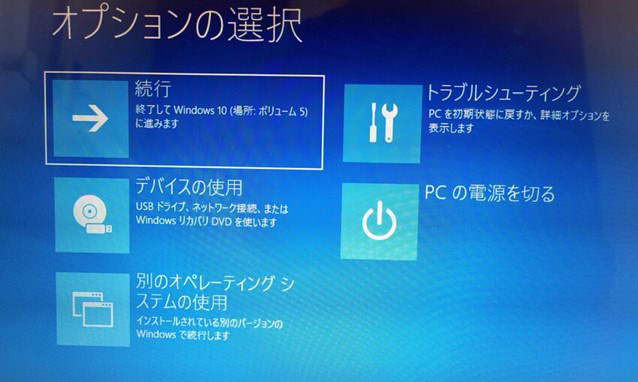
手順3.「詳細オプション」を選択する
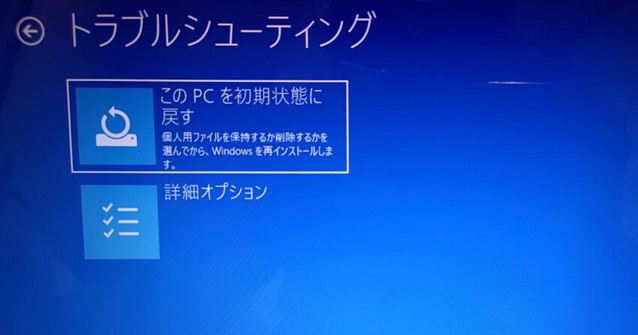
手順4.「UEFIファームウェアの設定」を選択する
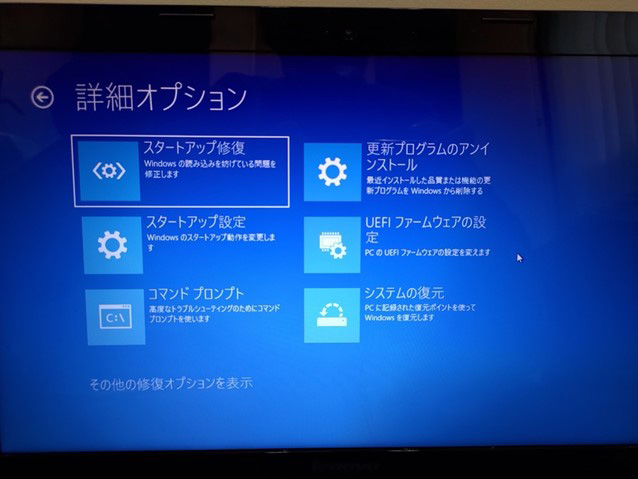
手順5.「再起動」を選択し、しばらく待つとBIOS画面に移行する
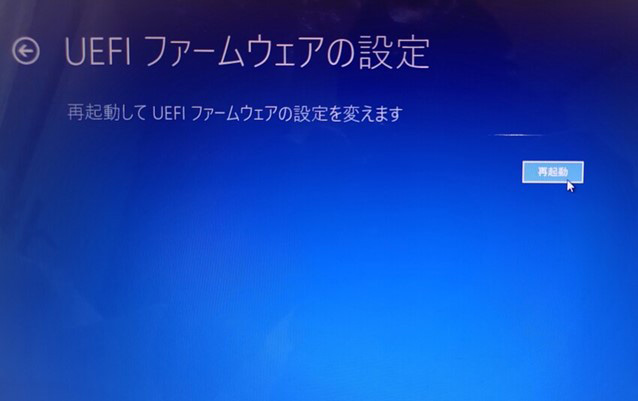
※富士通製Windowsパソコンの場合
※BIOS内での選択/決定は、すべてEnterキーで操作する
手順6.BIOS画面で、メニューの先頭が「メイン」の場合は「起動」を選択する
※メニューの先頭が「情報」の場合は「詳細」を選択する
手順7.「キーボード設定」を選択する
手順8.「起動時のNumlock 設定」を選択する
手順9.「オフ」を選ぶ
※以降、起動時のデフォルトはオフになる
手順10.「終了」メニューから「変更を保存して終了する」を選択する
手順11.「変更した内容を保存して終了しますか?」に対し、「はい」を選択する
■参考サイト:Fujitsu-FMVサポート「Q&A」より
ナムロックを解除しようとしてもうまくいかない場合、以下の対処法を試してみましょう。
ナムロックが予期せず切り替わる(または、意図的に切り替えられない)場合、一時的なソフトウェアの不具合が原因と考えられます。まずは、パソコンの再起動をお試しください。再起動によって、通常のキーボード機能が回復する場合があります。
ナムロックの問題が特定のキーボードにのみ発生している場合は、そのキーボードに故障や不具合が考えられます。そんなときは、別のキーボードを接続して試してみましょう。ほかのキーボードが正常に機能した場合、元のキーボードに問題がある可能性が高いです。
ナムロックの問題がなかなか解決しない場合、いよいよ専門家の出番です。アドバイスを受けたり、修理サポートを受けたりするよう、検討しましょう。テクニカルサポートは、費用が発生する可能性があります。必ず前述の対処法を試したうえで、ご依頼ください。
ナムロックの有効・無効を切り替える方法は複数ありますが、お使いの環境やキーボードによって異なる可能性があります。ナムロックが問題を引き起こした場合は、紹介した方法を試してみてください。それでも問題が解決しない場合は、メーカーサポートへの相談依頼を検討しましょう。
また、操作の過程でパソコンからデータが完全に削除されたときは、いち早い復元が必要です。データ復元ソフトを使い、データを素早く助け出しましょう。そんなときに役立つのが、データ復元ソフト「Recoverit」です。Recoveritは、誰にでも簡単に扱える操作性と、あらゆるデータを復元する機能性に定評があります。大切なデータだからこそ、完全に失う前に救い出しましょう。
パソコンで「Recoverit」を起動すると、左側のサイドバーに「HDDやデバイスから復元」が表示されます。ここでは、「場所」タブから特定のファイル・フォルダを選択してください。
スキャンしたいフォルダをクリックすると、選択した場所をスキャンし始めます。

スキャンしたいハードディスクをクリックすれば、スキャンが始まります。
スキャンは数分かかりますが、サイズの大きいファイルが多数存在する場合、数時間かかる場合もあります。

パソコンのデータをスキャンした後、失われたファイル・フォルダがあるかどうかを確認するためにプレビューを行います。その後、復元したいパソコンのファイルにチェックを入れて、「復元する」をクリックすれば完了です!

以上簡単な操作でパソコンから削除してしまった大事なデータが復元・復旧できます。
また、このソフトを使うことで、パソコンの復元だけではなく、外付けHDDの復旧、USBデータ復元やフォーマット復元などにも幅広く対応しています。ぜひお試しください。


Twitterのアカウントが凍結されたことがありますか? 凍結されると、ログインは可能ですが、あらゆる操作が制限されます。 この記事では、Twitterアカウントの凍結解除方法と異議申し立ての手順を詳しく説明します。 ...
今回はWindows11の自動アップデートを無効にする方法について、画像を使って分かりやすく解説します。またはWindows11の自動更新で誤って消えてしまったデータを復元する方法についてもご紹介しています。 ...
巡回冗長検査エラー(CRC)は比較的発生しやすいという特徴があります。ハードディスクにアクセスできなくなったり、ファイルがコピーできないなどの症状が見られます。またハードディスクが自動的に初期化される可能性もあります。巡回冗長検査エラー(CRC)は主にデジタルネットワークやストレージデバイスで使用されるエラーの検出技術です。 ...
内野 博
編集長