GmailはGoogleアカウントと紐付けされています。そのため、同じIDとパスワードでログインが可能です。Googleアカウントにログインできないと、Gmailも使用できません。Googleアカウント(Gmail)のIDやパスワードを忘れた方のために、回復する方法を解説します。また開かないメールを修復、復元するソフト「Repairit for Email」も紹介するので、ぜひ参考にしてください。
忘れてしまったGmailアカウントとパスワードを回復する方法を紹介します。GoogleアカウントのIDやパスワードを忘れてしまうと、GmailどころかすべてのGoogleアカウントサービスを受けられません。非常に不便な思いをすることが予想されるため、後述する内容を参考にぜひ解決してください。Googleアカウントへログインするために必要なIDとパスワードについて、それぞれ詳しく解説します。
まず理解してもらいたいことは、Googleアカウントのログインに必要なIDが「Gmailのメールアドレス」ということです。Gmailのメールアドレスは、Googleアカウント作成時に設定します。作成が完了した以降は、メールアドレスをIDのかわりに使用する仕組みです。本記事で使用する以下の単語は、すべて同じ意味をあらわします。少しややこしいですが、間違えないよう注意しましょう。
■ID
■パスワード
GoogleアカウントのIDを忘れてしまった場合の回復方法を紹介します。この場合はメールアドレスを忘れてしまっている状態とも言えるため、パスワードを忘れてしまった場合よりも厄介な状態です。メールアドレスがわからない場合は、再設定用のメールアドレスまたは電話番号を使用しましょう。認証されると、Googleアカウントへのログインに必要なメールアドレスを教えてもらえます。
Googleアカウント(ID/Gmail)を忘れてしまった場合の回復方法は、以下の手順です。
手順1.Googleアカウントのログイン画面より「メールアドレスを忘れた場合」を選択する
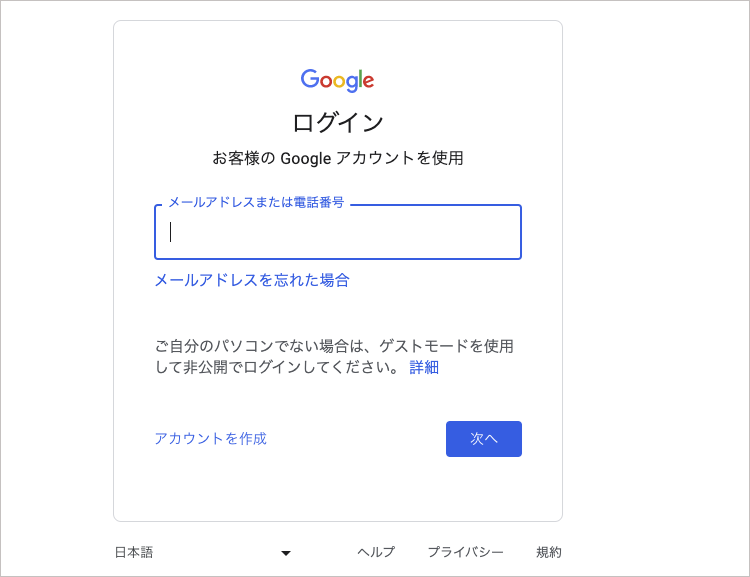
手順2.事前に設定した再設定用メールアドレス、または電話番号を入力し「次へ」を選択する
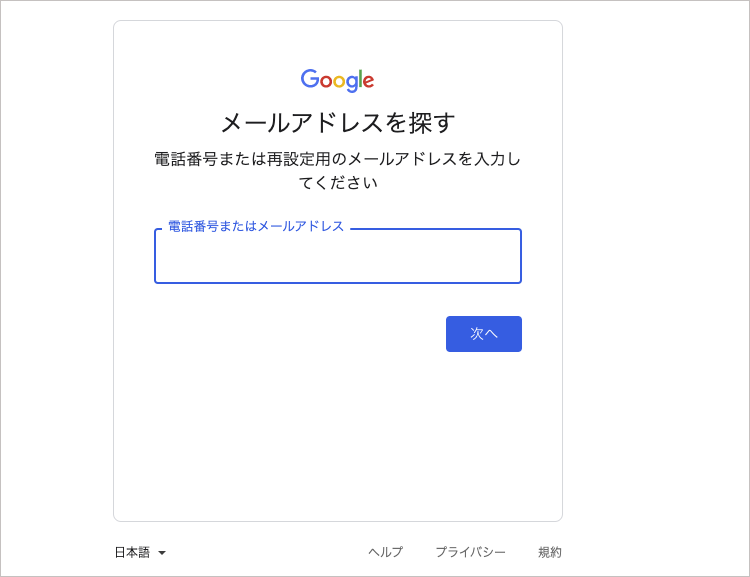
手順3.事前に設定した「姓」「名前」を入力し、「次へ」を選択する
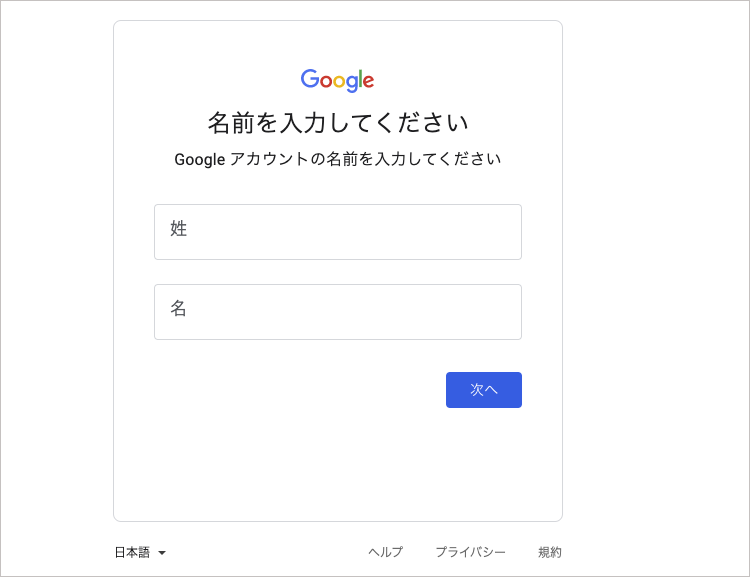
手順4.確認コードが送られるので、入力し「次へ」を選択する
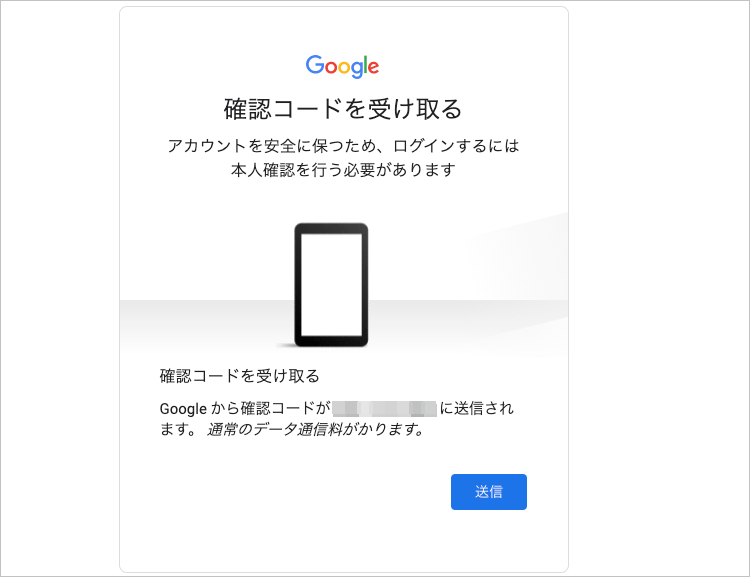
手順5.ログインに必要なメールアドレスが記載されているため、控えて完了する
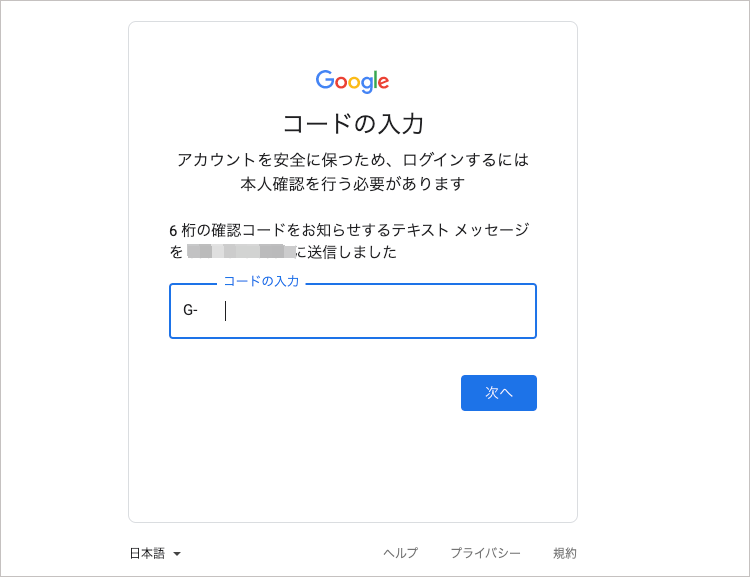
Googleアカウントのパスワードを忘れてしまった場合の解決方法は2通りです。一つは既にGoogleアログイン中のデバイスで、Gmail宛てにパスワード再設定リンクを送付する方法。もう一つは、電話番号からパスワード再設定リンクを送付する方法です。どちらも本人であることを証明する必要があるため、信頼性の高い認証方法として求められます。間違えず、ゆっくりチェックしながら入力しましょう。
Googleアカウントのパスワードを忘れてしまった場合の回復方法は、以下の手順です。今回は、再設定用メールアドレスを設定していた場合を想定した方法を解説します。
手順1.Googleアカウントのログイン画面より、メールアドレスを入力後「パスワードをお忘れの場合」を選択する
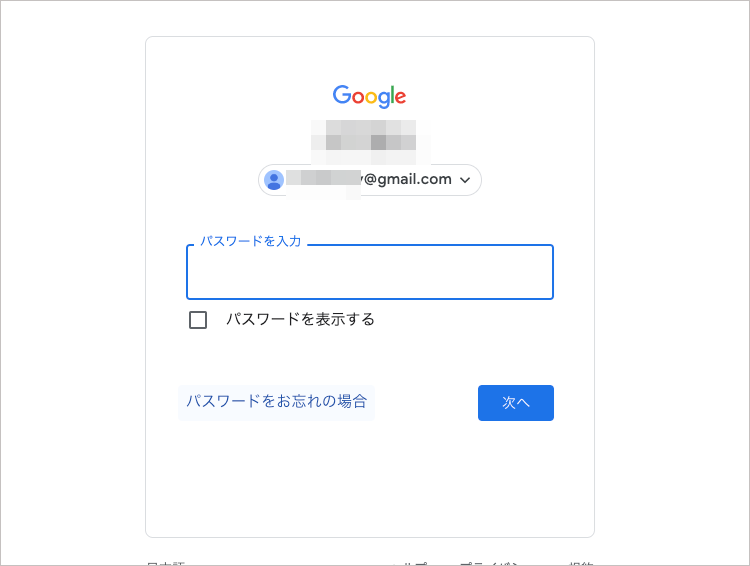
手順2.「アカウントの復元」画面より、「スマートフォンで[はい]をタップしてください」を選択する
![「スマートフォンで[はい]をタップしてください」を選択](https://recoverit.wondershare.jp/images/article2022/recovery-gmail-account-and-password-7.png)
手順3.スマホ画面で認証を許可する
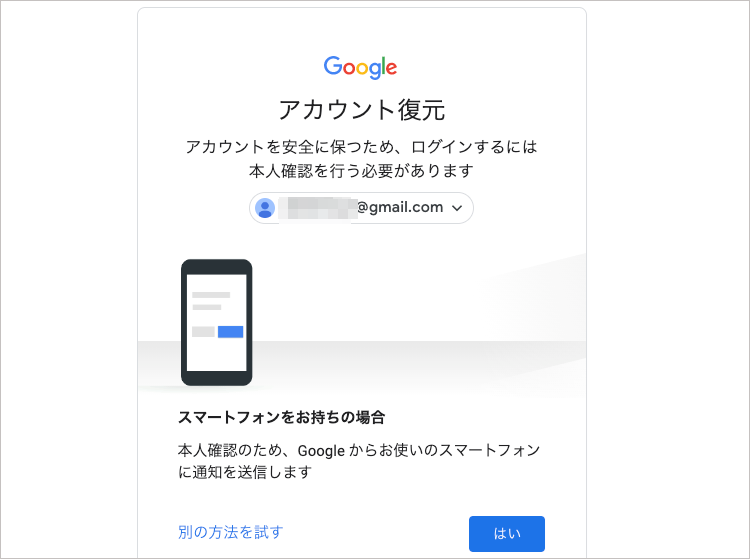
手順4.受取先メールアドレス(既存のメールアドレスまたは再設定用メールアドレス)を選択する
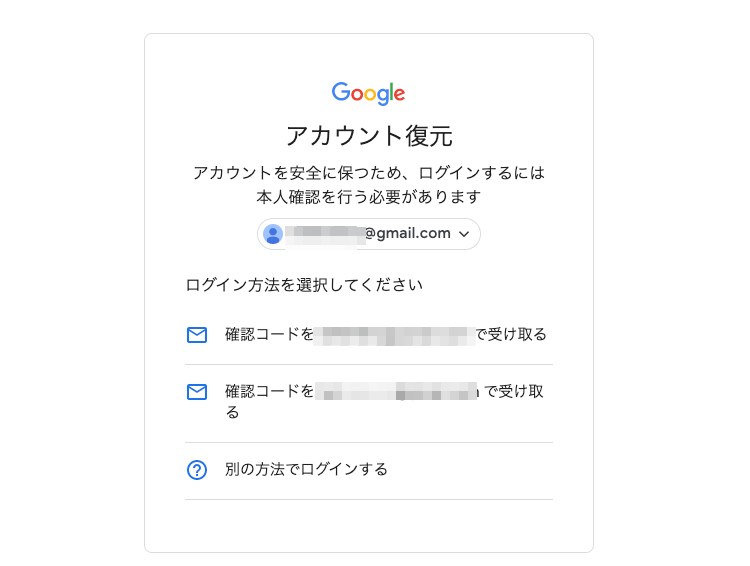
手順5.送信されたメールの認証コードを入力し「次へ」を選択する
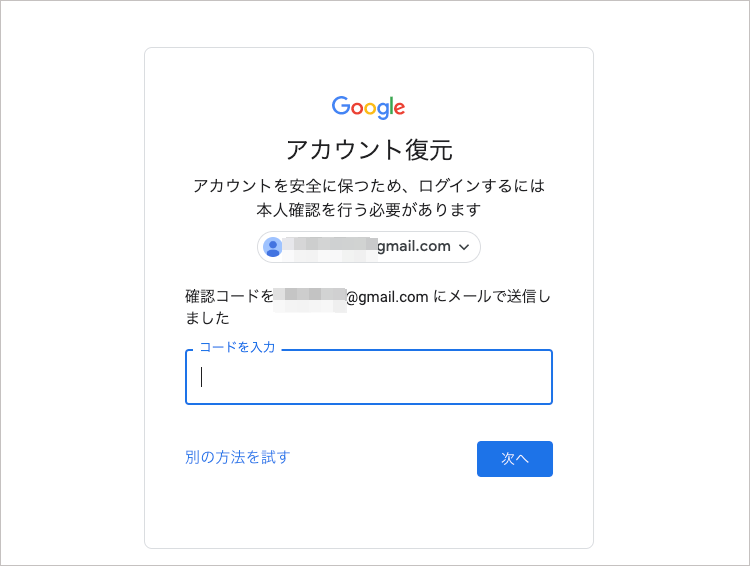
手順6.新しいパスワードを2回入力し、「パスワードを保存」を選択すると完了する
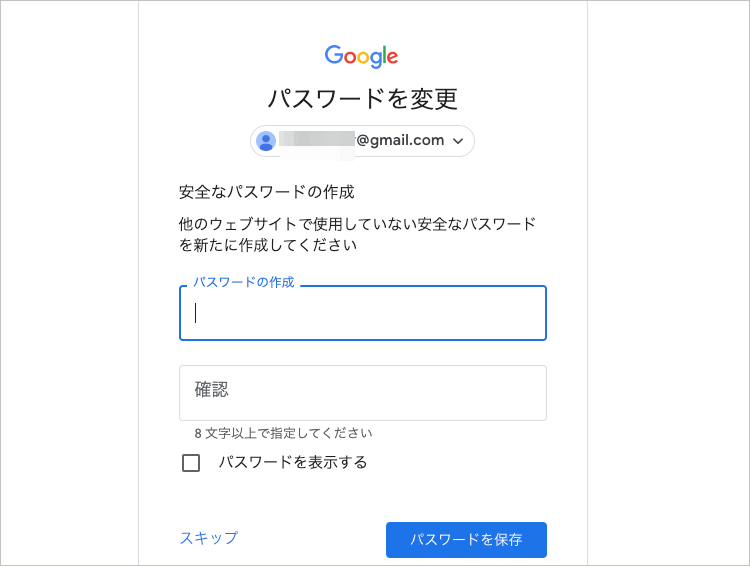
開かないメールを修復、復元するソフト「Repairit for Email」を紹介します。せっかくGmailにログインできるのに、肝心のメールが何かしらの原因で開かないトラブルにあっていると意味がありません。メールが開かない原因はさまざまですが、とくに解決が難しいのはメールデータが破損しているときです。修復、または復元する必要があり、専門のソフトを使用する必要があります。
専用のソフトと聞くと難しく感じる方もいますが、メール修復ソフト「Repairit for Email」なら誰でも簡単に解決できます。手軽な操作で、メールのあらゆる情報を復元。素早く元どおりに修復します。非常にオススメなソフトなので、パソコン初心者はぜひご活用ください。
次の3つの簡単なステップに従って、Gmailで誤って削除してしまったメールを修復します。
Windowsパソコンでこのプログラムを起動して、[+ファイルの選択]ボタンをクリックして、破損メールをアップロードします。

1通のメールを選択することも、同時に複数の破損メールを選択できます。その後、[修復する]ボタンをクリックすると、修復プロセスを開始します。
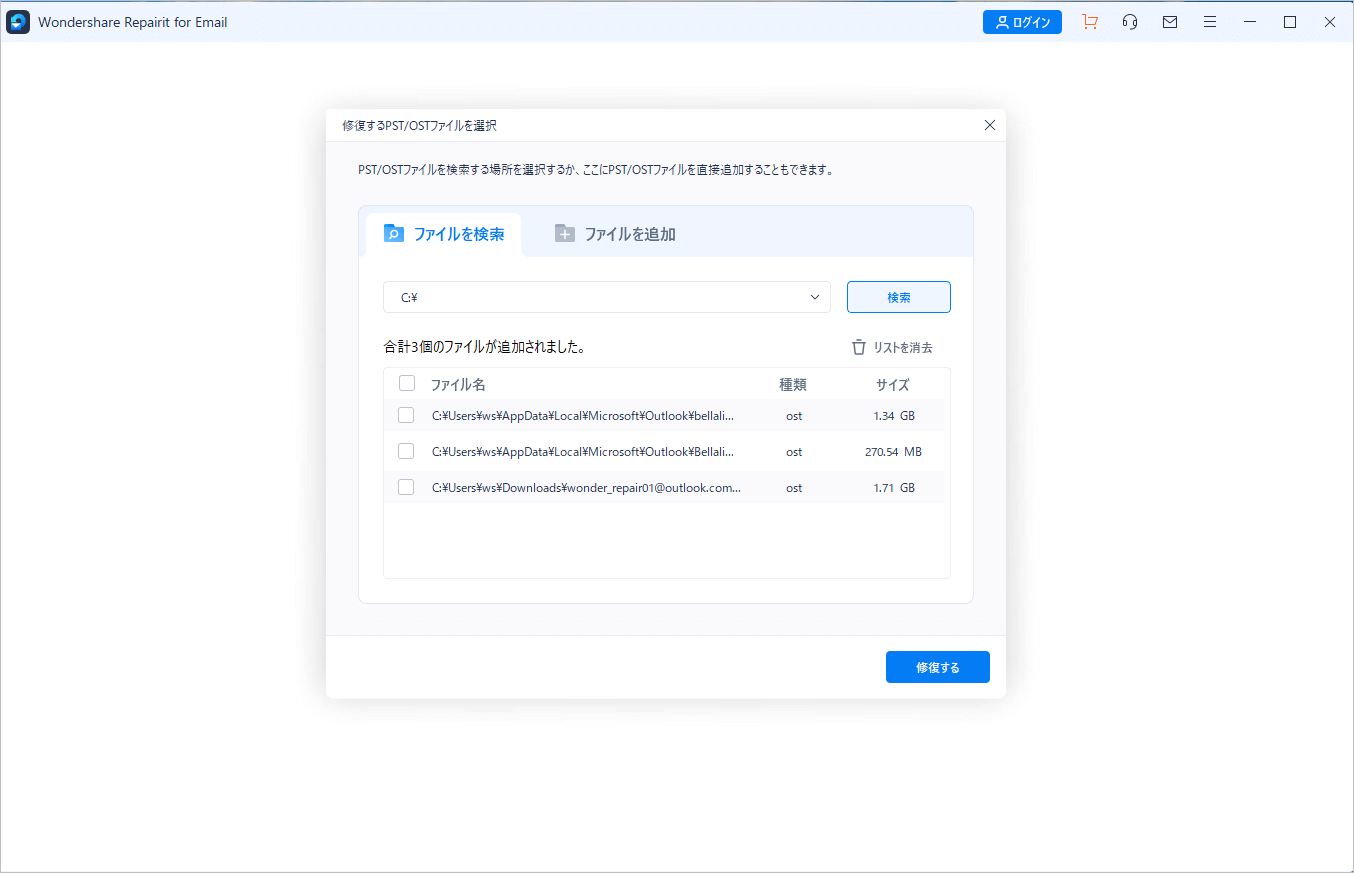
数秒後、メールが正常に修復されたことが表示されます。

修復が完了したら、復元されたメールを選択して内容をプレビューします。修復できたメールに問題がなければ、パソコンで保存する場所を選択してください。

➬関連記事:Gmailの削除や復元する方法を解説

Outlookはメールや予定表の管理に便利ですが、パスワードを忘れる時は面倒です。本記事では、Outlookパスワードを忘れた時の対処法をわかりやすく解説します。また、Outlookメールが破損した場合は、修復ソフト「Repairit for Email」を活用して簡単に修復できます。ぜひ参考にしてください。 ...
GmailはGoogleアカウントと紐付けされています。そのため、同じIDとパスワードでログインが可能です。Googleアカウントにログインできないと、Gmailも使用できません。Googleアカウント(Gmail)のIDやパスワードを忘れた方のために、回復する方法を解説します。また開かないメールを修復、復元するソフト「Repairit for Email」も紹介するので、ぜひ参考にしてください。 ...
内野 博
編集長