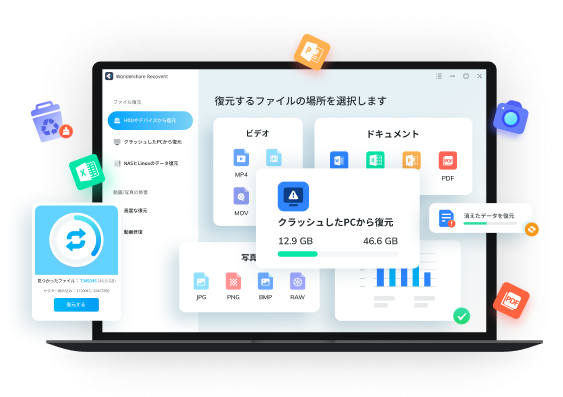2025年10月14日にWindows10のサポート終了が迫り、新たなOSとして「Ubuntu」の利用を検討している人もいるのではないでしょうか。
この記事では、Ubuntuの特徴やインストール方法、基本的な使い方まで、初心者にも理解しやすいよう解説します。
必要な最低スペックやUSB起動の方法もご紹介しているので、Ubuntuに興味のある方はぜひ参考にしてください。
Part1:Ubuntuとは
Ubuntu(ウブントゥ)とは、Linuxディストリビューションのひとつです。
「Linuxカーネル」というLinuxOSの中核部分に、さまざまなアプリケーションやシステムを組み合わせ、OSとして使いやすくしたもののひとつを「Ubuntu」と呼びます。
なお、Linuxディストリビューションには、Ubuntu以外にもFedora(フェドラ)やDebian(デビアン)など、さまざまな種類があります。
Ubuntuの主な特徴は次の通りです。
半年ごとの無償アップデート
Ubuntuは毎年4月と10月に無償でアップデートをリリースすることになっています。
不具合や新機能などといったシステム的なアップデートだけでなく、セキュリティアップデートも行われ、ユーザーは常に最新のソフトウェアを利用することが可能です。
OSとしては非常にアップデートの頻度が高く、活気あるサービスを体験できるのが特徴のひとつといえます。
長期間の無償サポート
高頻度でアップデートを行うUbuntuには、通常版に加え、長期サポート版(LTS=Long Term Support 版)も用意されています。
通常版ではバージョンリリースから9ヶ月以上、LTS版ではバージョンリリースから5年間のサポートを受けることが可能です。
通常版とLTS版はどちらも無償でサポートが受けられ、長期間安定した環境でOSを利用できるのも特徴となっています。
多彩なソフトウェアの標準搭載
Ubuntuには、オフィス系ソフト、テキストエディタ、画像・動画・音声ファイルの再生ソフト、メールクライアントなど、あらゆる必需的なソフトウェアが標準搭載されています。
また、ストレージの負担を減らしたい人のために、最低限のソフトウェアでUbuntuをインストールする設定も選択可能です。
あとからソフトウェアを追加することもでき、自由度が高い点も魅力です。
インストール不要での利用
Ubuntuは手持ちのPC本体に直接インストールせずとも、「LiveDVD」という配布形式を利用すればDVDやUSBメモリなどを使って起動することができます。
「現在のWindowsの設定を変えたくない」「試しに利用してみたい」という人にもおすすめです。
高いカスタム性能
Ubuntuはオープンソースで開発されており、誰でも自由にソフトウェアを入手できます。
コミュニティも活発なため、理想のカスタマイズ方法を見つけたり、トラブル時の対処法を見つけたりすることも比較的容易です。
Part2:Ubuntuの最新バージョンをインストールする方法
ここでは、Ubuntuの最新バージョンをインストールする方法をご紹介します。
まず、Ubuntuが推奨する最低スペックは次の通りです。
- プロセッサ:2GHz デュアルコア以上
- システムメモリ:4GB以上
- ハードドライブの空き容量:25GB
- その他:インターネットアクセス推奨/DVDまたはUSBを使用したインストールメディアの作成推奨
今回は気軽にUSB起動ができるよう、USBメモリにインストールメディアを作成していきます。
手順は次の通りです。
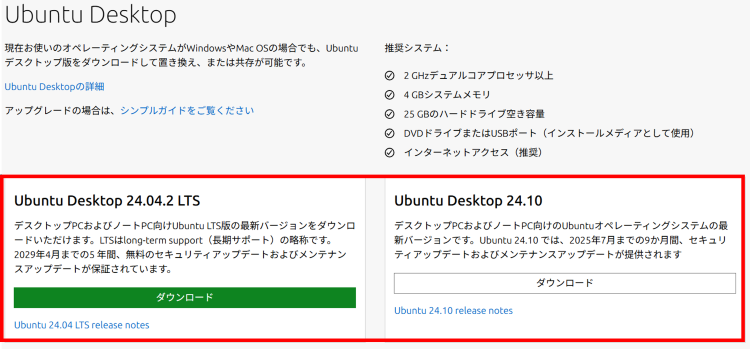
Ubuntuのダウンロードページにアクセスし、LTS版(左)または通常版(右)のいずれかよりUbuntuのパッケージをダウンロードします。
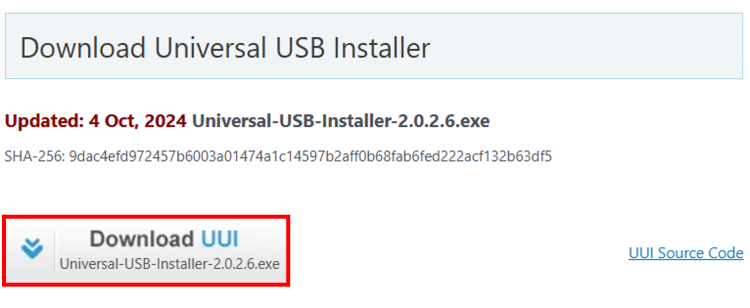
ダウンロードしたISOファイルをUSBメモリへ書き込むには、専用のインストーラーが必要です。ここでは「Universal-USB-Installer」を使用します。ダウンロードページを少し下にスクロールし「Download UUI」をクリックしてダウンロードを進めましょう。
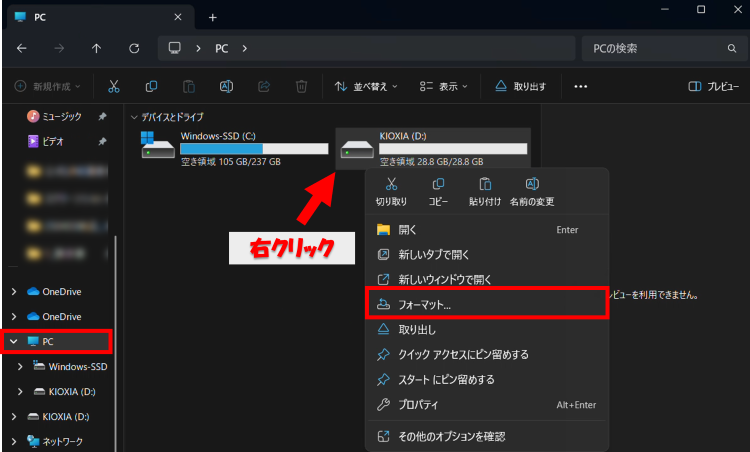
USBメモリをPCに接続し、エクスプローラを開きます。USBメモリを右クリックし「フォーマット」を選択。
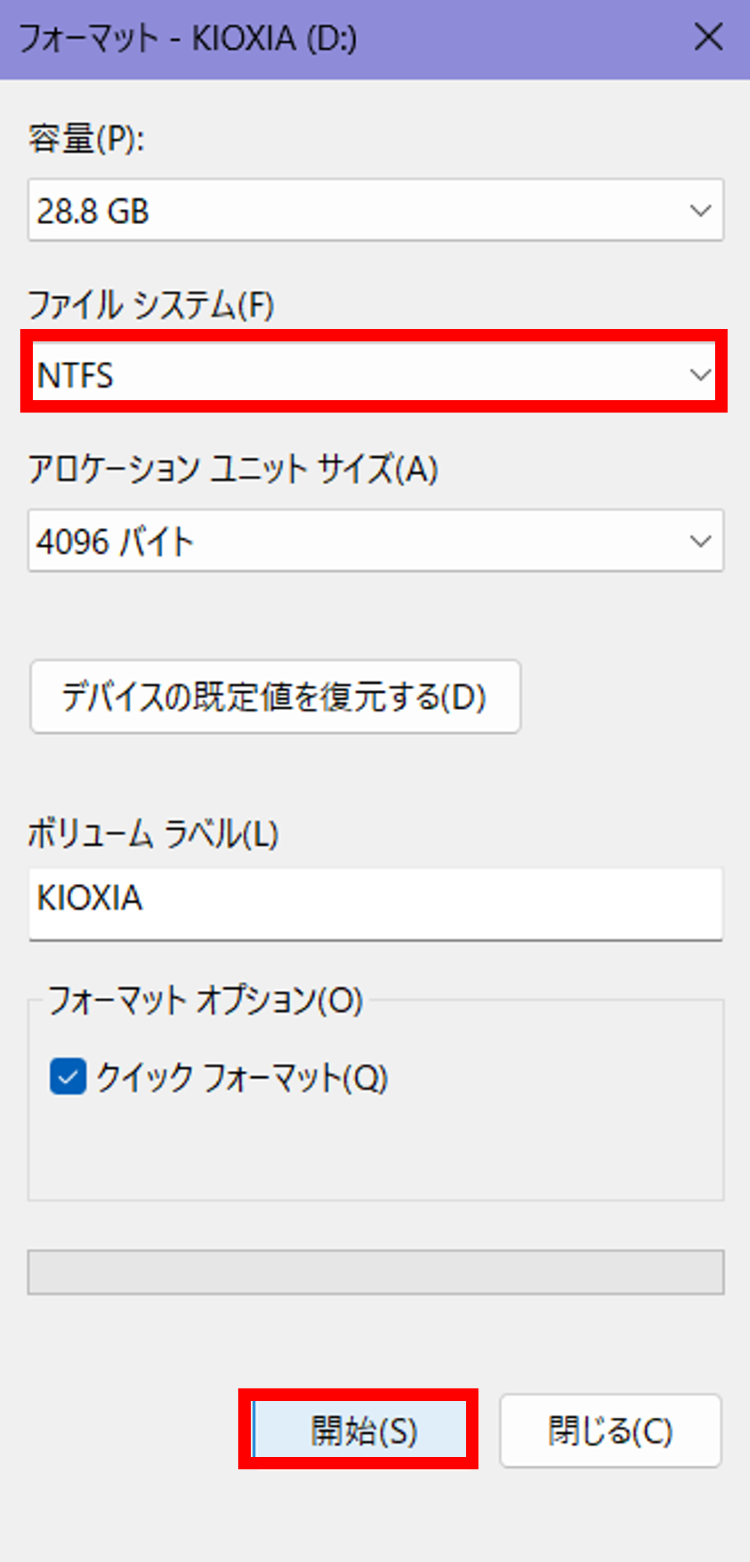
ファイルシステムを「NTFS」にしてフォーマットを行いますが、エラーが発生する場合はFATなど別の形式を選択して「開始」を押下してください。フォーマットを行うと、USBメモリの中身が初期化されますので、必ずバックアップを取るか、空のメモリを使用しましょう。
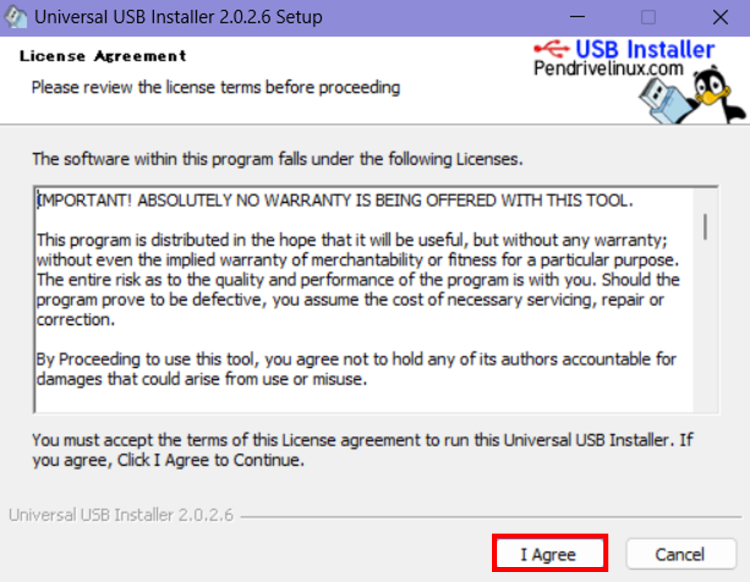
Universal-USB-Installerを起動し「I Agree」を選択。
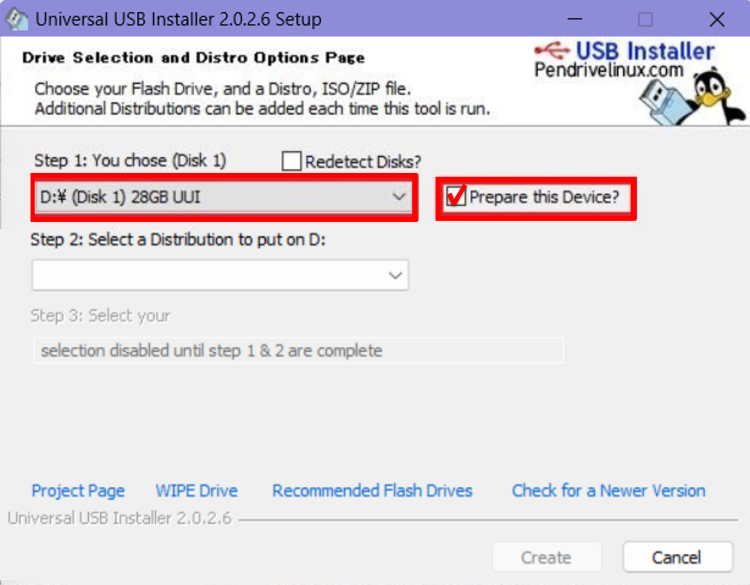
接続したUSBメモリを選択し「Prepare this Device?」にチェックを入れます。確認画面が表示されたら「はい」をクリックしてください。
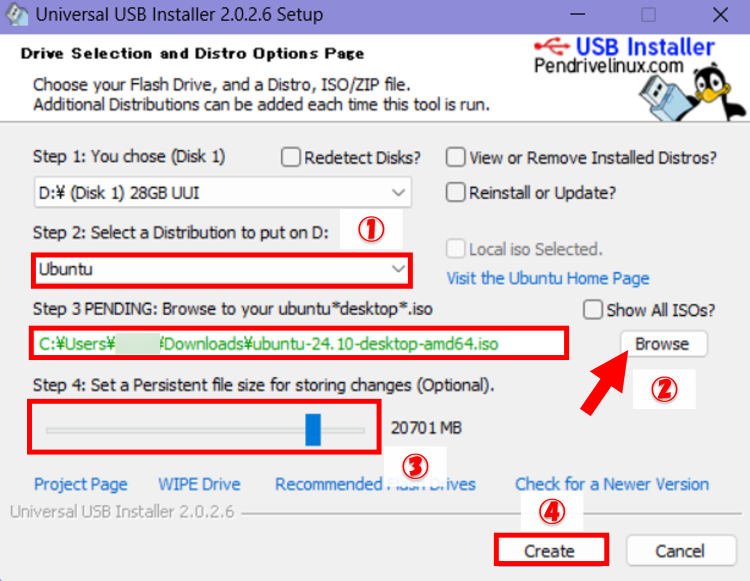
Step2で「Ubuntu」を選択。その下にある「Browse」ボタンをクリックして、先ほどダウンロードしたUbuntuのISOファイルを選択します。Step4でUbuntuで使用するデータ保存領域を選択してください。USBメモリの全容量は選択できませんので、用途に合わせてお選びください。
「Create」をクリックすると、USBメモリへの書き込みが始まります。
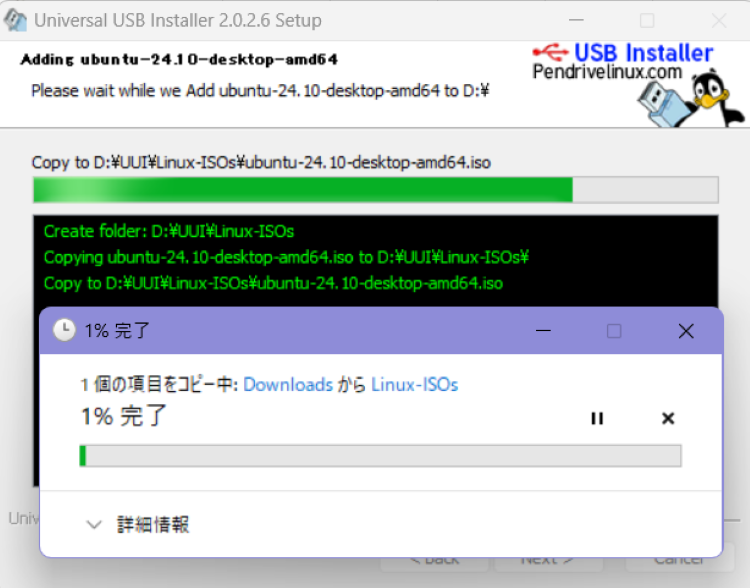
選択したデータ保存領域によって、10分~20分程度の時間を要することがあります。
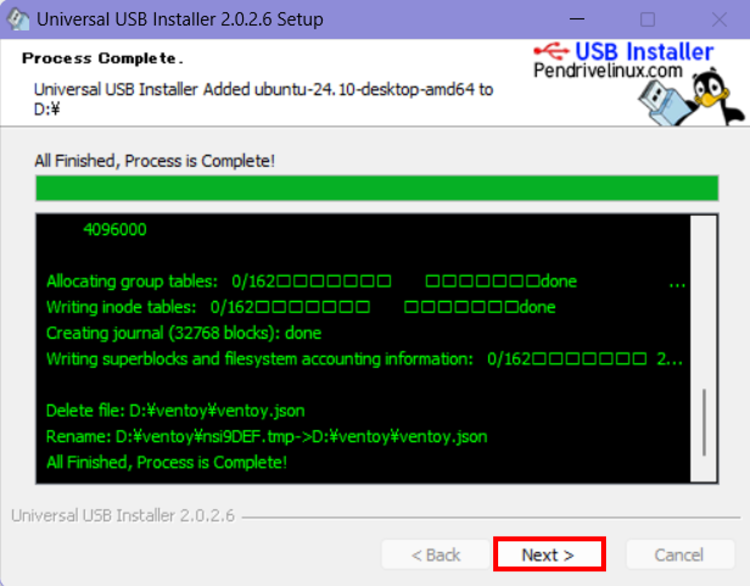
書き込みが完了したら「Next >」をクリック。
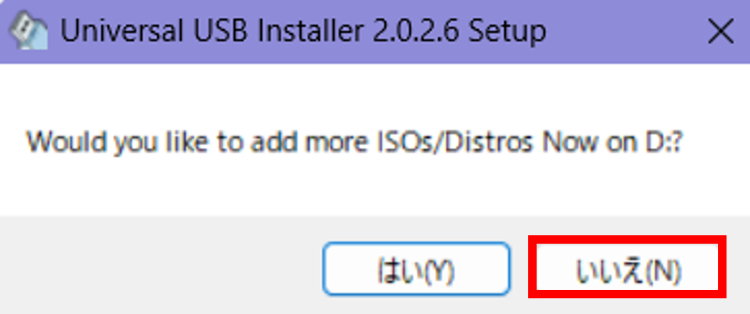
続けて別のOSを書き込むか聞かれているので「いいえ」を選択します。
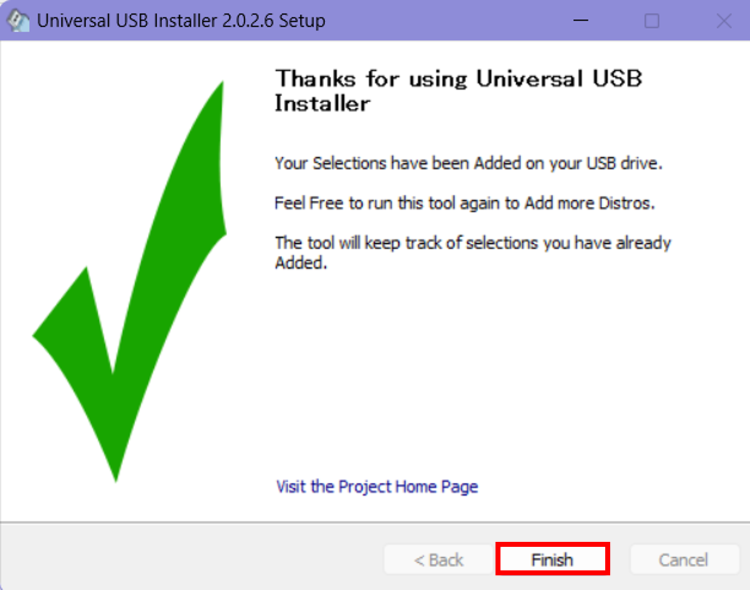
「Finish」をクリックして書き込みは完了です。
Part2-1:Ubuntuの基本的な使い方
USBメモリにインストールしたUbuntuの起動方法を解説します。まずは以下の手順でBIOS設定を済ませてください。
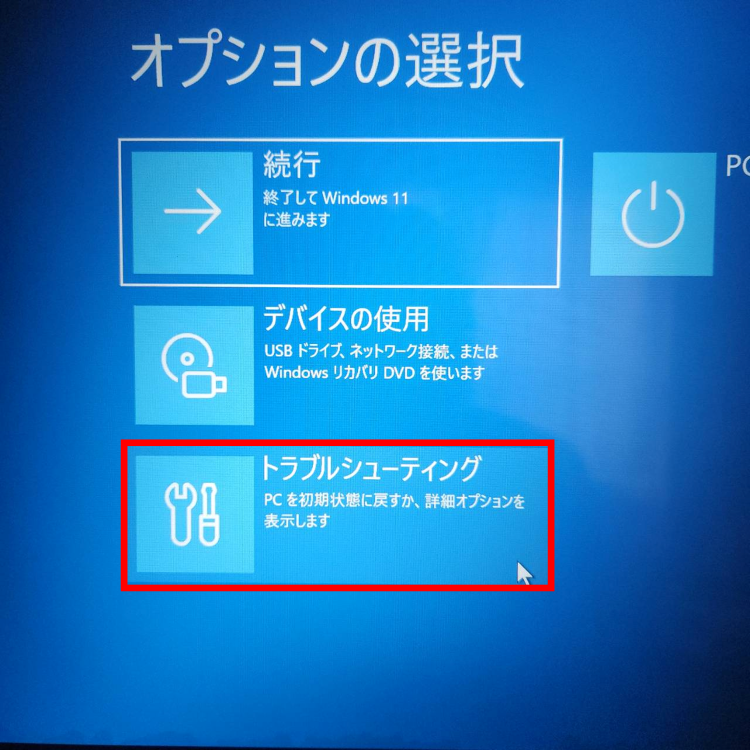
BIOS画面を開きましょう。BIOS画面の開き方は機種によって異なります。例えばLenovoPCの場合、PC起動時のロゴが表示されている間に「F1」キーを連打することで表示が可能です。
BIOS画面が表示されたら「トラブルシューティング」を選択してください。
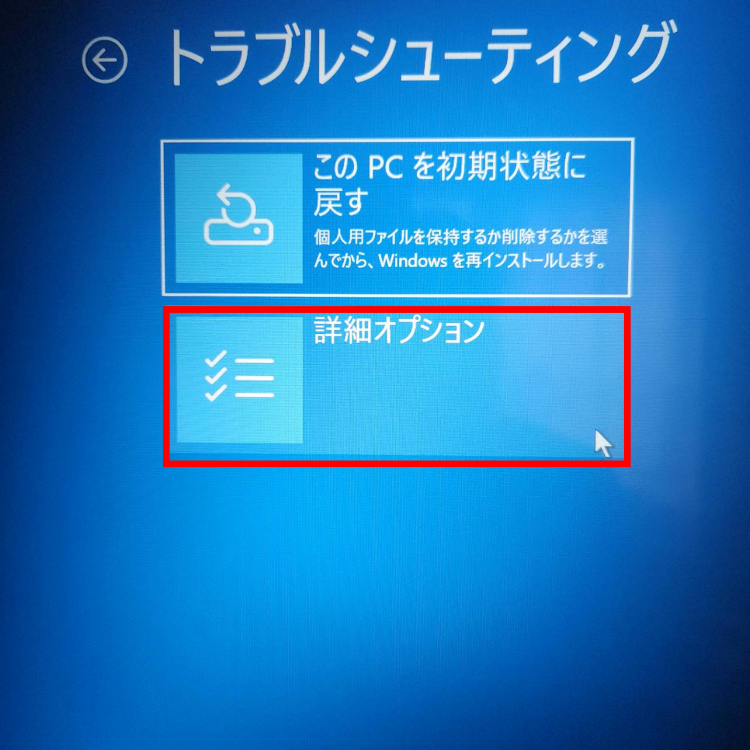
「詳細オプション」を選択します。
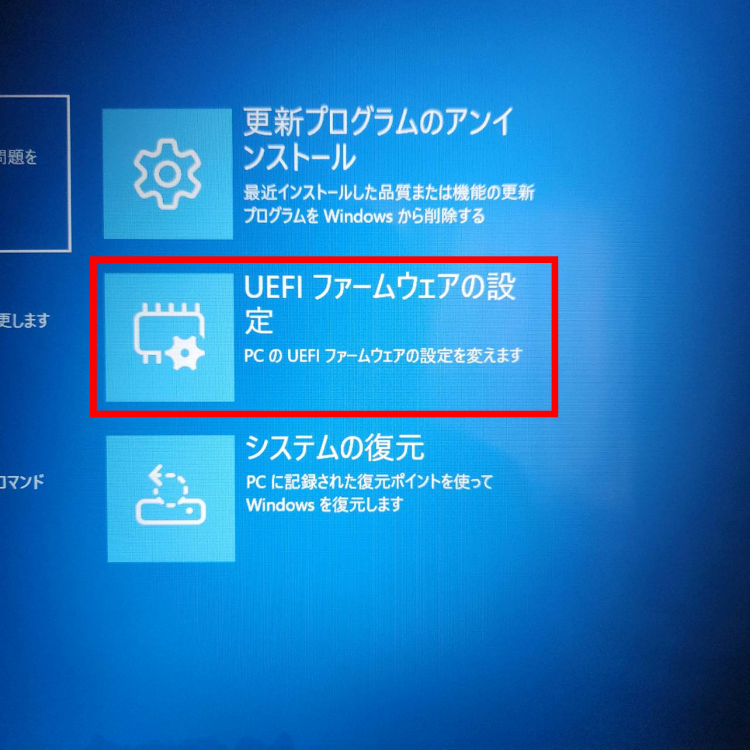
「UEFIファームウェアの設定」を開きます。
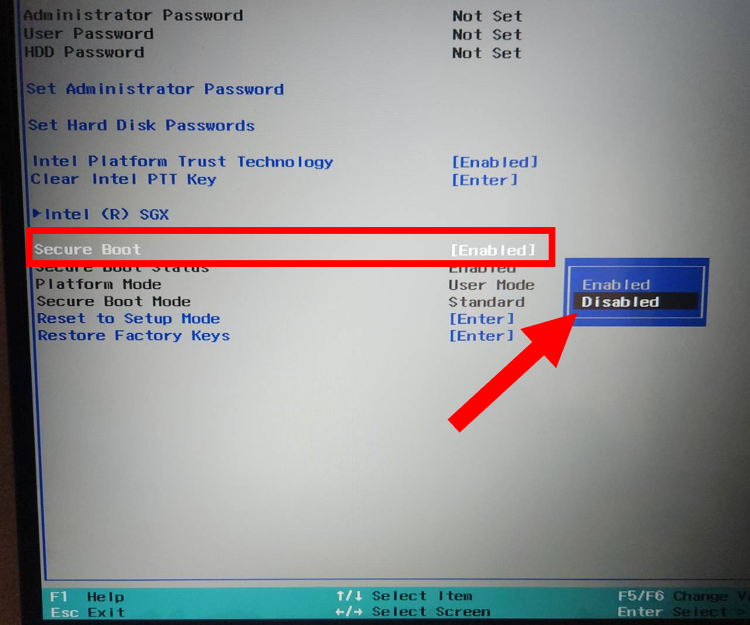
「Security」タブを選択し、「Secure Boot」を「Disabled」に切り替えましょう。
切り替えたあとは「F10」キーを押下して設定を保存します。
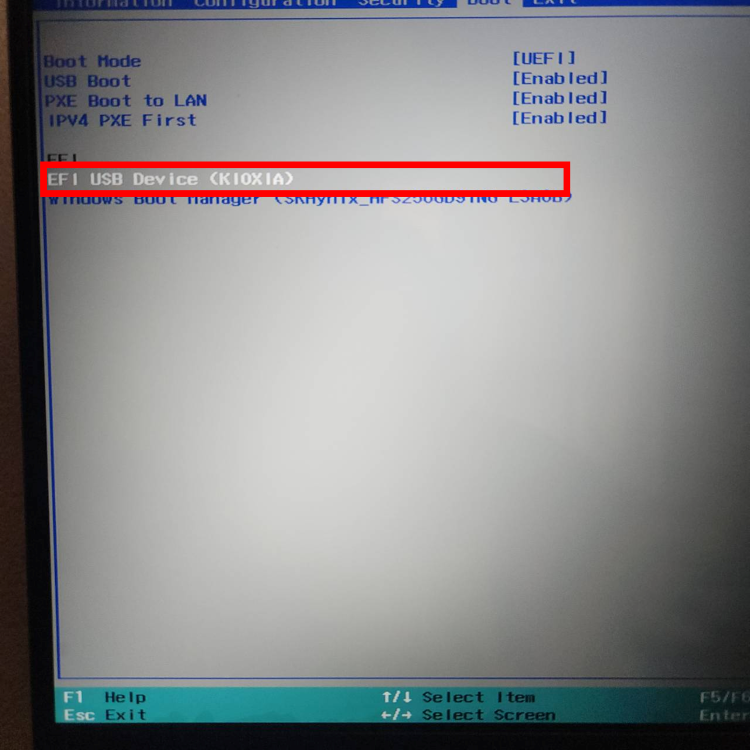
USBメモリをPCへ接続後、再度BIOS設定画面を開き「Boot」タブを選択。「EFI」の項目で「EFI USB Device」の優先度を「Windows Boot Manager」よりも上に設定してください。
そして「F10」キーを押下して設定を保存します。
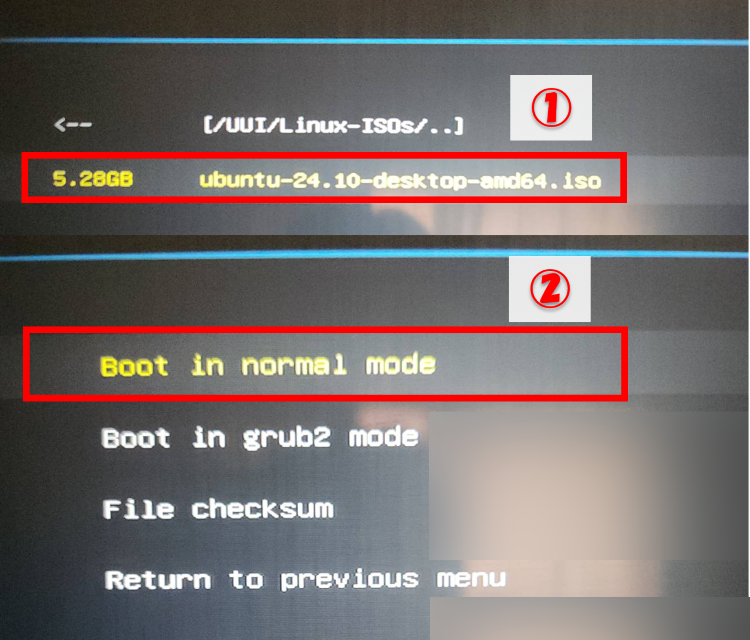
DIR [Linux-ISOs]をクリックした後「〇GB ubuntu-24.10-desktop-amd64.iso」>「Boot in nomal mode」の順に選択します。
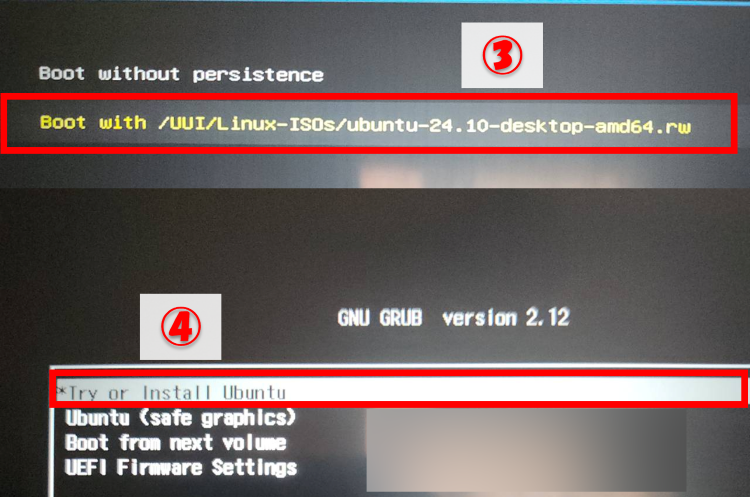
「Boot with / UUI/Linux-ISOs/ubuntu-24.10-desktop-amd64.rw」>「Try or Install Ubuntu」を選択します。
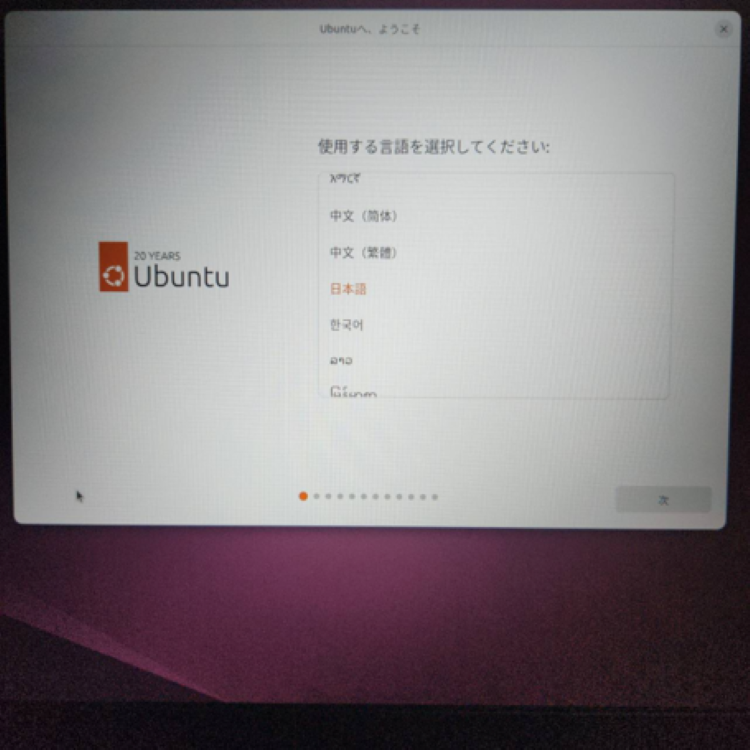
無事にUbuntuが起動できました。画面の案内に従って、言語設定などを進めていきましょう。
Part2-2:Ubuntuを利用する際の注意点
UbuntuのISOファイルをダウンロードする際は、場合によって30分前後の時間を要することがあります。
USBメモリやDVDを利用してインストールメディアを作成する場合には、媒体への書き込み時間もかかります。
Ubuntuの利用準備を進める際は、時間に余裕をもって作業に取り組みましょう。
Part3:Ubuntuの試用でデータを紛失してしまった時の対処法
「Ubuntuを試そうと思ったら誤ってデータが消えてしまった」などのトラブルが起こっても焦る必要はありません。
データ復元専門ソフト「Recoverit(リカバリット)- データ復元」を使用すれば、誤削除やクラッシュ、誤操作によるフォーマットなどによって消えてしまったNASデータを復元できます。
NASデータだけでなく、USBメモリやSSD、HDD、SDカードなどの復元も可能です。
LinuxOSにも対応可能なため、お困りの方はぜひ一度無料でお試しください。
ステップ1「NASの復元」を選択します。
パソコンからRecoveritを起動します。起動できた後、左側のサイドバーから「NASとLinuxのデータ復元」を選択します。そして「NASの復元」ボタンを押します。
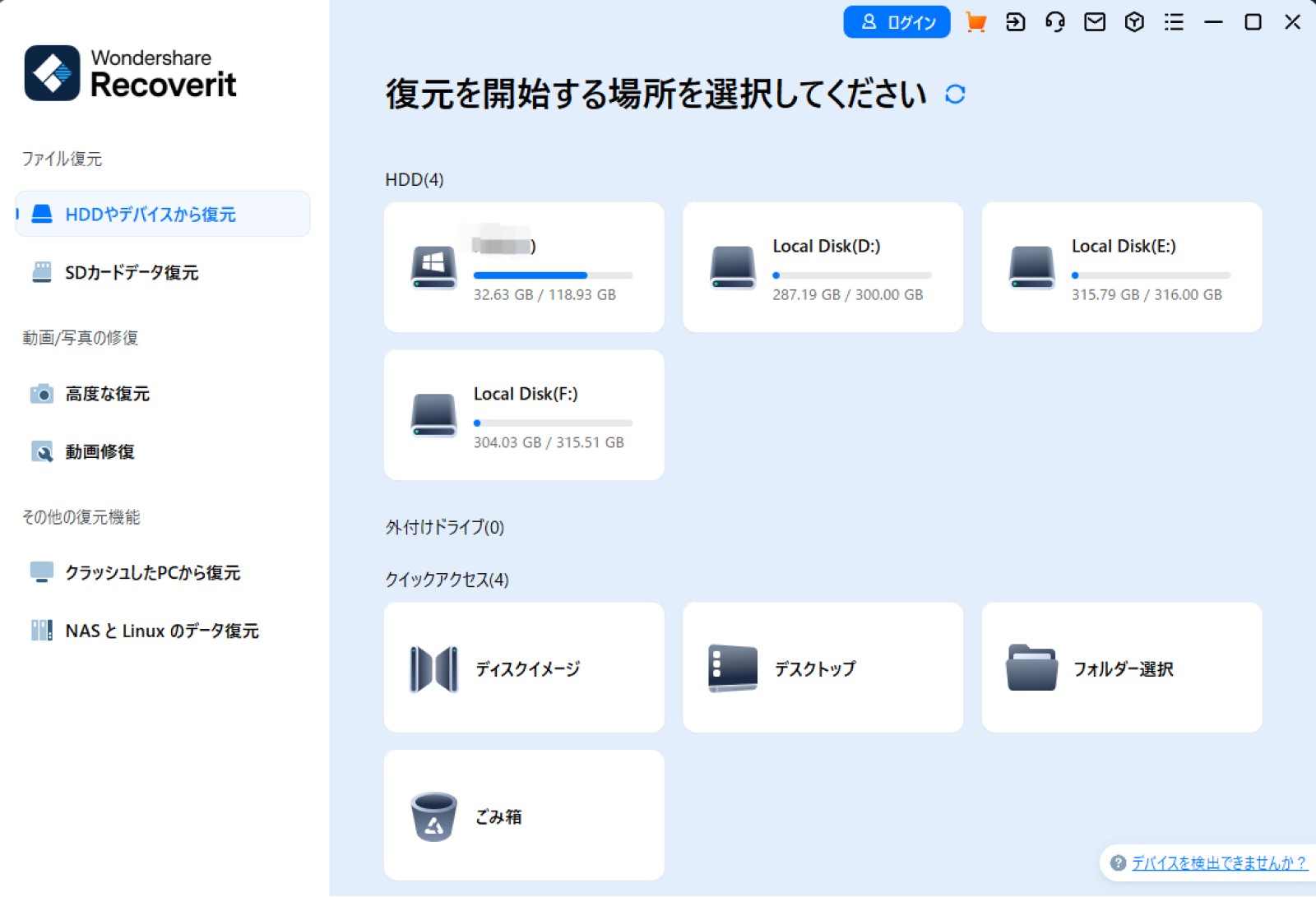
ステップ2 NASデバイスを接続します。
リモート接続を確立するために必要な情報を入力します。 完了したら、「接続」ボタンをクリックします。 接続が成功するまでしばらくお待ちください。 完了すると、RecoveritはNASデバイスで失われたデータをスキャンします。
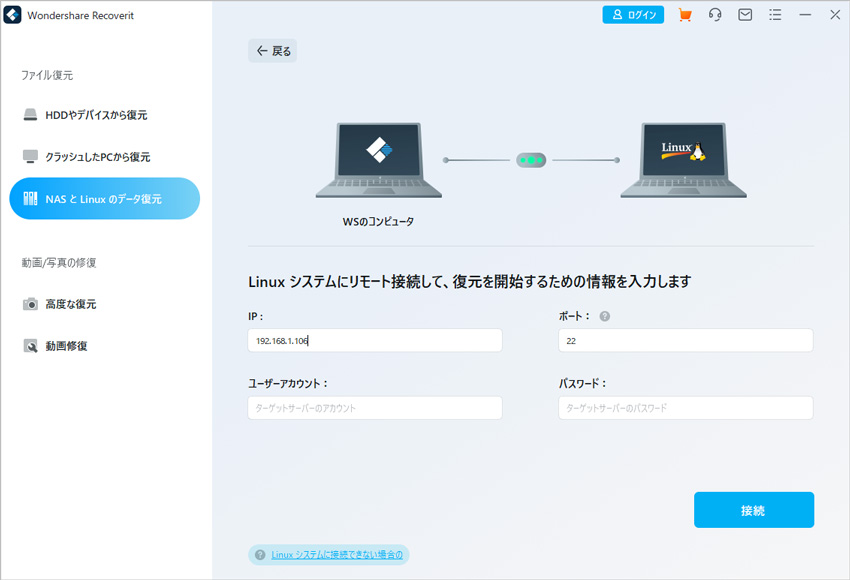
ステップ3 スキャンしたファイルをプレビューして復元します。
スキャンが完了すると、Recoveritを使用してファイルをプレビューし、復元したいファイルを確認できます。 次に、「復元する」ボタンをクリックして、ファイルを保存します。
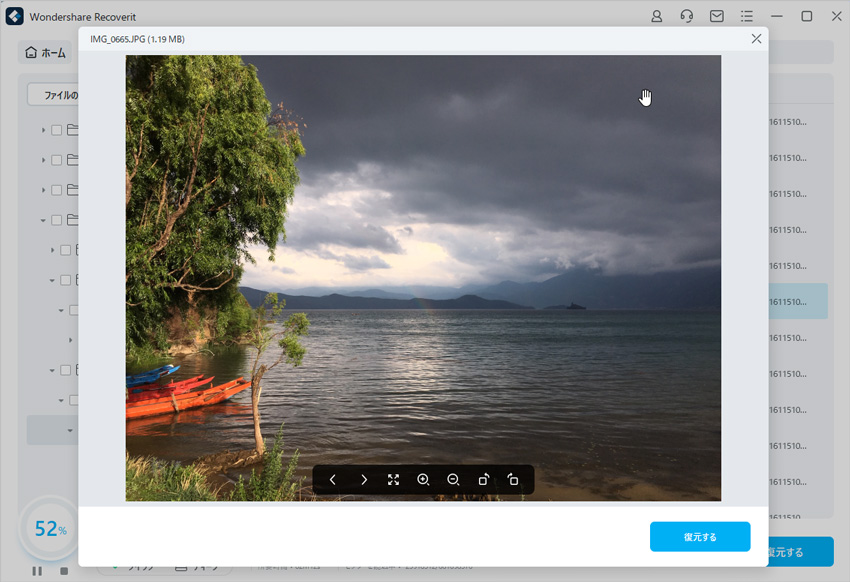
Recoverit - 強力なNAS復元ソフト
- PC、HDD、ゴミ箱、SDカード、USBメモリから削除したデータを復元
- 写真、動画、音楽、ドキュメントなど1000種のデータ形式に対応
- クラッシュして起動しないパソコンからデータを復元
- NASとLinuxのデータ復旧