『X(旧Twitter)』は、世界中で人気のあるSNSの一つです。しかし、長期間利用していると、デバイス上にキャッシュデータが蓄積されます。キャッシュは、デバイスのストレージ容量を圧迫し、動作を遅くする原因です。
今回は、Twitterキャッシュを削除し、データ容量を減らす方法を解説します。大切なデータが消えたときのために、データ復元ソフト「Recoverit」も紹介します。あわせてご活用ください。
「そもそもキャッシュとはどのようなものなのか」について、詳しく解説します。キャッシュとは、デバイス内に一時的に保存されるデータのことです。Twitterでは、写真、ビデオ、ツイートのプレビュー、プロフィール画像など、さまざまなデータが使用されています。キャッシュによりデータが保存されると、次回以降のサイト閲覧時は、スムーズなページ表示が可能です。
アプリの快適な利用体験を向上させるために活用されるキャッシュですが、ときに不具合を引き起こす原因にもなり得ます。長期間蓄積されると、デバイスの動作が遅くなるだけでなく、個人情報のセキュリティリスクも高まります。解決するには、定期的なキャッシュの削除が必要です。
Twitter キャッシュの削除は、デバイスのストレージ容量を減らし、Twitterアプリのパフォーマンスを向上させる重要な操作です。デバイスのストレージ容量が不足すると、新しいアプリやメディアをダウンロードできなくなる可能性があります。そのため、Twitterアプリ全体の動作が遅くなり、快適に利用できません。
さまざまな情報を収集したり、コミュニケーションをとったりするTwitterなのに、スムーズなページ表示ができないと、ストレスに感じるでしょう。さらに、キャッシュには一部の個人情報が含まれるため、セキュリティ上のリスクがあります。定期的にキャッシュを削除し、デバイスを最適な状態に保つことが重要です。
Twitter キャッシュの削除は、Twitterアプリのパフォーマンスを向上させ、デバイスのストレージ容量を解放する重要な操作です。Twitterアプリおよびウェブブラウザを使用した2つの方法で、キャッシュを効果的に削除する手順を詳しく説明します。Twitterのデータ容量をスマートに減らし、快適な利用体験を維持できるようにしましょう。それぞれの方法について解説します。
Twitterアプリでのキャッシュ削除の方法は、以下の手順です。
手順1.Finderより、以下のパスに沿ってフォルダ移動する
■/Users/(ユーザー名)/ライブラリ/Containers/Twitter/Data/Library/Caches
※「Twitter」フォルダが複数ある場合は、アプリ版を選ぶ
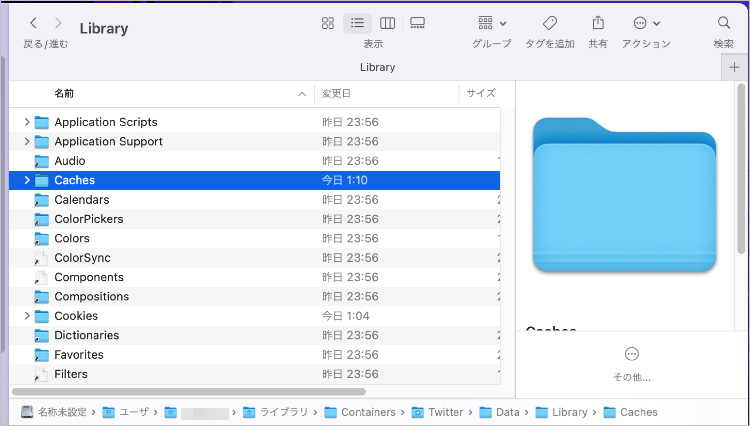
手順2.キャッシュフォルダ内の不要なデータを選ぶ、またはキャッシュフォルダごと削除する
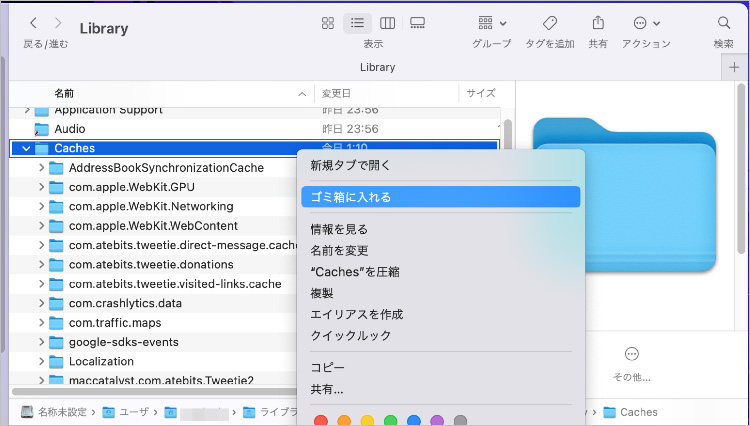
Twitterのウェブ版を利用している場合も、キャッシュの削除は可能です。しかし、削除する「期間」と「対象データ」は、Google Chrome内に存在するすべてのデータに適応されます。Twitterのデータのみを削除することはできないため、ご注意ください。
Twitterウェブブラウザ版でのキャッシュ削除の方法は、以下の手順です。
手順1.Google Chromeを起動し、右上の「︙」マークを選択する
手順2.「その他のツール」から、「閲覧履歴を消去」を選択する
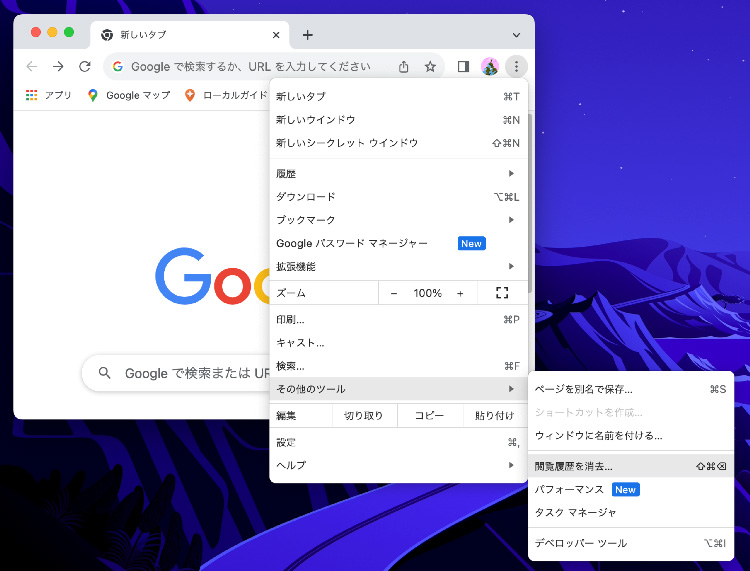
手順3.「期間」を設定し、「キャッシュされた画像とファイル」を選択した状態で「データを削除」を選択する
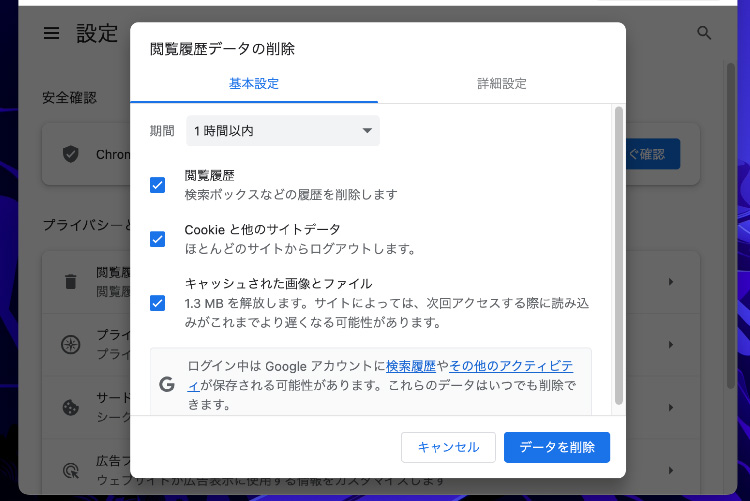
Twitterキャッシュの削除は簡単な手順ですが、デバイスのパフォーマンス向上やプライバシーの保護に大きく役立ちます。定期的にキャッシュを減らして、Twitterの利用体験を快適にしましょう。データ管理のスマートな管理方法の一つとして、継続的なキャッシュ削除をおすすめします。
もしもキャッシュを削除すると同時に、大切なデータまで削除してしまうと、非常に残念な気持ちになります。思い出の写真や仕事に必要な書類など、データの重要性は人それぞれです。データ復元ソフト「Recoverit」なら、パソコンから誤って削除されたデータを素早く簡単に復元できます。
Recoveritの操作は非常に簡単。画面案内に沿った、たった3つのステップを実行するだけです。パソコン上級者はもちろん、機械の扱いに慣れていない初心者でも利用できます。また、あらゆるデータの復元に対応していることも、嬉しいポイントです。幅広いデータの復元に役立つソフト「Recoverit」。キャッシュ削除のときのお供に、ぜひご活用ください。
パソコンで「Recoverit」を起動すると、左側のサイドバーに「HDDやデバイスから復元」が表示されます。ここでは、「場所」タブから特定のファイル・フォルダを選択してください。
スキャンしたいフォルダをクリックすると、選択した場所をスキャンし始めます。

スキャンしたいハードディスクをクリックすれば、スキャンが始まります。
スキャンは数分かかりますが、サイズの大きいファイルが多数存在する場合、数時間かかる場合もあります。

パソコンのデータをスキャンした後、失われたファイル・フォルダがあるかどうかを確認するためにプレビューを行います。その後、復元したいパソコンのファイルにチェックを入れて、「復元する」をクリックすれば完了です!

以上簡単な操作でパソコンから削除してしまった大事なデータが復元・復旧できます。
また、このソフトを使うことで、パソコンの復元だけではなく、外付けHDDの復旧、USBデータ復元やフォーマット復元などにも幅広く対応しています。ぜひお試しください。


Chromebookで発生する場合がある電源が入らない、起動しないトラブル。原因は充電がない場合がほとんどですが、内部パーツやOSに問題がある可能性もあります。本ページでは、Chromebookの電源が入らない原因と対処法を解説します。 ...
OneDriveのゴミ箱を使えば、間違って削除したファイルを復元できます。今回はOneDriveのゴミ箱について、使い方を解説します。削除されたファイルの復元方法もご紹介します。 ...
パソコンがウイルス感染してデータが消えた!?このような場合、心配せずに、本文では、ウィルス感染で消えてしまったデータを復元する手順を紹介します。 ...
内野 博
編集長