Repairit – 写真修復AIアプリ
3ステップで破損した思い出を修復
Repairit – 写真修復AIアプリ
3ステップで破損した思い出を修復
Aug 27, 2025 • カテゴリ: Windowsコンピュータ復元
回復パーティションとは、パソコンを出荷時の状態に戻すための領域です。システムに重大なトラブルが起きた時、元に戻せるように特別なパーティション(区切り)を設けています。それが回復パーティションです。回復パーティションはWindowsのアップデートが頻繁に行われていると、その都度作成され、その分容量を占めてしまいます。反対に回復パーティションを削除すれば、保存容量が増えて新しくデータ入れられる事が可能です。なおSSDの場合、空き容量が少なくなれば途端遅くなります。
また回復パーティションは特殊な領域な分、例えば消したいファイルを右クリックして削除みたいに、普通の方法では削除出来ません。ですが、次の方法を使えば、回復パーティションが削除出来ます。とは言え、システムの根本に関する操作なので注意が必要です。なおデータのバックアップもお薦めします。
まずは回復パーティションがどこのディスク番号にあるか?そして幾ら容量を占めているか?調べる必要があります。そこでコンピューターの管理画面を出します。
やり方はまず画面左下にある検索ボックス内で「compmgmt.msc」と入力し、検索結果にcompmgmt.mscを表示させます。
それをクリックするとコンピューターの管理画面が立ち上がります。
左側一覧の「記憶域」の一つ下に「ディスクの管理」があるのでクリック。
(もしくは隠れている場合があるのかもしれないので、ない場合は「記憶域」の左にある右向き矢印にカーソルを合わせてクリックすると、下矢印に変わり「ディスクの管理」が出てきます。)すると左側に「ディスク(数値)」、右側「(数値)MB正常(回復パーティション)」と文字が表示されている欄があるはずです。
その「正常(回復パーティション)」と出ている「ディスク(数値)」の数値が、イコールディスク番号となります。
ちなみにこちらのパソコンで調べると回復パーティションは『450MB』と表示されました。ただパソコンによって占めている容量は違うので、各自そちらもチェックしてメモしておきましょう。(後で使いますので)回復パーティションのあるディスク番号が分かったので、今度はdiskpartと言う画面を表示させます。
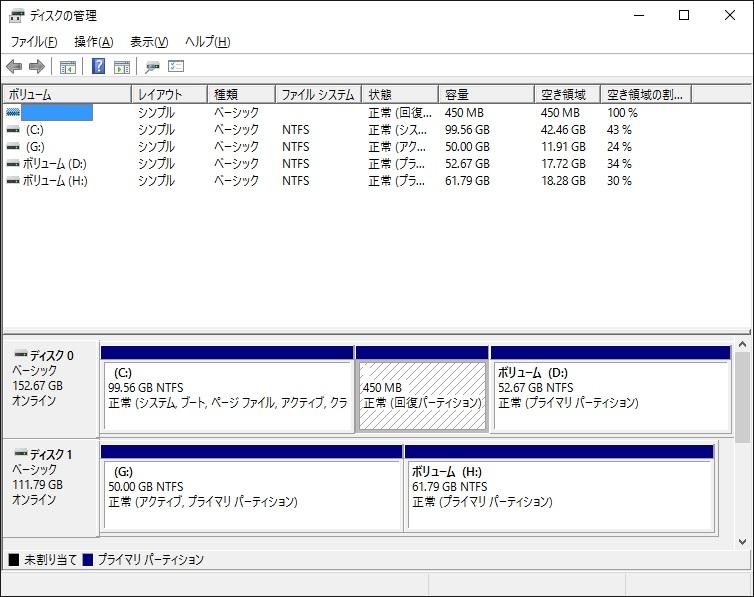
方法は画面左下にある検索ボックス内で「diskpart」と入力すると、検索結果にdiskpartと表示されます。次に右クリックを押して「管理者として実行」をクリックしましょう。すると「このアプリがデバイスに変更を加えることを許可しますか?」と表示されるので、「はい」を選択します。(なお間違った削除方法をしないために、必ずdiskpartを起動させて下さい。)そうすると、真っ黒な画面に文字が表示されたコマンドプロンプト画面が出てきます。
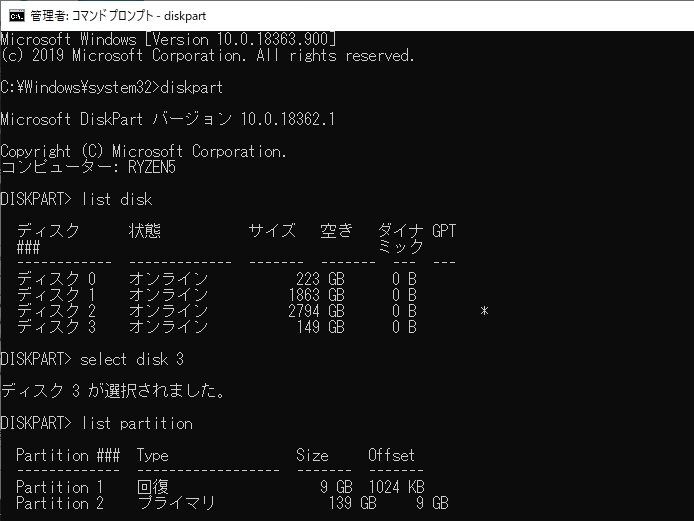
以降はコマンドプロンプト画面を使っての操作です。
「list disk」と入力してエンターを押すと、使用パソコン内にある全てのディスクを表示されます。
「select disk (回復パーティションのあるディスク番号)」を入力してエンターボタンを押します(ちなみに入力した後にもう一度「list disk」と打ち込みエンターをして、選択したディスクの左側に「*」印が付いていれば、正しく指定できた証拠です。)
その次に「list partition」と入力してエンターすると、選択したディスク内のパーティションが表示されます。この中のType欄に「Recovery」もしくは「回復」と書かれているのが、回復パーティションです。
次にもし回復パーティションが Partition3としたら「select partition 3」と打ち込みエンターボタンを押します。
または回復パーティションが Partition4である場合「select partition 4」と打ち込みエンターボタンを押します。 (なお先ほどの「list disk」のように、「list partition」と入力すれば現在選択中のパーティションが「*」が付いて表示されます。)
そして「delete partition override」とエンターボタンを押します。「DiskPart は選択されたパーティションを正常に削除しました。」と出れば削除成功です。
何かしらで回復パーティションを再作成したくなった場合は、まずは何も使われていない未割り当て領域を使用します。通常、未割り当て領域は新しく作る必要がありますが、回復パーティションを削除したらそれ自体が未割り当て領域となっているので、作る必要はありません。
もう一度上と同じようにdiskpartを立ち上げて、次のコマンドを入力します。カッコ書きや「←」で補足していますので、参考にして下さい。
select disk (削除した回復パーティションがあったディスク番号)
create partition primary size=(回復パーティションが占めていた容量)
id=de94bba4-06d1-4d40-a16a-bfd50179d6ac ←回復パーティションとして設定が必須となっているIDです。
一通り書いたらエンターボタンを押せば、回復パーティションが作成されます。(もちろん「←」以降の文字はコマンドプロンプト上では書かないで下さい。)
ですがその前に「create partition primary size=(回復パーティションが占めていた容量)」の『(回復パーティションが占めていた容量)』について説明させて下さい。同じWindows10でも細かいバージョンによって、最低限確保されている回復パーティションが設定されています。しかし外付け機器の増設などによって、最低限確保されている回復パーティションも自然と増加するのです。
こちらはWindows10でも2004バージョンで、調べれば容量は550MBとなっているのですが、実際に上のように調べてみると604MBとなっていました。
もし550MBで設定したら、回復パーティションの再作成に成功しても動かない可能性がありますので、自身でメモした削除前のと同じ容量を設定しましょう。(MBは書かず、数値のみを「create partition primary size=(回復パーティションが占めていた容量)」内で入力します)
続いて再作成した回復パーティションの属性を正しいものに変更します。NTFS形式と言うものになっているかもしれませんが、念の為「gpt attributes=0x8000000000000001」と入力してエンターして、NTFS形式にして下さい。
ここまでは回復パーティションの削除方法、及び再作成の方法を紹介しました。間違った方法をしてしまって、別のパーティションを削除した方もいると思います。「Recoverit」では削除されたパーティション自体の復元はできませんが、その中のデータファイルを復元が可能です。HDDはもちろんSSDや外付けの記憶装置です。デジカメやデジタルビデオ、iPodなど携帯機器にも対応しています。
Recoveritには4つのバージョンがあります。以下違いを紹介します。
・無料版 100MBまでのデータ復元可能。
・Recoverit Pro 無制限でデータ復元が可能です。
・Recoverit Ultimate RecoveritProの機能を加えた上、クラッシュして動かなくなったパソコンでもデータ復元が出来ます。
・Recoverit Ultimate Plus Recoverit Ultimateの機能を加えた上、再生が出来なくなったビデオを復元し破損箇所も修復出来ます。
このようにバージョンも多く、また購入プランが多く無料版も十分多機能です。ぜひ、ご体験してください。
Recoveritを起動します。起動できた後、下記の製品画面で、消えたファイルの元の保存場所を選択してクリックします。

そうするとRecoveritは自動的にデータのスキャンをスタートします。

スキャンが終わった後、見つけたファイルは形式ごとにリストされます。「復元する」ボタンをクリックするとデータを復元します(一部のデータはプレビューできます)。

消えたファイルをプレビューで確認して復元すれば完了となり、非常に簡単な操作となっています。
また、このソフトを使うことで、誤って削除したデータの復元だけではなく、SDカード、外付けHDDの復旧、USBデータ復元やフォーマット復元などにも幅広く対応しています。ぜひお試しください。


whea_uncorrectable_errorの発生原因はシステムかハードウェアの不具合です。最悪の場合、ハードウェアが損傷しているかもしれません。このページではWindows10でブルースクリーンエラー「whea_uncorrectable_error」が発生したときの原因と対処法を紹介します。 ...
Windowsが急に起動しなくなった?起動しないWindowsからデータ復旧する方法は?今回はWindowsが急に起動しなくなった理由や対処方法&起動しないWindowsからデータを復元する方法を紹介します。 ...
Windows 8 / 8.1パソコンのシステムの復元を実行すると、Windowsの重要なファイルを予め作っておいた復元ポイントの状態に戻すことができます。この記事では、Windows 8 / 8.1でシステムの復元を使用してパソコンを復元する方法を紹介します。 ...
内野 博
編集長