Aug 27, 2025 • カテゴリ: Windowsコンピュータ復元
Windows7が頻繁にクラッシュする場合に原因としてハードウェアまたはソフトウェアの問題が考えられます。メインメモリや各種パーツの増設・交換などを行って構成を変えた時や、デスクトップパソコンの内部にホコリが溜まって冷却ができなくなると使用途中にクラッシュして突然画面がフリーズしたり勝手に再起動する場合があります。ハードウェアが正常に動作している場合でもソフトウェアの問題で起動に失敗するケースがあります。
例えばウィルスに感染したりソフトウェアやWindowsアップデートのインストールなどが考えられます。長年使用したパソコンであれば内蔵ハードディスクに記録されているWindows7のシステムファイルが破損してOSが起動できなくなるケースもあります。
Windows7はサポートされているWindowsの中で最も古いのでセキュリティの脆弱性や経年劣化が原因でウィルス感染やハードウェアの故障やシステムファイルの破損が発生しやすいという弱点があり、クラッシュが起こる場合が多いようです。
最初にトラブルの原因がハードウェアかソフトウェアの問題なのかを調べる必要があります。システムの構成を変えた場合は元に戻して再起動を試みることができます。ホコリなどが原因であればファンの音が大きくなるので比較的容易に判別ができるので、内部の掃除をするようにしましょう。
ソフトウェアの問題であればセーフモードで起動してトラブルが発生する直前にインストールしたソフトウェアをアンインストールして再起動を試みます。セーフモードでも起動に失敗する場合はシステムファイルの破損が考えられるので、Windows7を初期化する必要があります。初期化をするとディスクに保存したデータが全て消えてしまうので、作業をする前にファイルのバックアップを取っておくようにしましょう。
Wondershare「Recoverit」を利用すればクラッシュしたパソコンの初期化をする前に、ディスクに保存した大切なファイルを簡単に復元することができます。スマートフォンなどで撮影した写真や動画をパソコンのディスクに保存している方であれば、初期化をしてデータが失われてしまう前にバックアップを取っておく必要があります。
次はWondershare「Recoverit」を使ってクラッシュしたWindows7からデータを復元する手順を詳しく紹介します。まずは、Recoveritの無料お試し版をダウンロードしましょう。
最初に未使用のCDR・DVDRやデータを消去しても構わないフラッシュメディアをパソコンに挿入しておきます。
Wondershare Recoveritを起動して画面右上の「起動可能なドライブの作成」をクリックして「起動用ディスク」を作成しましょう。
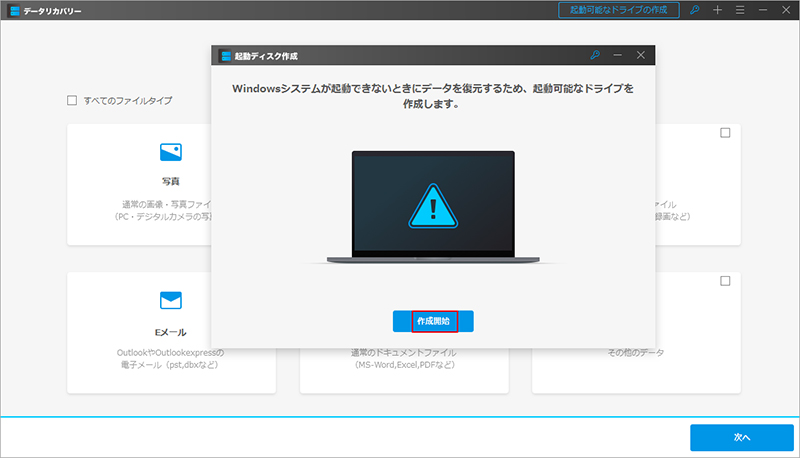
クラッシュして起動ができなくなったパソコンにStep1で作成した起動用ディスクをセットします。F2・F10・F12・Deleteのいずれかのキーを連打しながらパソコンの電源を入れてBIOS設定画面を開き、内蔵ディスク以外のドライブを指定してシステムを起動しましょう。
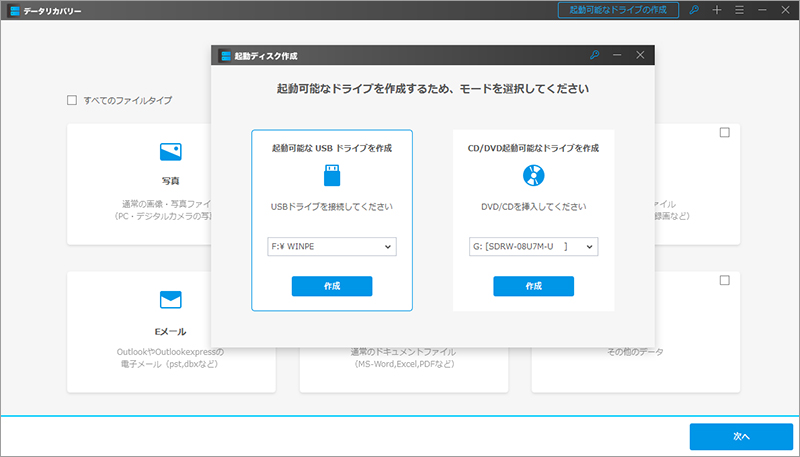
システムが起動したらデスクトップ画面と“Live Boot”のウインドウ画面が表示されるので、メニュー一覧の中からバックアップを選択しましょう。データを保存するためのメディアを挿入するとディスク内の全部または一部のデータをコピーすることができます。一部のファイルのみをコピーする際に写真などの画像データはプレビュー画面が表示されるので、内容を確認しながら作業を進めましょう。
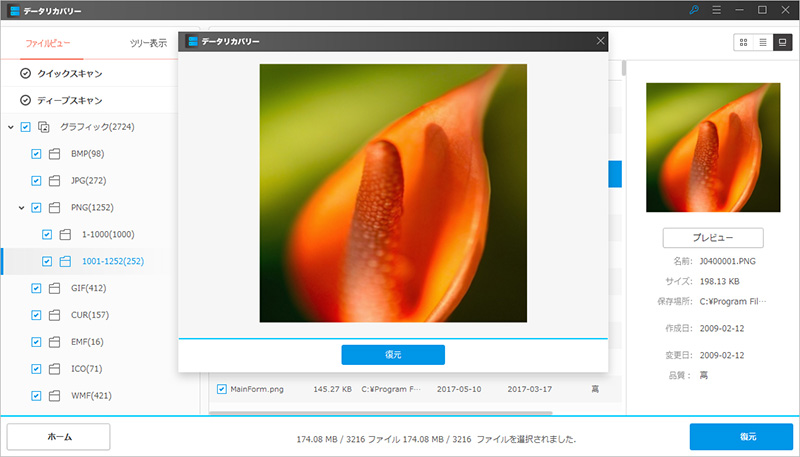
Wondershare「Recoverit」で起動用ディスクを作成しておけば、Windows7がクラッシュした場合でもシステムの初期化またはパソコンを買い替える前に大切なデータを復元させることができます。起動用ディスクにインストールされているソフト(Live Boot)にはファイルを保存するだけでなくシステムファイルの修復機能も付いているので、もしもの時の備えとして役立ちます。
Windows7が頻繁にクラッシュする場合に原因としてハードウェアまたはソフトウェアの問題が考えられます。メインメモリや各種パーツの増設・交換などを行って構成を変えた時や、デスクトップパソコンの内部にホコリが溜まって冷却ができなくなると使用途中にクラッシュして突然画面がフリーズしたり勝手に再起動する場合があります。ハードウェアが正常に動作している場合でもソフトウェアの問題で起動に失敗するケースがあります。
例えばウィルスに感染したりソフトウェアやWindowsアップデートのインストールなどが考えられます。長年使用したパソコンであれば内蔵ハードディスクに記録されているWindows7のシステムファイルが破損してOSが起動できなくなるケースもあります。
Windows7はサポートされているWindowsの中で最も古いのでセキュリティの脆弱性や経年劣化が原因でウィルス感染やハードウェアの故障やシステムファイルの破損が発生しやすいという弱点があり、クラッシュが起こる場合が多いようです。
最初にトラブルの原因がハードウェアかソフトウェアの問題なのかを調べる必要があります。システムの構成を変えた場合は元に戻して再起動を試みることができます。ホコリなどが原因であればファンの音が大きくなるので比較的容易に判別ができるので、内部の掃除をするようにしましょう。
ソフトウェアの問題であればセーフモードで起動してトラブルが発生する直前にインストールしたソフトウェアをアンインストールして再起動を試みます。セーフモードでも起動に失敗する場合はシステムファイルの破損が考えられるので、Windows7を初期化する必要があります。初期化をするとディスクに保存したデータが全て消えてしまうので、作業をする前にファイルのバックアップを取っておくようにしましょう。
Wondershare「Recoverit」を利用すればクラッシュしたパソコンの初期化をする前に、ディスクに保存した大切なファイルを簡単に復元することができます。スマートフォンなどで撮影した写真や動画をパソコンのディスクに保存している方であれば、初期化をしてデータが失われてしまう前にバックアップを取っておく必要があります。
次はWondershare「Recoverit」を使ってクラッシュしたWindows7からデータを復元する手順を詳しく紹介します。まずは、データリカバリーの無料お試し版をダウンロードしましょう。
「Wondershare Recoverit」を起動したらメニューウィンドウが表示されます。
Wondershare 「Recoverit」ソフトには、windows osが起動しなくなった時でも見られなくなったデータを復元するための機能があります。
Windows osの起動ディスクを作成するもので、これさえあればwindows osに問題があったときでも作成したデータの復元は可能となります。
「クラッシュしたパソコンからデータを復元」を選択して、「開始」をクリックします。
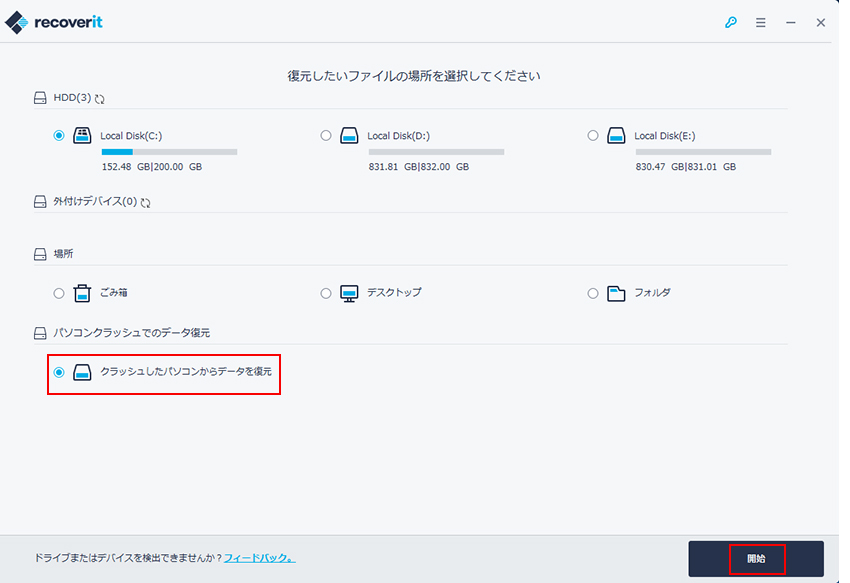
システムクラッシュ後の紛失データの復元の画面を表示して、修復用のデバイスの選択表示がされます。修復ディスクを事前に作成しておくことで、パソコンが起動しなくなったときに対処できます。
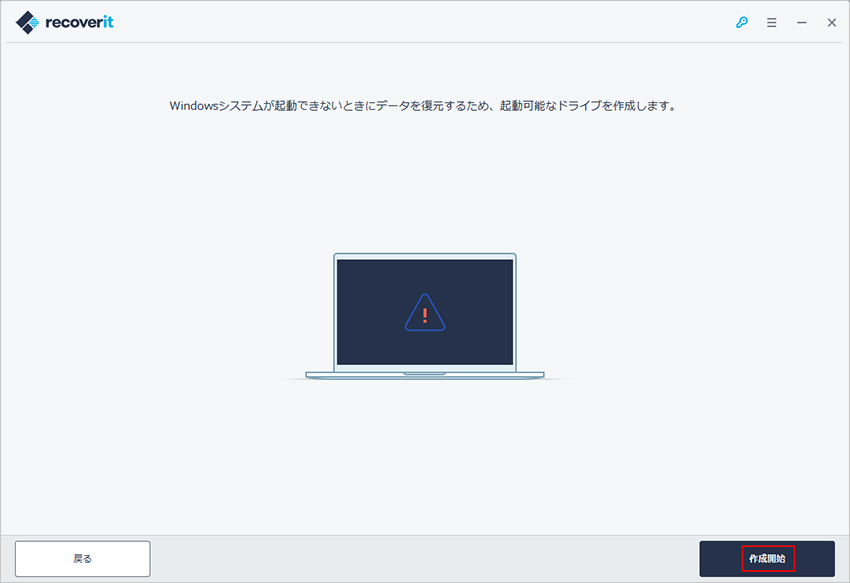
表示されてデバイスにはDVD・CD・USBなどを選択できます。 指定できるデバイスに、今回はCD/DVDを選択してから修復ディスクの作成を行います。 空のCD/DVDディスクを挿入して作成します。
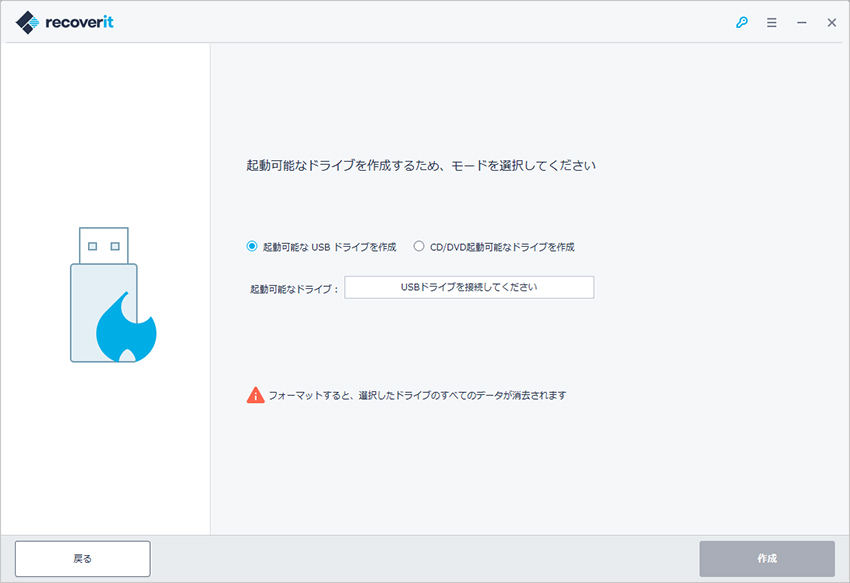
修復ディスクの作成デバイスを選択して「作成」ボタンをクリックすると、修復ディスクの作成を開始します。 修復ディスクの作成は全て自動で作成してくれて、表示された作成手順は上から順番に「ファームウェアをダウンロードする」・「USB/CD/DVDをフォーマットする」・「起動可能なドライブを作成」の順番で作業を行います。
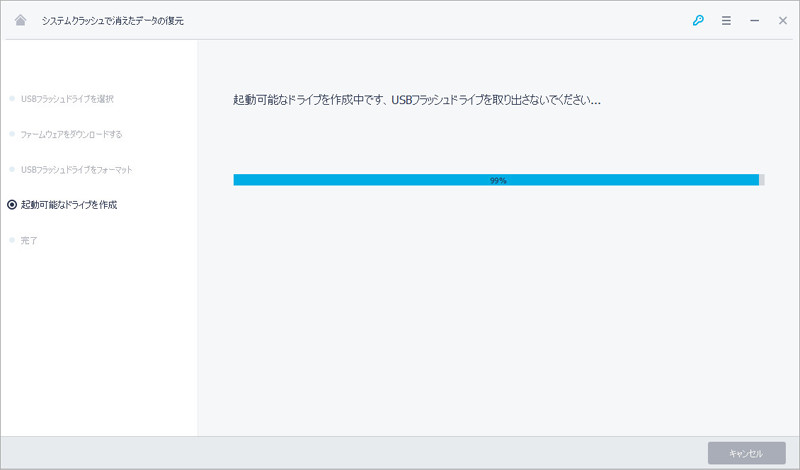
デバイスはどれにするかを指定して、作業が完了するまで数分程度待ちます。 全ての作業が終わると、完了となり、DVD/CDの場合はトレイが開いて完了となります。 あとは、DVD/CDを抜き取れば完成です。 終了ウインドウには、「起動可能なCD/DVDが作成できました」表示されます。
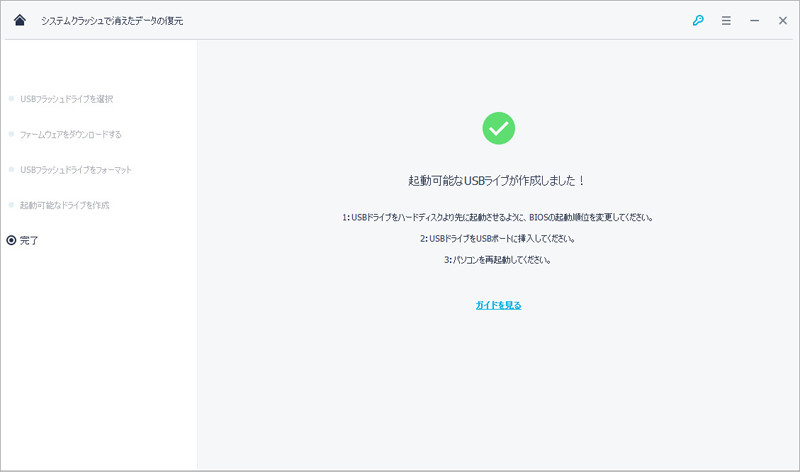


whea_uncorrectable_errorの発生原因はシステムかハードウェアの不具合です。最悪の場合、ハードウェアが損傷しているかもしれません。このページではWindows10でブルースクリーンエラー「whea_uncorrectable_error」が発生したときの原因と対処法を紹介します。 ...
Windowsが急に起動しなくなった?起動しないWindowsからデータ復旧する方法は?今回はWindowsが急に起動しなくなった理由や対処方法&起動しないWindowsからデータを復元する方法を紹介します。 ...
Windows 8 / 8.1パソコンのシステムの復元を実行すると、Windowsの重要なファイルを予め作っておいた復元ポイントの状態に戻すことができます。この記事では、Windows 8 / 8.1でシステムの復元を使用してパソコンを復元する方法を紹介します。 ...
内野 博
編集長