Aug 27, 2025 • カテゴリ: Windowsコンピュータ復元
普段は普通に使えているwindows10搭載パソコンが、ある日突然動かなくなることがあります。パソコンが起動しない理由としては、本体の故障以外にもセキュリティソフトの問題などが考えられます。本体の故障であればパーツの異音であったり、システムの不具合などの前兆があるものです。それ以外の原因では別の対策を検討する必要があります。
windows10搭載パソコンでは、マイクロソフト提供のセキュリティ更新ソフトが自動的にインストールされています。それ故、セキュリティソフト更新による問題発生に関しては、気づきにくいのが実情です。近年ではインテルのCPUで発見された、パソコン起動に関するトラブルが有名です。同社のセキュリティホール修正プログラムをインストールしたパソコンの一部が、起動できなくなったというものです。windows10パソコンの電源を入れ、メーカーロゴの表示後にフリーズしたなら、OSシステムのファイルが読み込めなくなっている可能性が高いと言えます。
windows10搭載パソコンでは、CDやDVDをドライブに入れたまま起動すると、本体の起動に不具合が発生することがあります。それは、パソコンは外部メディアから起動しようとするからです。本体の内蔵ハードディスクに問題発生がなくても、外付けのドライブに不具合があればパソコン自体が立ち上がらなくなるわけです。それ故、パソコンが起動しないときには、ドライブにディスクなどが入っていないか確かめることが大事です。同様にUSBメモリやカードリーダーをスロットに挿入している場合も起動しないことがあります。
windows10搭載パソコン起動中に、突然システムファイルの読み込みが止まったら、システムファイルが壊れてる可能性があります。あるいは問題発生したプログラムがインストールされたとみていいでしょう。このような時にはセーフモードで起動し、直前にインストールしたプログラムをアンインストールするのが適切となります。winndows7以降であれば、「前回正常起動時の構成」を選べば正常に起動できることもあります。但し、直前に保存したファイルが消去されることもあります。
windows10搭載パソコンのセーフモードで起動しなければ、システムのリカバリが必要になることがあります。但しハードディスクに保存されているファイルはすべて消去されるので、バックアップをとっておくことが大事です。一方、起動しなくなったパソコンから、データを復元する方法として「Recoverit」を利用する方法があります。無料でダウンロードできるので、パソコンのデータを復元したい場合は、一度利用するのも選択肢となります。使い方は簡単なので、初心者でも安心です。
起動しなくなったWindows10パソコンから、復元ソフトの「Recoverit」を使ってデータを復元する流れです。破壊されたデータの復元では、次の段階として修復ディスクを作成します。修復ディスクを事前に作成しておけば、パソコンが起動しなくなっても対応できます。
詳しい操作方法をご覧ください。
「Wondershare Recoverit」を起動したらメニューウィンドウが表示されます。
「クラッシュしたパソコンからデータを復元」を選択します。

システムクラッシュ後の紛失データの復元の画面を表示して、修復用のデバイスの選択表示がされます。修復ディスクを事前に作成しておくことで、パソコンが起動しなくなったときに対処できます。
表示されてデバイスにはDVD・CD・USBなどを選択できます。 指定できるデバイスに、今回はCD/DVDを選択してから修復ディスクの作成を行います。 空のCD/DVDディスクを挿入して作成します。

修復ディスクの作成デバイスを選択して「作成」ボタンをクリックすると、修復ディスクの作成を開始します。 修復ディスクの作成は全て自動で作成してくれて、表示された作成手順は上から順番に「ファームウェアをダウンロードする」・「USB/CD/DVDをフォーマットする」・「起動可能なドライブを作成」の順番で作業を行います。
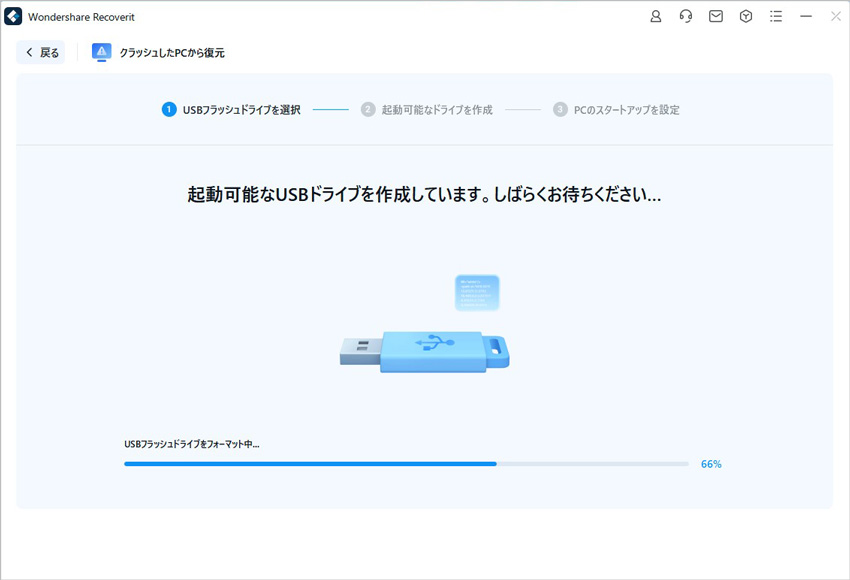
「Recoverit」で修復ディスクの作成デバイスを選択し、「作成」ボタンを押せば修復ディスクの作成がスタートします。ディスク作成は全て自動で行われ、ファームウェアのダウンロードから起動可能なドライブの作成まで順番に実施されます。デバイスの選択をして、作業が完了するまでには数分かかります。全て完了すれば、ドライブのトレイがオープンします。



whea_uncorrectable_errorの発生原因はシステムかハードウェアの不具合です。最悪の場合、ハードウェアが損傷しているかもしれません。このページではWindows10でブルースクリーンエラー「whea_uncorrectable_error」が発生したときの原因と対処法を紹介します。 ...
普段は普通に使えているwindows10搭載パソコンが、ある日突然動かなくなることがあります。パソコンが起動しない理由としては、本体の故障以外にもセキュリティソフトの問題などが考えられます。本体の故障であればパーツの異音であったり、システムの不具合などの前兆があるものです。それ以外の原因では別の対策を検討する必要があります。 ...
Windows 8 / 8.1パソコンのシステムの復元を実行すると、Windowsの重要なファイルを予め作っておいた復元ポイントの状態に戻すことができます。この記事では、Windows 8 / 8.1でシステムの復元を使用してパソコンを復元する方法を紹介します。 ...
内野 博
編集長