Aug 27, 2025 • カテゴリ: Windowsコンピュータ復元
Windows10では、一部の例外を除き基本的にプロダクトキーを利用したライセンス認証を行わないと、利用することができません。ライセンス認証がされていないと、Windows10の機能制限がかかります。そのため、パソコンの購入時や自作PCの利用開始時はライセンス認証がされているか気をつけないといけません。
本ページでは、Windows10のプロダクトキー確認、ライセンス認証の方法を解説します。
Windows10のプロダクトキーを確認する方法は、以下の4つがあります。
● パッケージや購入メールを確認する
● コマンドプロンプトを使う
● Power Shellを使う
● Windows Product Key Viewを使う
それぞれの確認方法を詳しく解説します。
あらかじめWindows10がインストールされていたパソコン、インストールディスクが同封されていたパソコンでは、パッケージを見ることでプロダクトキーを確認できます。Web上でWindows10を購入している場合、購入時に送信されたメールを見るとプロダクトキーが確認可能です。
あらかじめWindows10がインストール済みのパソコンでは、コマンドプロンプトでプロダクトキーを確認できます。
コマンドプロンプトを使う場合、まず以下の手順でコマンドプロンプトを開いてください。
1. スタートボタンを左クリック
2. 「Windowsシステムツール」を左クリック
3. 「コマンドプロンプト」を左クリック
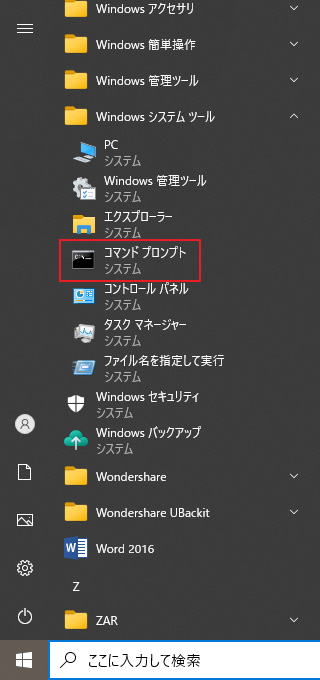
コマンドプロンプトが起動して、末尾で「wmic path SoftwareLicensingService get OA3xOriginalProductKey」と入力してEnterキーを押すと、プロダクトキーが表示されます。
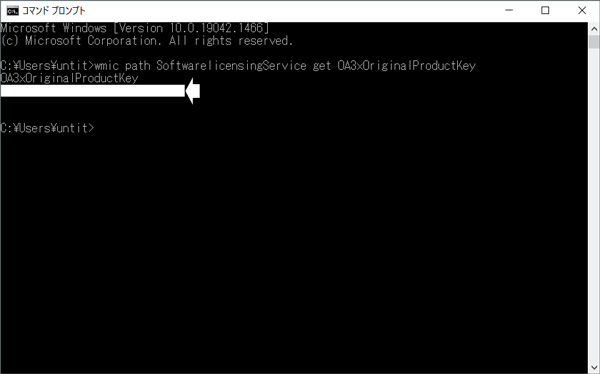
あらかじめWindows10がインストール済みのパソコンでは、Windows PowerShellを使ってプロダクトキーを確認することもできます。基本的な手順はコマンドプロンプトと似ていますが、起動手順が異なります。
Windows PowerShellの起動方法は以下の通りです。
1. 検索欄に「Windows PowerShel」を入力
2. 「Windows PowerShell」を左クリックして開く
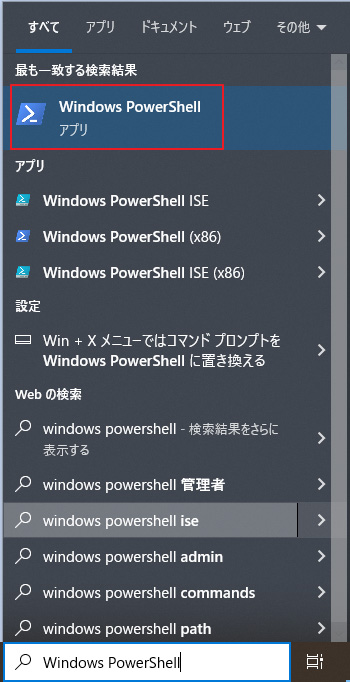
Windows PowerShellが起動したら、ウィンドウの末尾で「wmic path softwarelicensingservice get OA3xOriginalProductKey」と入力します。
すると、プロダクトキーが表示されます。
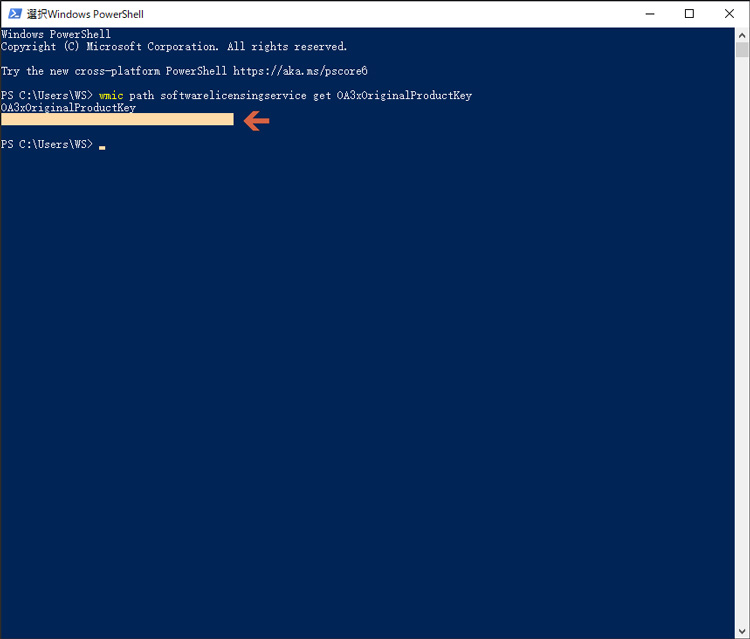
プロダクトキーが表示されなくても問題ないパターン:
Windows7や8などからWindows10への無料アップグレードを行っている場合、プロダクトキーは表示されない可能性があります。
しかし、このパターンではプロダクトキーがなくてもライセンス認証がされるので問題はありません。
自作PCを利用している場合、これまで紹介した方法ではプロダクトキーを確認できない可能性があります。
この場合は、無料ソフトである「Windows Product Key Viewer」を使いましょう。Windows Product Key Viewerを使う際は、以下の手順を行います。
1. ダウンロードページにアクセス
2. 「Compressed.ZIP File」を左クリックしてWindows Product Key Viewerをダウンロードする
3. ダウンロードしたZipフォルダを開く
4. フォルダ内にある「winproductkey.exe」をダブルクリック
すると、Windows Product Key Viewerが起動します。表示される画面にある「Windows Product Key」を見ると、プロダクトキーがわかります。
ちなみにWindows Product Key Viewerを閉じるときに、寄付を求めるメッセージが表示されます。寄付をしない場合は「No」を左クリックすればOKです。
Windows10のライセンス認証が必要なのかの確認や、ライセンス認証は難しくありません。手順さえ知っていれば、スムーズに行えるでしょう。
Windows10では、以下の手順でライセンス認証の有無を確認できます。
1. スタートボタンを左クリック
2. 「設定」のボタンを左クリック
3. 設定のウィンドウで「更新とセキュリティ」を左クリック
4. ウィンドウ左側で「ライセンス認証」を左クリック
「ライセンス認証」の項目を見ると、ライセンス認証がされているかがわかります。
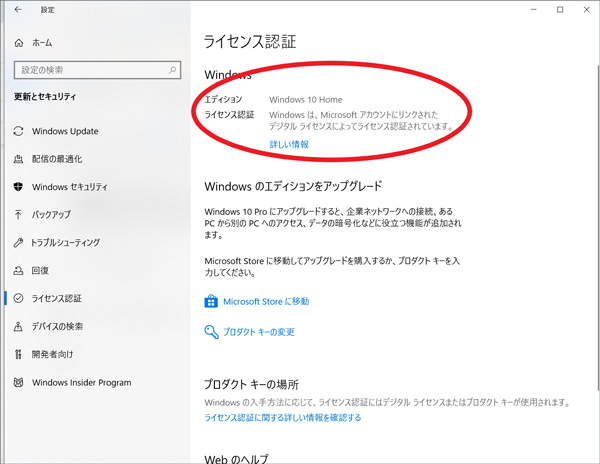
先ほど紹介した手順を行って「ライセンス認証されていません」と表示された場合、確認したプロダクトキーを使って認証を行いましょう。
ライセンス認証の確認画面で「プロダクトキーの変更」を左クリックすると、プロダクトキーの入力画面が表示されます。
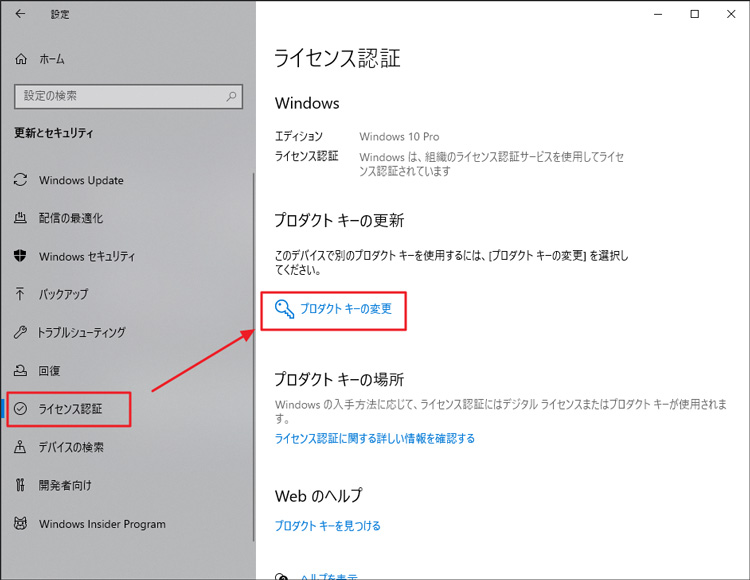
プロダクトキーを入力して「次へ」を左クリックすると、ライセンス認証が行えます。
ライセンス認証を行うときはインターネットへの接続が必要なので注意してください。
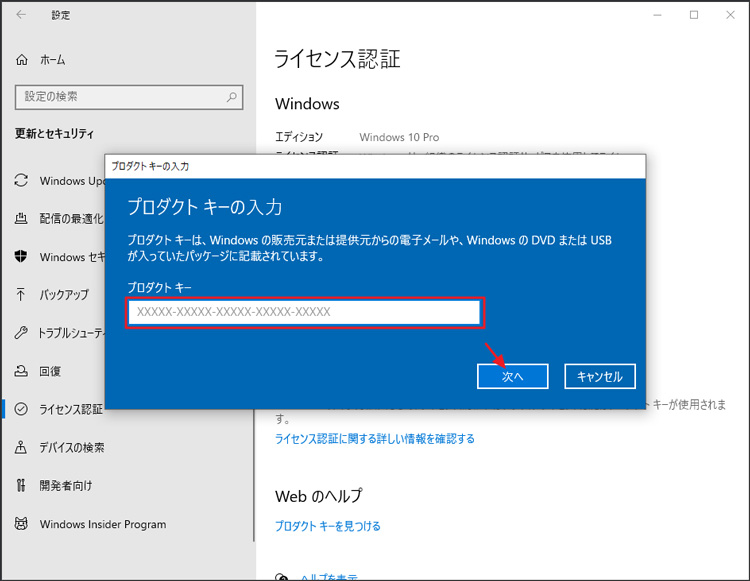
Windows10では、誤った操作やシステムエラーで保存データが消える場合があります。基本機能では意図せず削除されたデータを取り戻せませんが、「Recoverit」を使えば復元が可能です。
Recoveritは成功率95%を誇るデータ復元ソフトで、3ステップの作業を行うだけで削除されたデータを復元できます。
対応ファイル形式は1000種類以上と豊富なので、マイナーな拡張子を利用していても問題ありません。
Windows10では突然システムエラーが起きることがあるので、予期せぬデータ削除の対策で活用してはいかがでしょうか?
パソコンでRecoverit を起動すると、左側のサイドバーに「HDDやデバイスから復元」が表示されます。ここでは、「場所」タブから特定のファイル・フォルダを選択できます。
スキャンしたいフォルダをクリックすると、選択した場所をスキャンし始めます。

スキャンしたいハードディスクをクリックすれば、スキャンが始まります。
スキャンは数分かかりますが、サイズの大きいファイルが多数存在する場合、数時間かかる場合もあります。

パソコンのデータをスキャンした後、失われたファイル・フォルダがあるかどうかを確認するためにプレビューを行います。その後、復元したいパソコンのファイルにチェックを入れて、「復元する」をクリックすれば完了です!

以上簡単な操作でパソコンから削除してしまった大事なデータが復元・復旧できます。
また、このソフトを使うことで、パソコンの復元だけではなく、外付けHDDの復旧、USBデータ復元やフォーマット復元などにも幅広く対応しています。ぜひお試しください。


ChatGPTは自然な対話や文章作成が可能なため、近年革新的なツールとして注目されています。しかし「AI」と聞くと、初心者は敷居が高く感じる方もいるのではないでしょうか。今回はChatGPTの基礎をはじめ、使用方法を詳細に解説します。もしも作成した文章ファイルが消えてしまったときは、データ復元ソフト「Recoverit」が便利です。ChatGPTで作成した文章ファイルなら、素早く簡単に復元します。 ...
Microsoft Teamsを使い続けていると、昔に投稿した古いプロジェクトのチャット・ファイルを削除したい時があります。Microsoft Teamsでは不要になったチャットを削除できますが、状況によって方法は異なります。その具体的な操作手順を見ていきましょう。 ...
Windows 10/11のシステム修復ディスクやブートドライブは、OSのトラブルやクラッシュから回復する際に非常に便利なツールです。しかし、多くのユーザーはこの重要な機能を十分に活用していません。この記事では、Windows 10/11で簡単にシステム修復ディスクやブートドライブを作成する方法を詳しく説明します。 ...
内野 博
編集長