Aug 27, 2025 • カテゴリ: Windowsコンピュータ復元
Officeファイルを共有しやすいビジネスツール「Microsoft Teams」。Microsoft Teamsでは、「問題が発生しました」のエラーが出てサインイン・ログインができないトラブルが発生することがあります。サインインできない原因は、アプリやブラウザに問題がある場合が多いです。
本ページでは、Microsoft Teamsにサインイン・ログインできない場合の対処法を紹介します。
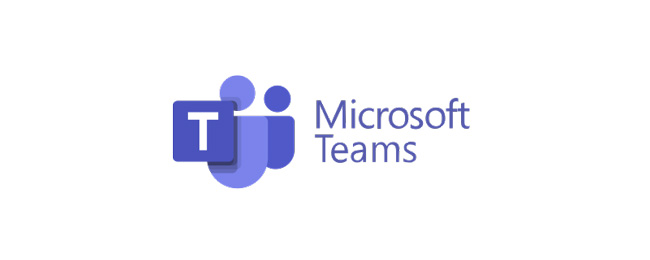
Microsoft Teamsとは、Microsoftが提供するビジネスツールの1つです。Microsoft Teamsの主な機能はビジネスチャットで、特定の人物やグループと仕事でのやり取りが行えます。そのため、SlackやChatWorksと比較されやすいです。
しかし、Microsoft TeamsはSlackやChatWorksと似た仕様とはいえません。Microsoft TeamsはOffice365と連携が可能だからです。
Office365とは、Microsoftの各種Officeアプリが利用できるサービスです。Microsoft TeamsとOffice365を連携すると、チャット中に素早く必要なWordや Excelファイルを取り出せます。
Microsoft Teamsで「問題が発生しました」のエラーが出て、サインインできない場合は以下の原因が考えられます。
よくあるのは、Microsoft Teamsやブラウザのキャッシュの蓄積です。そのため、まずはキャッシュの削除から行い対処します。
Microsoft Teamsで「問題が発生しました」のエラーが出てログインができないばいい、以下の方法で対処しましょう。
1.Microsoft Teamsのキャッシュ削除
2.ブラウザのキャッシュを削除
3.セキュリティソフトの無効化
4.Microsoft Teamsアプリの再インストール
それぞれの対処法について詳しく解説します。
Microsoft Teamsのアプリを使用している場合、アプリに記録されたキャッシュを削除してみましょう。
Microsoft Teamsのキャッシュ削除は、アプリを終了させたうえで以下の手順を行います。
Teamsのフォルダが表示されたら、パスが以下の通りとなっているフォルダを削除してください。
ブラウザでMicrosoft Teamsを利用している場合、ブラウザのキャッシュを削除してください。記録されたキャッシュが膨大になり過ぎて、ブラウザへ負荷がかかっている可能性があります。Google Chromeを例にすると、キャッシュを削除する際はまず以下の手順を行います。
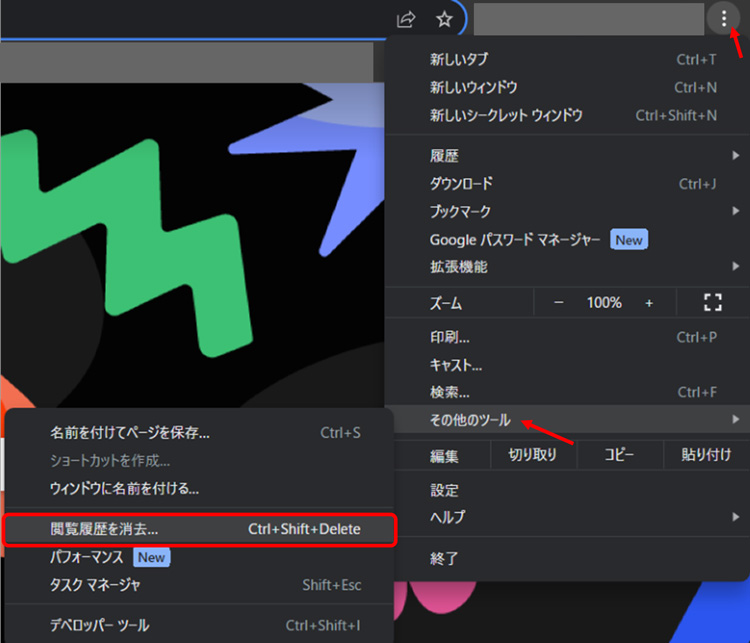
次に表示される画面で以下の手順を行うと、キャッシュは削除されます。
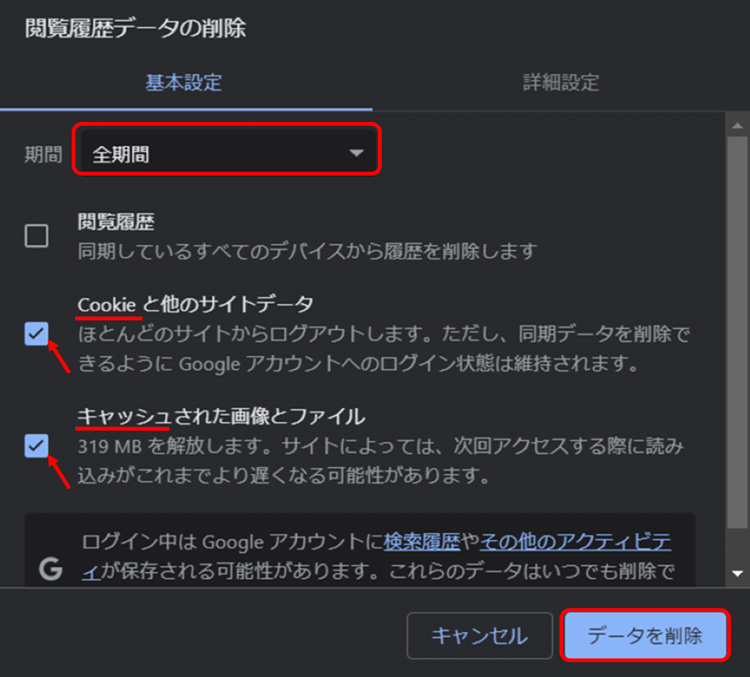
ブラウザによって細かい手順は異なる場合がありますが、基本的な流れは同じです。
セキュリティソフトがMicrosoft Teamsを危険な通信と認識して、エラーが発生する場合もあります。
そのため、セキュリティソフトを停止させるのも選択肢の1つです。
セキュリティソフトを停止して問題が解決するのであれば、設定の変更か他のソフトへの移行を考える必要が出てきます。
これまで紹介した方法を試して問題が解決しない場合、Microsoft Teamsのアプリやブラウザに問題が発生している可能性は高いです。アプリやブラウザの問題を解決する方法はいくつかありますが、再インストールするのが手っ取り早いです。Microsoft Teamsやブラウザを再インストールするときは、まず以下の手順でアンインストールを行います。
アンインストールができたら、各サービスの公式サイトから再度ダウンロードとインストールしてください。
以上の方法を試してもTeamsがまた不具合がある場合、Teams 自身は障害が発生する可能性もあります。例えば、2022年7月21日に、マイクロソフトにより、「内部ストレージサービスの接続が切断されたこと」で、Teams は午前10時ごろからメッセージやファイルの送信が出来ない不具合が発生していた。この場合、マイクロソフトの対応を待つしかないです。
Windowsでは、誤った操作や予想外のエラーでTeamsの関連ファイルが消去されることがあります。誤操作ではごみ箱にデータがあればまだ復旧できますが、エラーで失った場合は復元ソフトが必要です。データ復元ソフトはいろいろな種類がありますが、おすすめは「Recoverit(リカバリット)」。
Recoverit(リカバリット)のいいところは操作の簡単さで、たったの3ステップでデータを復元できます。操作が簡単であっても性能は高く、復元成功率は95%なので安心です。
パソコンで「Recoverit」 を起動すると、左側のサイドバーに「HDDやデバイスから復元」が表示されます。ここでは、「場所」タブから特定のファイル・フォルダを選択できます。スキャンしたいフォルダをクリックすると、選択した場所をスキャンし始めます。

スキャンしたいハードディスクをクリックすれば、スキャンが始まります。
スキャンは数分かかりますが、サイズの大きいファイルが多数存在する場合、数時間かかる場合もあります。

パソコンのデータをスキャンした後、失われたファイルがあるかどうかを確認するためにプレビューを行います。その後、復元したいパソコンのファイルにチェックを入れて、「復元する」をクリックすれば完了です!

以上簡単な操作でパソコンから消えた大事なデータが復元・復旧できます。
また、このソフトを使うことで、パソコンの復元だけではなく、外付けHDDの復旧、USBデータ復元やフォーマット復元などにも幅広く対応しています。ぜひお試しください。


本記事は、Windows10パソコンの電源が落ちる原因と対策、および電源切れにより消えたデータを復元する方法をご紹介します。 ...
Windows10パソコンを利用する場合、購入した時はサクサク動いていたのに時間の経過とともに動作が重くなる場合があります。Windows10が重くなるのは複数の要因が関係しているので、改善をするためにはまず最初に原因を突き止めることが大切です。ここでは、Windows10重い原因と対策についてをご紹介します。 ...
内野 博
編集長