Aug 27, 2025 • カテゴリ: Windowsコンピュータ復元
Windowsの技術的進化に伴い、ストレージデバイスのパーティションスタイルをMBR(Master Boot Record)からGPT(GUID Partition Table)へ、またはその逆方向へ変換する必要性が高まっています。この変換は、システムの互換性やディスク容量の最適化など、様々な理由から求められます。この記事では、MBRとGPTの相互変換の実際の変換手順について説明します。
MBR(Master Boot Record)とGPT(GUID Partition Table)の相互変換は、現代のパソコン環境において不可欠なプロセスです。この変換が求められる主な理由には、オペレーティングシステム(OS)の互換性の向上 (Windows + Linux 、古いWindowsを使う、 64ビット版のWindows 10/8.1/8は、UEFIファームウェアとGPTを利用することで、セキュリティ機能のSecure Bootなどを利用することが可能) 、ディスクの容量限界の拡張、または新しいセキュリティ機能の利用があります。
特に、2TBを超えるストレージデバイスをフルに活用するためには、MBRからGPTへの変換が必要です。また、UEFI (Unified Extensible Firmware Interface) ベースのシステムを最大限に活用するには、GPTが必須です (UEFI: BIOSの機能を後継したインターフェイスの仕様で、OSを起動させ、ハードウェアをセットアップさせる機能をファームウェア上で実現)。しかしながら、MBRからGPTへの変換、またはその逆への変換にはリスクが伴います。最大の懸念は、変換中にデータを失う可能性があることです。これを防ぐために、変換を実行する前には、重要なファイルやアプリケーションの完全なバックアップを取ることを強くおすすめします。
Windows環境でのディスクのパーティションスタイルをMBRからGPTへ、またはその逆に変換するプロセスにはいくつかの方法があります。ここでは、主に利用される方法を紹介します。
Windowsのディスク管理ツールを使用すると、GUIを通じて簡単にディスクのパーティションスタイルを変換することができます。この以下の方法は、特に技術的な知識がないユーザーにおすすめです。
1.「ディスクの管理」を検索窓に入力し、「ハードディスク パーティションの作成とフォーマット」を開きます。
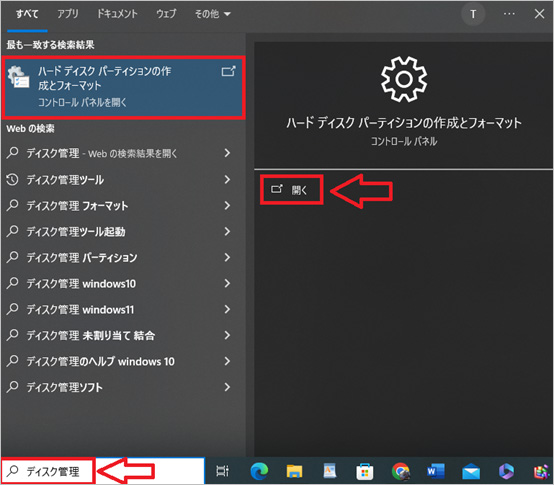
2.MBRへ変換したいディスクにパーティションやボリュームがある場合、その領域を右クリックして「ボリュームの削除」を左クリック
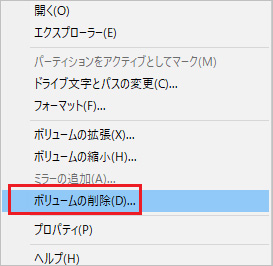
3.変換したいディスクを右クリックします。次に、「GPTディスクに変換」または「MBRディスクに変換」を選択します。
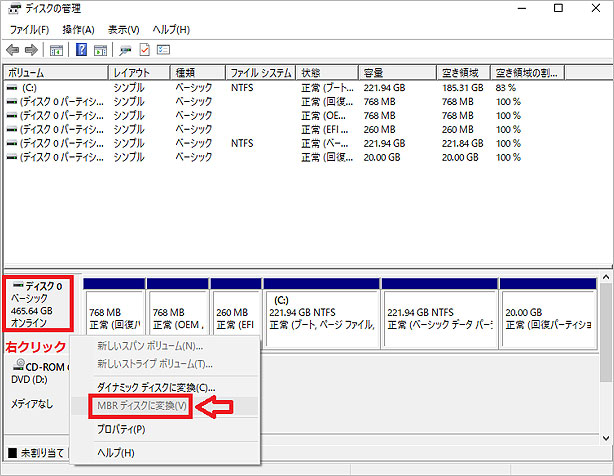
※注意:この操作は、ディスク上のすべてのデータを削除します。
Windows環境において、ディスクのパーティションスタイルをMBRからGPTへ、またはその逆へ変換する手法の一つとして、コマンドプロンプトを使用した方法があります。以下の手順に従うことで、MBR⇔GPT変換を行うことができます。
1.Windowsパソコンの検索ボックスで「cmd」を入力し、「コマンドプロンプト」を管理者として開きます。
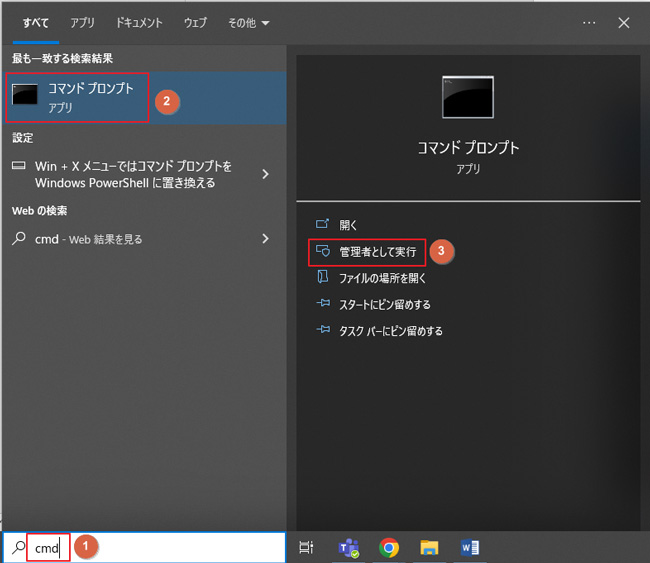
2.次に、「diskpart」を実行します。そして、「list disk」でディスク一覧を表示し、対象のディスクを「select disk X」で選択します(Xはディスク番号)。
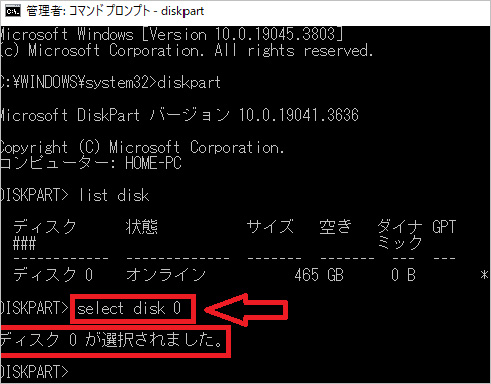
3.MBRに変換したいディスクにパーティションやボリュームがある場合は、「clean」と入力してEnterキーを押します。そして、「convert gpt」または「convert mbr」と入力してディスクを変換します。
※ clean コマンドを使用してディスクの内容をクリアし、その後 convert gpt または convert mbr コマンドでパーティションスタイルを変換するには、非起動ディスク(システムがインストールされていない、または起動に使用されていないディスク)に対して有効です。
その場合、Windowsのインストールメディア(USBドライブやDVD)を使用して、システムを起動→カスタムインストールします。
※注意:この操作もディスク上のデータを全て消去します。
サードパーティー製のソフトを使う方法もあります。この方法ではハードドライブに保存しているデータを残したままGTPディスクからMBRディスクへの変換が可能です。MBRディスクへの変換ができるソフトはほとんど有料ですが、中には無料体験版を提供しているところもあります。コストをかけたくない人は、無料体験版で変換が可能なソフトを探してみるといいでしょう。
MBRとGPT間の変換によるデータ損失に直面した場合、「Recoverit」 が強力な解決策を提供します。このソフトウェアは、簡単な操作で幅広いデータ損失シナリオに対応し、高い復旧率で様々なタイプのファイルを安全に回復させることができます。公式サイトからダウンロードしインストールすることで、ユーザーは直感的なインターフェースを通じて迅速に失われたデータのスキャン、プレビュー、そして復旧を行うことが可能です。データのバックアップが最適な予防策ですが、万が一の事態にも Wondershare Recoverit がデータを取り戻すための信頼できる手段となります。
以下は、「Recoverit」 でディスクの変換で消えたWinファイルを復元する手順です。
Recoveritを起動します。起動できた後、下記の製品画面で、消えたファイルの元の保存場所を選択して、右下にある「開始」をクリックします。

そうするとRecoveritは自動的にデータのスキャンをスタートします。

スキャンが終わった後、見つけたファイルは形式ごとにリストされます。「復元」ボタンをクリックするとデータを復元します(一部のデータはプレビューできます)。

以上簡単な操作でパソコンから消えてしまった大事なデータが復元・復旧できます。
また、このソフトを使うことで、パソコンの復元だけではなく、外付けHDDの復旧、USBデータ復元やフォーマット復元などにも幅広く対応しています。ぜひ試してみてください。
ここでは、MBRとGPTの変換に関する質問に答えます。
データを失うことなく、MBRからGPTへの変換(またはその逆)が可能です。これを実現するには、信頼できるサードパーティ製のパーティション管理ソフトウェアを使用します。これらのツールは、データを保持したままパーティションテーブルの形式を変更する機能を提供しています。ただし、操作を行う前には必ずデータのバックアップを取ることが推奨されます。
選択は、システムの互換性とディスク容量により変わります。GPTは、2TB以上の大容量ディスクと多数のパーティションをサポートし、最新のパソコンでの使用がおすすめです。MBRは、古いパソコンとの互換性がありますが、2TBまでのディスク容量と4つのプライマリパーティションに限られます。
単一のシステム内で、ディスクごとにMBRとGPTを混在させることは可能です。ただし、システムのブートドライブに使用されるパーティションスタイルは、インストールされているOSがサポートしている必要があります。


ベンチマークとは何でしょうか?そして、どのようなベンチマークソフトがおすすめなのでしょうか?この記事では、パソコンの性能を評価するベンチマークについて詳しく解説し、おすすめのベンチマークソフトを紹介します。これらのソフトを利用することで、自分のパソコンの性能を把握し、目的に合った選択ができるようになります。 ...
Teamsは、ドキュメントの同期や、音声会議などのインスタントメッセージングツールをメンバーに提供できる機能です。でも、常に他のグループのチャンネルを開くときの動きなどもスムーズにいかなくなることがあります。今回は、WindowsパソコンでMicrosoft Teamsのキャシュをクリアする方法をご紹介しましょう。 ...
Windows10とubuntuをデュアルブートして1台のPCで2つのOSを使えるようにする方法をPC初心者にもわかりやすいように解説していきます。デュアルブートの方法がわかればWindowsとLinuxなど、ubuntuじゃないOSとでもできるようになります。 ...
内野 博
編集長