Aug 27, 2025 • カテゴリ: Windowsコンピュータ復元
Windows11がリリースされ、多くの人がアップグレードを検討しているのではないでしょうか。しかし、Windows7からのアップグレードにはいくつかの条件が必要です。アップグレード前の準備を含め、Windows7からWindows11へのアップグレード方法を解説します。データが消えてしまったときは、データ復元ソフト「Recoverit」を利用しましょう。簡単に使えるため、非常に便利なソフトです。
Microsoftは、Windows7からWindows11へのアップグレードをサポートしていません。現在Windows7を使用している方は、すぐにWindows11にアップグレードできないため注意しましょう。
しかし、これはあくまで「Windows7からWindows11」にするためのアップデートに限った話です。Windows7からWindows10、Windows10からWindows11であれば、無償でアップデートをサポートしています。つまり、Windows7からWindows11へアップデートするためには、「一度Windows10へのアップデートを経由すれば可能」ということです。
Windows7からWindows11にアップグレードする前に、いくつか準備しておく必要があります。システムウェアのアップデートは、パソコンのシステムに携わる重要かつ繊細な作業です。失敗すると重大なトラブルの原因にもなるため、以下の準備を忘れずチェックしましょう。
Windows11にアップグレードする前に、重要なファイルやデータをバックアップすることをおすすめします。アップグレード中に予期しない問題が発生した場合、バックアップがあればデータを復元できます。外付けハードドライブやクラウドストレージなどを使い、バックアップすると良いでしょう。
Windows7からWindows11にアップグレードする前に、Windows7の更新プログラムを最新にしましょう。更新プログラムは、Windows7のセキュリティやパフォーマンスを向上させるために必要なものです。最新の更新プログラムをインストールすることで、アップグレードの安定性が向上する可能性があります。
また、プログラムを最新にするタイミングでWindows10にアップグレードできます。Windows11にアップグレードする準備として、更新しておきましょう。
アップグレードプログラムに最新の更新プログラムが含まれている場合、Windows11へのアップデートを優先して操作して構いません。また更新プログラムが存在せず、すでに最新のプログラムである場合も同じ手順です。
Windows7からWindows11にアップグレードする前に、インストールされているアプリケーションやドライバーの情報を集めておくと安心です。Windows11には、Windows7と互換性のないアプリケーションやドライバーが存在します。アップグレード中に問題が発生した場合、アプリケーションやドライバーの情報を確認することで、原因を特定することができます。
Windows7からWindows11にアップグレードできますが、パソコンのスペックが十分でなければなりません。Windows7がインストールされたコンピューターのスペックが、Windows11に必要な条件を満たしている必要があります。具体的には、以下のスペックが必要です。
Windows11に必要なスペックは、以下の条件です。
Windows7がリリースされ始めた時期と、Windows11がリリースされた現在とでは、パソコンの各機器に年式差があります。Windows7パソコンを現役で使っているとしても、必要スペックを満たしていない可能性があるため必ずチェックしましょう。また、中古や格安パーツで自作したパソコンも注意が必要です。
Windows7からWindows11にアップグレードするには、Windows11の無償アップグレードファイルをダウンロードし、インストールする必要があります。ダウンロード方法は、Microsoftの公式サイトからダウンロードするか、Windows Updateを利用する方法の2種類です。
通知「Windows Update」が届いている方は、案内に沿って操作するだけでWindows 11に無償でアップグレードが可能です。通知が届く日時やタイミングは人によって異なるため、すぐにアップグレードしたい場合は手動で操作しましょう。
Windows Update」からWindows 11 にアップグレードする方法は、以下の手順です。
手順1.「設定」から「更新セキュリティ」を選択する
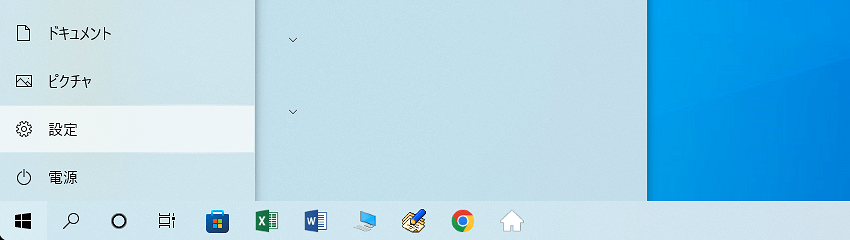
手順2.「Windows Update」から「更新プログラムのチェック」を選択する
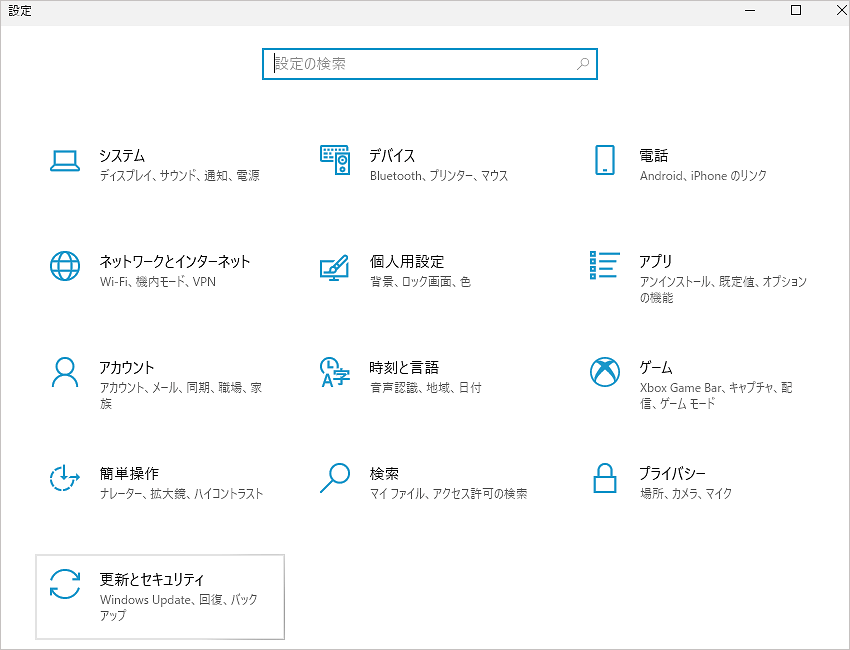
手順3.(アップグレード可能であれば、)Windows 11が自動でアップグレード。再起動して完了する
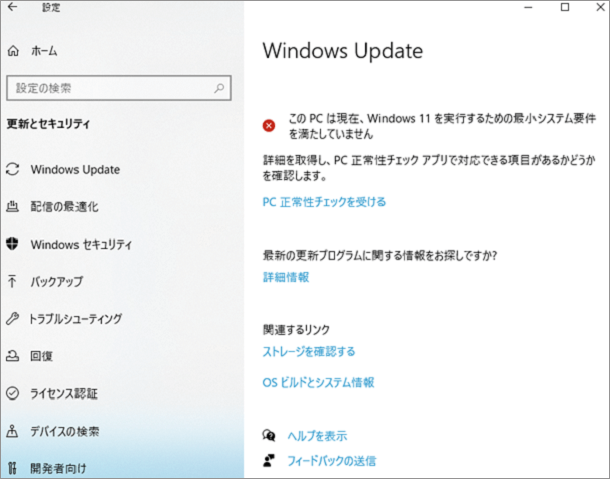
Windows 11を提供するマイクロソフトの公式サイトから、Windows 11のインストーラーをダウンロードする方法です。常時公開されているため、「Windows Update」のアップグレード通知が届かない方はお試しください。
マイクロソフト公式サイトからWindows 11 にアップグレードする方法は、以下の手順です。
手順1.マイクロソフト公式サイト「ソフトウェアのダウンロード」を表示する
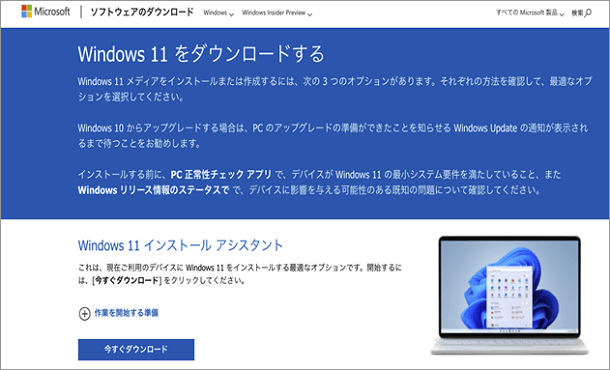
手順2.「Windows 11インストールアシスタント」をダウンロードする
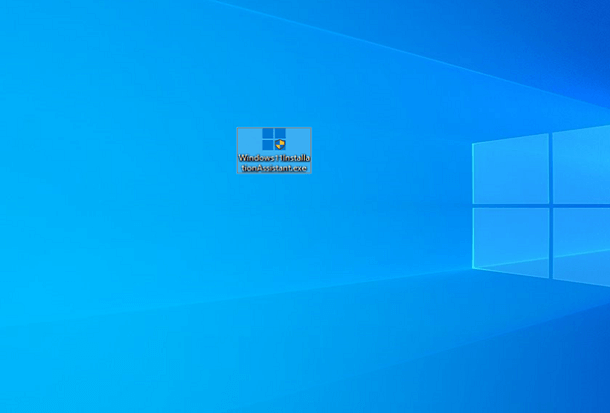
手順3.インストーラーを起動し、表示する各画面を進行する
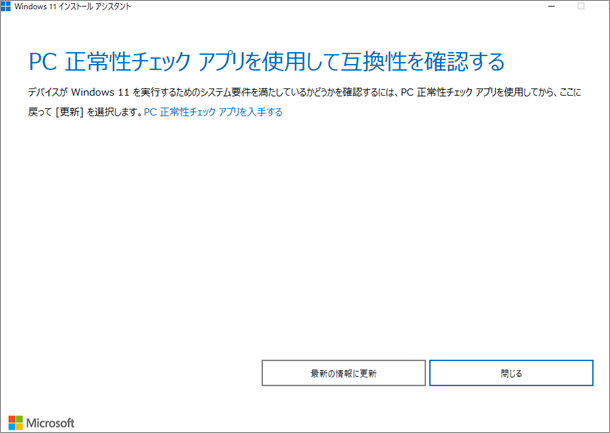
手順4.「今すぐ再起動」を選択し再起動する。しばらくすると起動し、完了する
もしも上記2種類の方法でWindows11にアップグレードできない場合は、「必要スペックを満たしているか」または「先にWindows10にアップグレードしているか」をチェックしましょう。前述した準備が整っていないと、正常にアップグレードできない可能性があるためご注意ください。
Windows11のアップグレード中にデータが紛失してしまった場合は、まずは焦らずに落ち着いてください。まずは、バックアップしたデータを確認し、復元することができるかを確認しましょう。また、Windows11の回復オプションを利用することでデータの復元が可能です。
それでもデータを復元できない場合は、データ復元ソフトRecoverit(リカバリット)が便利です。パソコン初心者でもわかりやすい操作性と、優れた機能性で人気があります。アップデート時以外でも使えるソフトなので、ぜひご活用ください。
上記青いアイコンをクリックしてRecoveritがインストールできます。ソフトを起動した後、下記の製品インターフェースで、消えたファイルの元の保存場所を選択してクリックします。

そうするとRecoveritは自動的にデータをスキャンします。

スキャンが終わった後、データが形式ごとにリストされます。「復元する」ボタンをクリックするとデータが復旧できます(下記は復元した写真がプレビューされた画面です)。

消えたデータをプレビューで確認して復元すれば完了となり、非常に簡単な操作ですね。
Recoverit(リカバリット)を使うことで、パソコンの消したデータの復元だけではなく、SDカード、外付けHDDの復旧、USBデータ復元やフォーマット復元などにも幅広く対応しています。ぜひお試しください。


クリップボードとは、画像や文字を一時的に保存しておく場所のことです。そのまま引用すれば、大量の文字を入力したり画像を挿入したりできます。今度はWindowsとMacのクリップボードの表示方法を紹介します。 ...
Google ChromeあるいはMicrosoft Edgeブラウザを利用しているとき、「ウイルスが見つかりました」という通知がポップアップされた。この通知はどういう意味ですか。この通知が表示されたら、どうすればいいですか。 ...
長い間PCを使っていると、WiFiに繋がっているのにネットに繋がらない問題が起きる場合があります。このパターンのトラブルでは、PCやWiFiルーターに問題が起きていることが多いです。本ページでは、PCがWiFiに繋がっている状態なのにネットへ繋がらない原因と対処法を紹介します。 ...
内野 博
編集長