Aug 27, 2025 • カテゴリ: Windowsコンピュータ復元
Windows11で実装された機能「TPM2.0」と「Secure Boot」について解説します。どちらもセキュリティに携わる機能です。TPM2.0とSecure Bootの確認、有効にする方法を紹介します。
Windows11からデータが失われたときは、データ復元ソフト「Recoverit」が便利です。強力なセキュリティと安心の復元ソフトで、パソコンを脅威から守りましょう。
まずはTPM2.0とSecure Bootについて解説します。Windows11から本格的に実装されたため、あまり聞き慣れていない方も多くいるでしょう。それぞれの特徴や役割を解説します。両機能の重要性と必要性を感じた方は、ぜひ後述の確認方法や設定方法もご覧ください。
TPM2.0は、「トラステッド・プラットフォーム・モジュール・バージョン2.0」を意味します。セキュリティを向上させるためのハードウェアであり、暗号化やハッシュ、鍵作成、パスワードなどを強固に保護。外部からの不正なアクセスを防ぎます。
もともとTPMは2018年以前から存在しており、パソコンのマザーボードに搭載されていました。バージョンアップした近年はCPUに内蔵されるようになり、設定は対応のマザーボードが制御しています。そうすることで、パソコンを利用するユーザー側から自由に設定が可能です。
多くの人がTPM2.0を認識するようになったのは、Windows11がリリースされてからです。急速に成長するIT化は便利と同時に、簡単に個人を攻撃できる可能性が高まりました。そのためWindows11からはTPM2.0の搭載が義務化。多くのパソコンに搭載することで、企業や個人の大切な情報を守ります。
TPM2.0と同じく、Secure Bootもセキュリティを強化するための機能の一つです。パソコンが起動する際、OSやドライバを使用するためには、それぞれのデジタル署名とUEFIのデジタル署名を照合しています。不正なソフトが簡単に通じてしまうと、不正アクセスの原因となるためです。Secure Bootは一致しないデジタル署名を防ぎ、不正アクセスを防止する役割をもちます。
Secure BootもTPM2.0と同じ理由から、Windows11から本格的に導入しました。不正アクセスの危険性を守るための機能で、パソコンのマザーボードに搭載されています。
TPM2.0とSecure Bootはセキュリティ上、非常に重要な役割を担っていると言えます。ここまでの解説を見ると「現在利用しているパソコンで、TPM2.0とSecure Bootが機能しているのかどうか」不安に感じる方もいるでしょう。
ご利用のパソコンで、TPM2.0とSecure Bootが機能しているかを確認する方法を解説します。有効なら、セキュリティ面で非常に心強い存在です。ぜひ参考にしてください。
TPM2.0とSecure Bootが機能しているかを確認する方法は、以下の手順です。
手順1.「スタートアイコン」を右クリックし、「デバイスマネージャー」を選択する
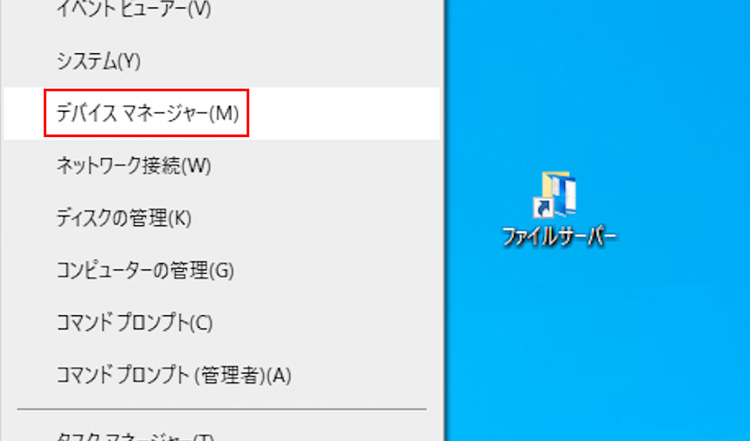
手順2.「セキュリティデバイス」を展開する
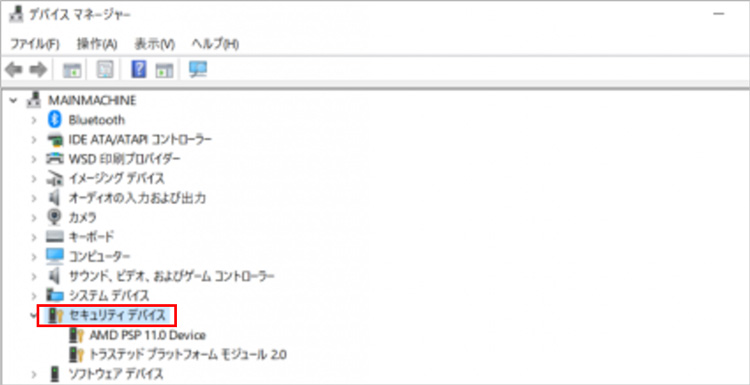
手順3.「トラステッド プラットフォーム モジュール 2.0」があれば確認を終了する
手順1.「Windowsキー」+「Rキー」より、検索ボックスに「msinfo32」と入力し「OK」を選択する
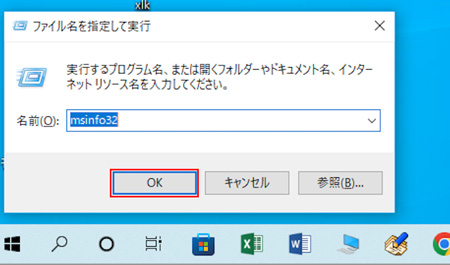
手順2.「セキュア ブートの状態」が有効になっていることを確認して終了する
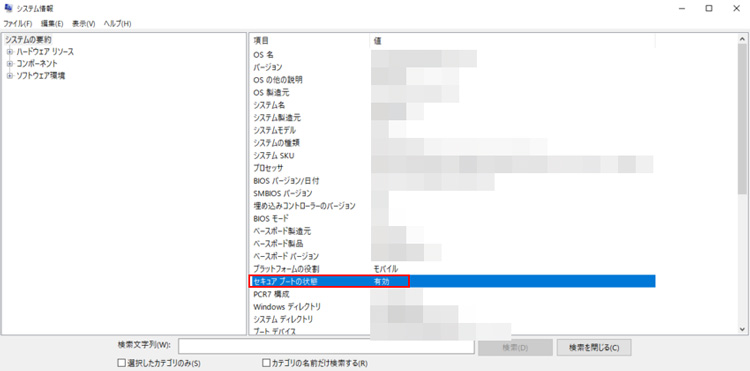
パソコンでTPM2.0とSecure Bootを有効にする方法を解説します。両機能は、パソコンのBIOSで設定が可能です。Bootは非常に複雑で、日常的にパソコンを使う人なら関わることがありません。まずはBIOSのへの移行方法を解説します。
さらにBIOSの難しいポイントは、英語表記であることと専門性の高い言葉が表記されていることです。少しでも操作を間違えると重大な不具合の原因となるため、注意して操作しましょう。
手順1.「更新とセキュリティ」から「回復」に移行し、「PCの起動をカスタマイズする」で「今すぐ再起動を選択する
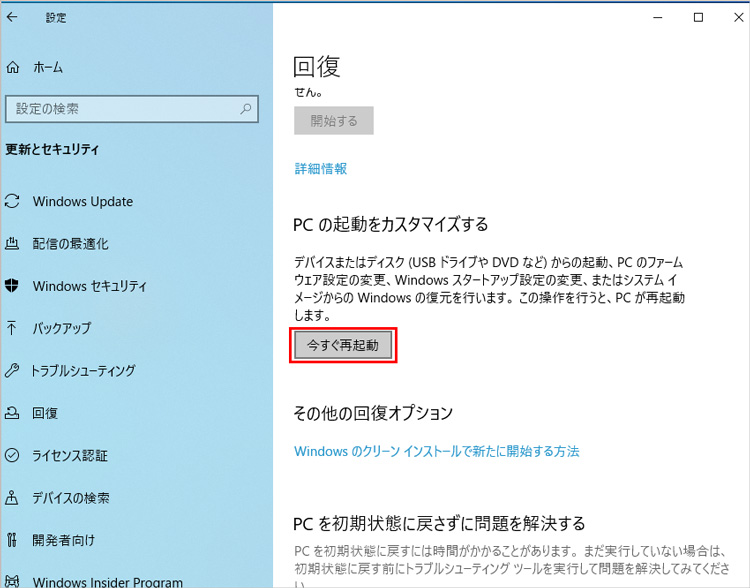
手順2.「トラブルシューティング」を選択する
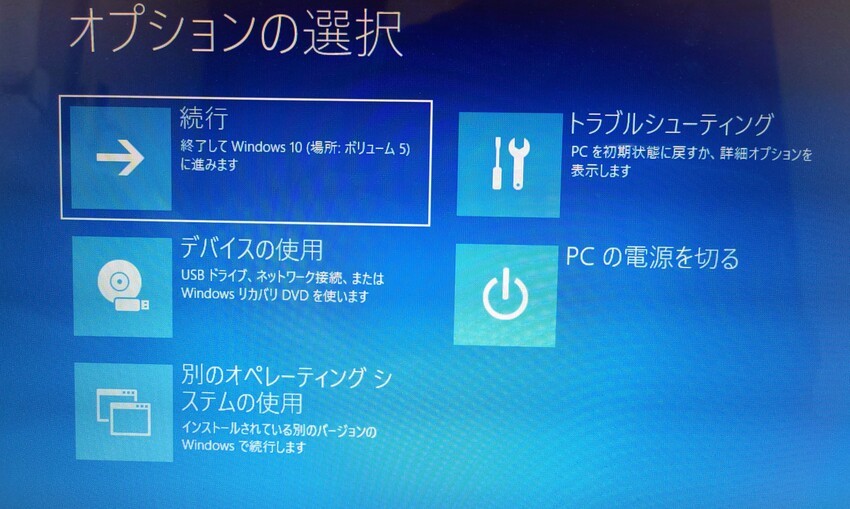
手順3.「詳細オプション」を選択する
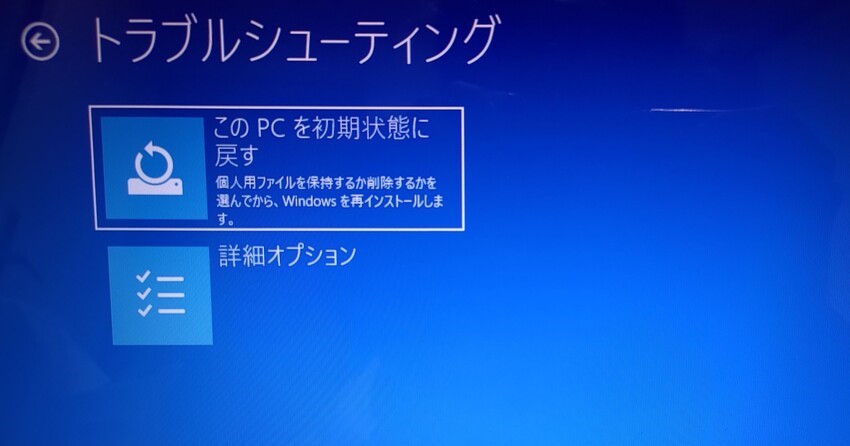
手順4.「UEFIファームウェアの設定」を選択する
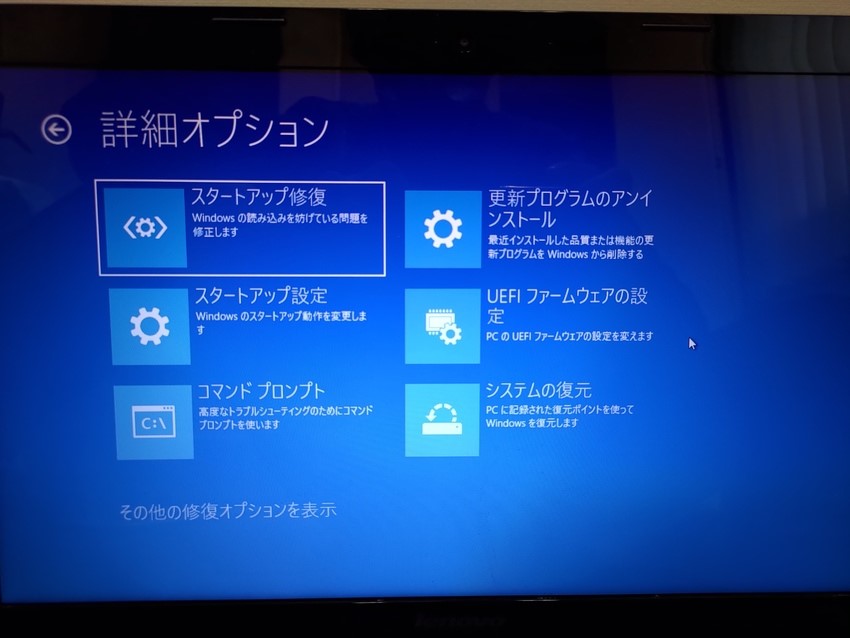
手順5.「再起動」を選択し、しばらく待つとBIOS画面に移行する
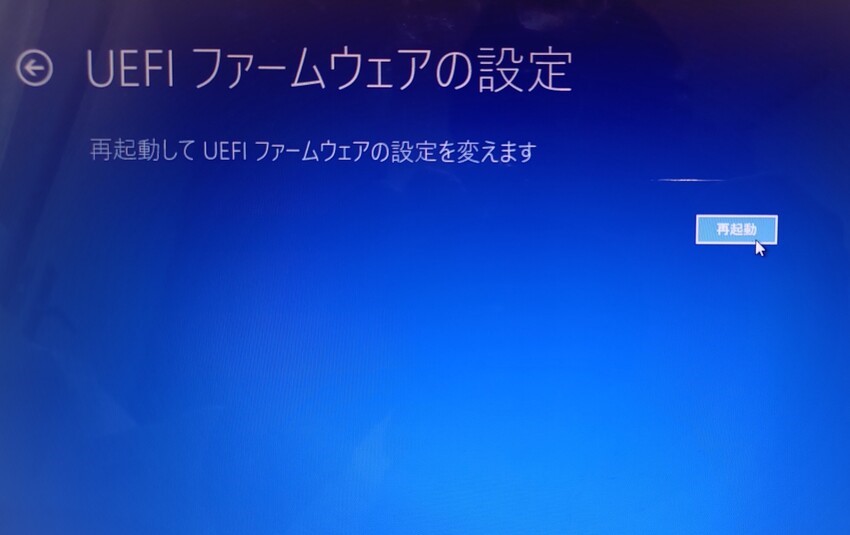
手順1.「Boot」タグより「Boot Mode」を「UEFI」に設定する
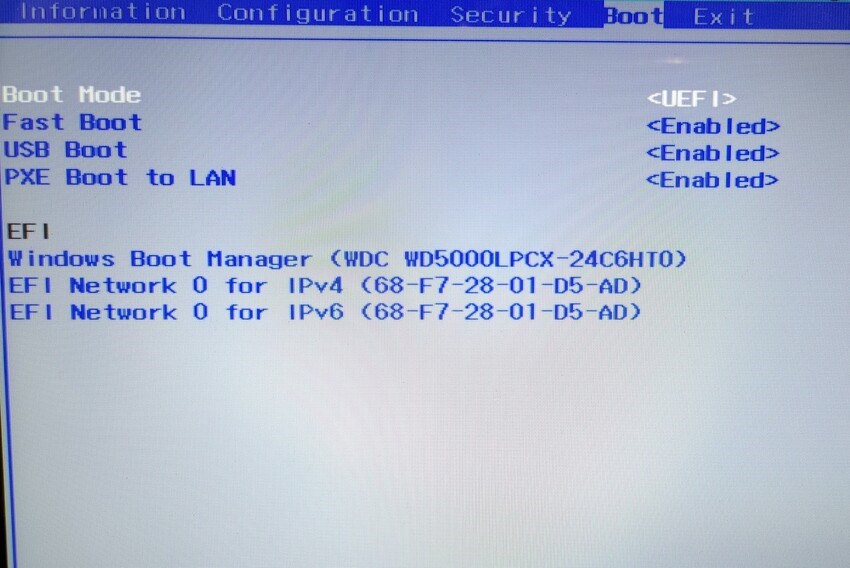
手順2.「Security」タブより「Secure Boot」を「Enabled(有効)」に設定する
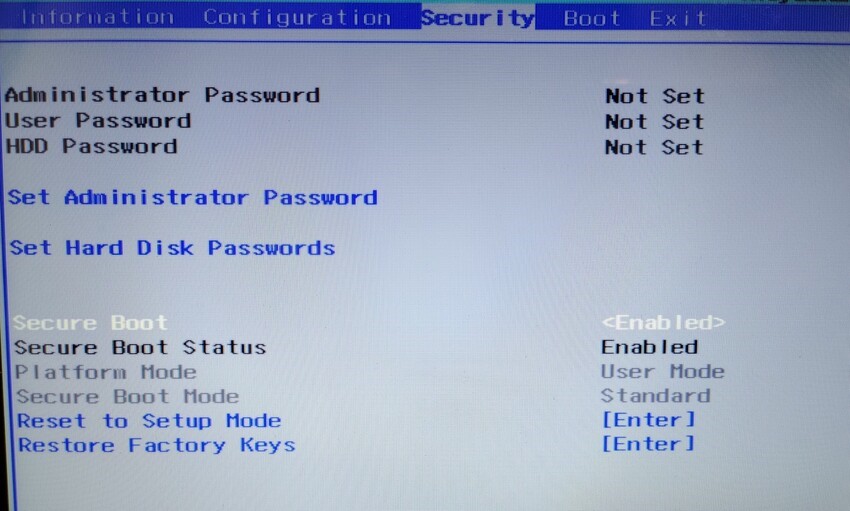
手順3.各メーカーや機種に沿った方法で、Security Chipを「TPM」に変更し、TPM2.0に設定する
※詳しい方法は、Microsoft公式サイトを参照してください
手順4.「F10キー」を押し、保存して終了すると完了する
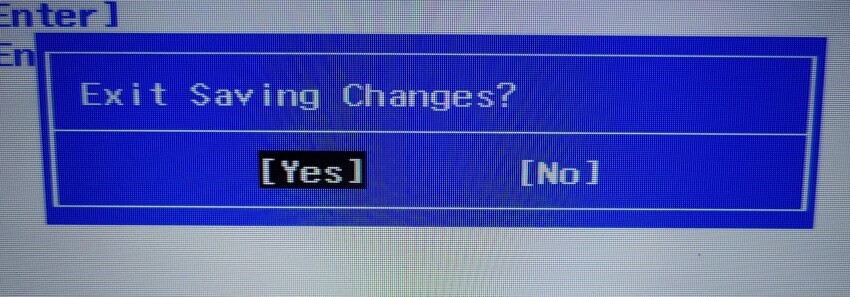
TPM2.0とSecure Bootは、普段アクセスしないBIOSから設定を変更する機能です。もし間違えると、Windows11のパソコン内にある重要なデータが失われる可能性があります。写真や音楽、書類といったメディアファイルはもちろん、バックアップデータや一部のシステムデータも危険です。データが失われた場合は、ただちに復元しましょう。
データ復元ソフト「Recoverit」 は、あらゆるデータを復元できるソフトです。使い方は非常に簡単で、パソコン初心者でも直感的に操作できるほど高い操作性をもちます。もしものときに備えてRecoveritを導入しておけば、未知のトラブルが隠れているWindows11でも安心して使用が可能です。複雑な作業する際は、非常に便利に機能します。
パソコンで「Recoverit」 を起動すると、左側のサイドバーに「HDDやデバイスから復元」が表示されます。ここでは、「場所」タブから特定のファイル・フォルダを選択してください。スキャンしたいフォルダをクリックすると、選択した場所をスキャンし始めます。

スキャンしたいハードディスクをクリックすれば、スキャンが始まります。
スキャンは数分かかりますが、サイズの大きいファイルが多数存在する場合、数時間かかる場合もあります。

パソコンのデータをスキャンした後、失われたファイル・フォルダがあるかどうかを確認するためにプレビューを行います。その後、復元したいパソコンのファイルにチェックを入れて、「復元する」をクリックすれば完了です!

以上簡単な操作でパソコンから削除してしまった大事なデータが復元・復旧できます。
また、このソフトを使うことで、パソコンの復元だけではなく、外付けHDDの復旧、USBデータ復元やフォーマット復元などにも幅広く対応しています。ぜひお試しください。

Googleマップタイムラインの仕様変更に伴い、2025年5月14日までに必要な設定手順とデバイスへのデータ移行方法を詳しく解説。過去の行動履歴の保護とバックアップ方法を今すぐチェックして、安心して利用を続けましょう。 ...
iPhoneに入れている曲をMacbookに移す方法はご存じの方が多いと思いますが、Windowsパソコンに移す場合はどうすべきか分からないという方もいるのではないでしょうか。この記事ではiPhoneの曲をWindowsパソコンに移す方法について、画像付きで分かりやすくお伝えしています。また、削除してしまった音楽を復元する方法や、同期できないときの対処法についてもご紹介しますのでお困りの方は参考にしてくださいね。 ...
インターネットは現代社会において欠かせない存在ですが、Windowsインターネット接続できないなどブロードバンド接続に関する問題が時折発生することもあります。本記事では、ブロードバンド接続の方法と、接続できない時の効果的な対処法について解説します。 ...
内野 博
編集長