Aug 27, 2025 • カテゴリ: Windowsコンピュータ復元
Windows OSは、使いやすさを追求するためにさまざまな便利な機能を提供しています。その一つが「自動ログイン」機能。今回は、Windows 10とWindows 11における自動ログインの設定や解除の方法、メリットとデメリット、さらに注意点とセキュリティへの配慮について詳しく解説します。パソコンからデータを復元する手段として、ぜひデータ復元ソフト「Recoverit」(リカバリット)もご活用ください。
Windows 10での自動ログインを設定する方法を詳しく見ていきましょう。自動ログインを設定すると、特定のユーザーアカウントがコンピューターの起動時に自動的にログインされるようになります。しかしこの場合、個人用デバイスでの利用やセキュリティリスクを十分に理解したうえで行うことが大切です。
Windows 10で自動ログイン設定する場合は、コマンド操作が便利です。コマンド操作は慣れれば簡単な反面、入力文字を一字でも間違えるとエラーや別操作を実行します。操作方法をよく理解し、誤入力のないよう操作しましょう。
Windows 10で自動ログイン設定する方法は、以下の手順です。
手順1.キーボードで「Windows」+「R」キーを押し、「netplwiz」を入力する
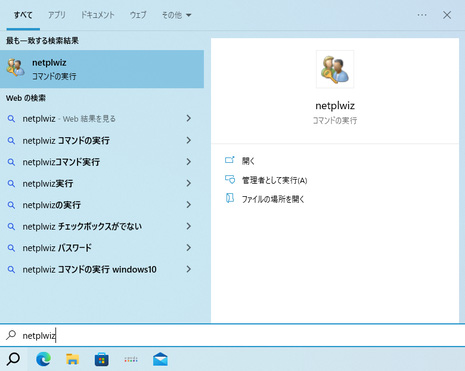
手順2.検索ウィンドウに「netplwiz」と入力し、「ユーザーアカウント」を起動する
手順3.設定画面より、自動ログインを有効にしたいユーザーアカウントを選択し、「ユーザーはこのコンピュータを使用するためにユーザー名とパスワードを入力する必要があります」のチェックを外す
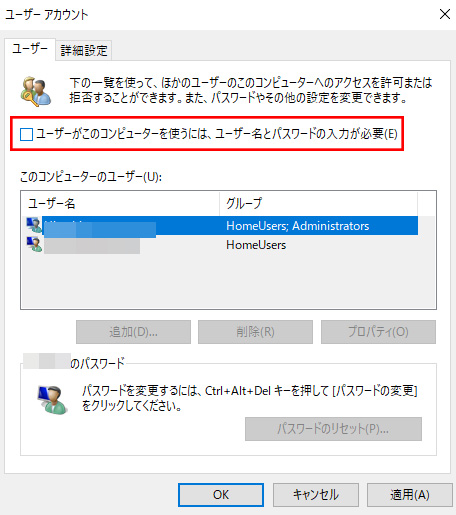
手順4.アカウントのパスワードを入力して設定を確定させると完了。以降、指定したアカウントが自動的にログインされる
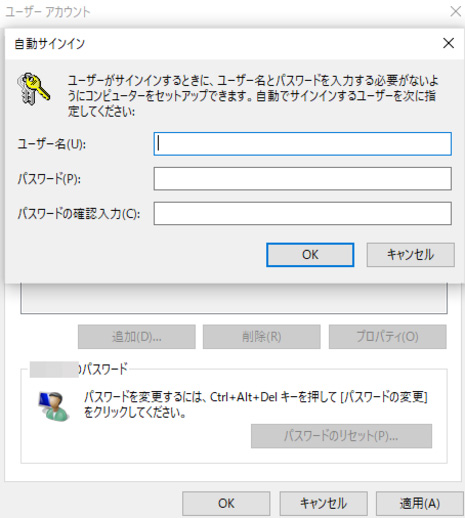
Windows 11もWindows 10と同様の方法で、自動ログイン設定が可能です。強いて言えば、Windows 11は新しいインターフェースを提供していますが、基本的な操作手順は変わりません。上記Windows10の操作手順に従い、安心して操作しましょう。
自動ログインの利点とデメリットについて解説します。自動ログインは、うまく使いこなせばスムーズにログインできる反面、やはりセキュリティにリスクが懸念されるでしょう。詳しく解説するので、それぞれの特徴をよく理解して設定してください。
自動ログインを有効にすることで、デバイスの起動時にパスワードを入力する手間が省けます。これにより素早く操作を開始でき、時間の節約が可能です。「パソコンの起動が面倒くさい」「起動は1ステップ操作で開始したい」という方におすすめ。ログイン手続きが簡素化され、作業効率の向上が期待できます。
自動ログインのデメリットは、セキュリティリスクが考えられることです。自動ログインが有効な場合、パスワードが不要となるため、悪意のある第三者がデバイスに物理的にアクセスし使用できる可能性があります。
また、パソコンの外部に対する危険も考えられます。 一台のデバイスにアクセスできれば、それに紐づく共有環境に注意が必要です。他のデバイスやユーザー情報に悪影響を及ぼす可能性があり、結果的にアカウント情報の流出となっている可能性があるといえるでしょう。
自動ログインを解除する方法も簡単です。前述した手順を逆に行えば、ログイン時にパスワードが求められる環境に設定できます。セキュリティを向上させたい場合は、自動ログインを無効化しましょう。悪意を持った遠隔操作や、物理的な不正アクセスからパソコンを守れます。
自動ログインの注意点とセキュリティについて、さらに焦点を当てて解説します。以下の2点に注意し、大切な情報を守りましょう。
もともと自動ログインは、個人用デバイスでの利用を前提としています。共有デバイスでは不特定多数のユーザーがデバイスにアクセスするため、個人データにアクセスできるリスクがあるため注意が必要です。とくに公共の場所での使用時は、自動ログインを無効にし、パスワードを入力することでセキュリティを強化しましょう。
ビジネス環境ではセキュリティが重要です。従業員が使用するデバイスでは、企業のセキュリティポリシーに基づいて自動ログインの設定を検討することが求められます。センシティブなビジネスデータを含む場合、自動ログインはセキュリティの脆弱性を引き起こす可能性があります。適切なセキュリティ対策を実行し、デバイスのセキュリティを確保しましょう。
Windows 10や11パソコンからデータが消えたときは、データ復元ソフトの出番です。データ復元ソフト「Recoverit」は、シンプルな操作性と高い機能性が人気のソフト。あらゆるデバイスのデータを、誰でも簡単に復元できます。扱いやすさに定評があるため、パソコンのデータを削除させたくない方におすすめです。
紛失したパワーポイントファイルに保存したハードディスクドライブ(ディスク C, D, E, F, G) を選択してクリックします。

Recoveritは自動的に失くしたファイルのスキャンをスタートします。そして、ファイルのプレビューができます。

スキャンで見つけたファイルを復元する前にプレビューすることができます。復元したいファイルに「復元する」をクリックして復元ができます。
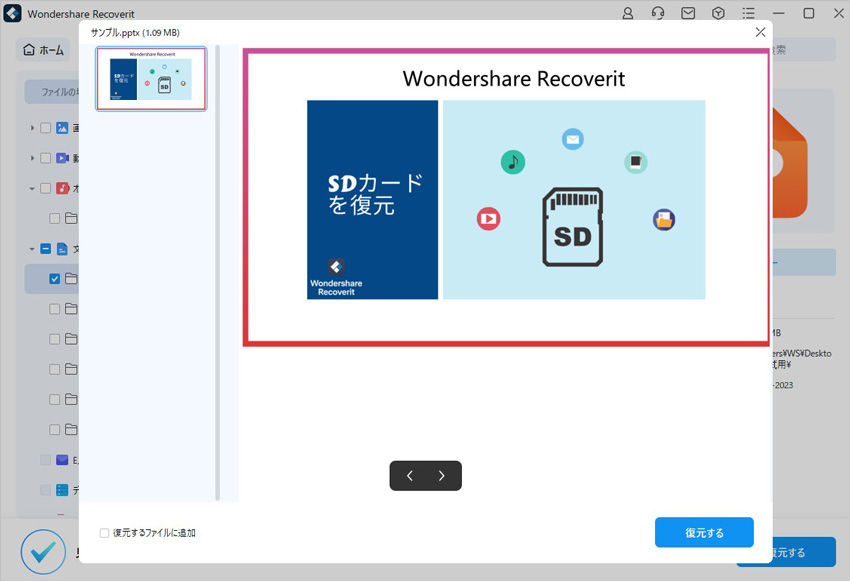
WondershareRecoveritを活用すれば、破損によって失われてしまったファイルを復元することができます。


Windows10で作業中にマウスがクリックしても反応しないトラブルが意外と起こりがちです。その原因はさまざまです。しかも、有線マウスと無線マウスは対処法が違います。今回は、Windows10でマウスが反応しない原因と対処法を紹介します。 ...
Windows10にはUpdate Assistantという手動でWindowsを更新できるプログラムが用意されていて、従来よりも早く新しい機能が使えるようになります。このページではWindows10の更新アシスタントの使い方を紹介します。 ...
本記事は、Windows10パソコンdisplayportが認識されない原因や解決方法、およびパソコンをdisplayportにつなぐ作業中誤操作で消えたデータの復元方法などについてご紹介します。 ...
内野 博
編集長