Aug 27, 2025 • カテゴリ: Windowsコンピュータ復元
パソコンを扱ううえで必要な周辺機器といえば、キーボードとマウスを想像する方は非常に多いでしょう。とくにマウスは、パソコンを簡単に操作できる便利な機器です。そんなマウスから、今回は右クリックができないトラブルについて解説します。問題の原因と解決方法を詳しく解説します。
もしもデータが消えたときは、復元ソフト「Recoverit(リカバリット)」が便利です。あわせて紹介するので、ぜひ参考にしてください。
右クリックの役割と重要性について解説します。パソコンを使う方であれば、マウスはご存知でしょう。右クリックは、マウスの右側ボタンをクリックする操作のことを指します。右クリックは、ファイルやフォルダ、アイコンに対してコンテキストメニューを表示するための重要な機能です。素早くさまざまなアクションを実行でき、作業効率が向上します。
たとえば、ファイルのコピーやペースト、削除、ファイル情報の確認などに役立ちます。便利なアクションを実行するうえで非常に重要な役割を持つ操作なので、すでに活用している方も多く居るでしょう。
前述で解説したとおり、右クリックはパソコン操作で非常に重要な役割を持ちます。右クリックができないと、本来工数の少ないアクションに手間取ってしまう可能性があるでしょう。右クリックができない問題の原因はさまざまですが、主な要因を紹介します。
マウスやトラックパッド自体に物理的な問題がある可能性があります。ボタンが壊れていたり、接続が不安定だったりすることがあり、これらが起こると右クリックできません。「ほかのマウス操作は可能か」「電池や接続は正常か」などを確認し、必要ならば対処しましょう。もしも、対処しても問題が続く場合は、故障が考えられます。その場合は、残念ですが修理や交換が必要です。
マウスが正しく認識されず、右クリックが無効になっている場合、ドライバーの問題が考えられます。古い、壊れた、または不適切なマウスドライバーは、右クリックの問題を引き起こす原因の一つです。パソコンのメーカーウェブサイトやマウス製造元のサポートページから、最新のドライバーをダウンロードし、再インストールしてみましょう。
マウスが正常に動作し、ドライバーも問題ない場合、システム設定やセキュリティソフトウェアが原因と考えられます。システム設定やセキュリティソフトウェアによる原因は、パソコン側での対処が必要です。
デバイスマネージャーを確認し、マウスやトラックパッドに関連するエラーコードや問題があるかをチェックしましょう。また、システムのセキュリティソフトウェアが右クリックをブロックしていないかも確認する必要があります。
Windowsパソコンで右クリックできない問題の解決法を紹介します。マウスのプロパティ設定やレジストリ、セーフモードから改善しましょう。以下で詳しく解説します。
マウスのプロパティ設定で右クリックが無効になっている場合、設定を有効に変更すると問題が解決する可能性があります。Windowsで右クリックができない場合、マウスのプロパティ設定を調整しましょう。あわせて、右クリックを無効にしていないか、ダブルクリック速度が適切かなども確認しましょう。
マウスのプロパティ設定を調整する方法は、以下の手順です。
手順1.「スタート」の「設定」から、「デバイス」を選択する
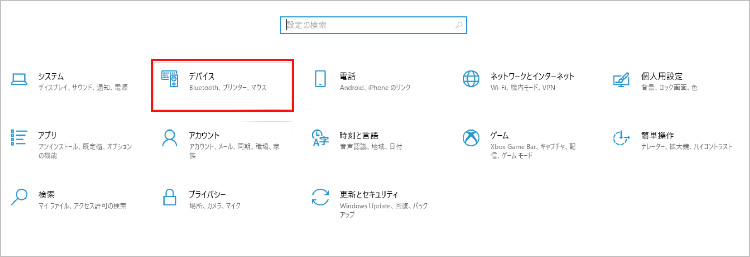
手順2.「マウス」タブから、「主に使用するボタン」を「左」に選択する
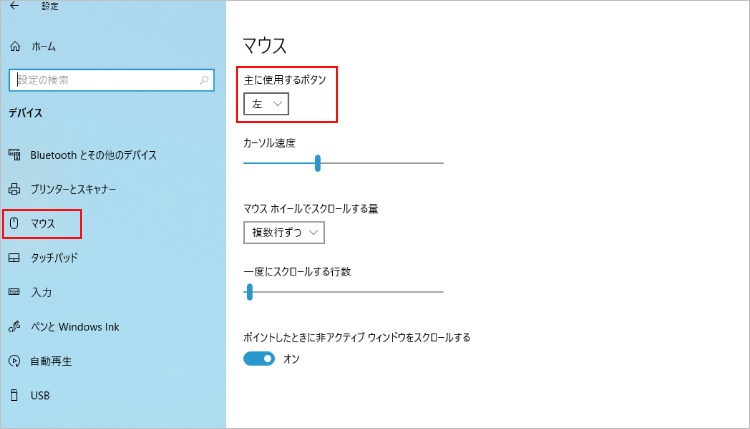
Windowsのレジストリエントリに問題がある場合、右クリックができなくなることがあります。レジストリの修復ツールを使用してエラーチェックを行い、問題を解消しましょう。たとえば、レジストリエントリに誤った値が含まれている場合、修正すると右クリックが正常に動作するようになります。
レジストリの修正とエラーチェックする方法は、以下の手順です。
手順1.「更新とセキュリティ」から「回復」に移行し、「PCの起動をカスタマイズする」で「今すぐ再起動」を選択する
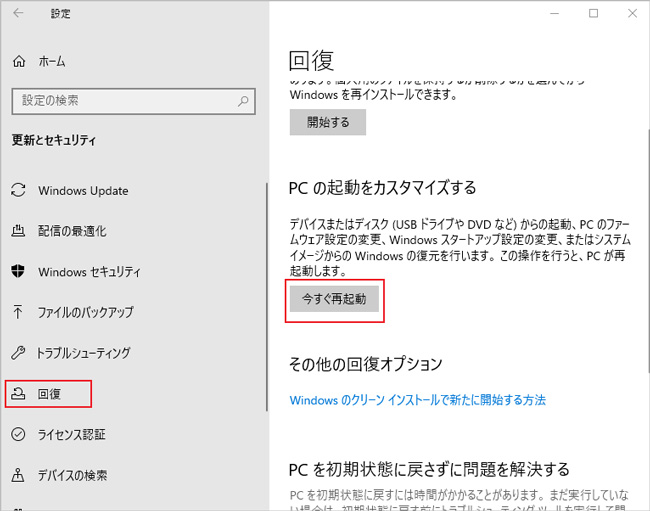
手順2.「トラブルシューティング」を選択する
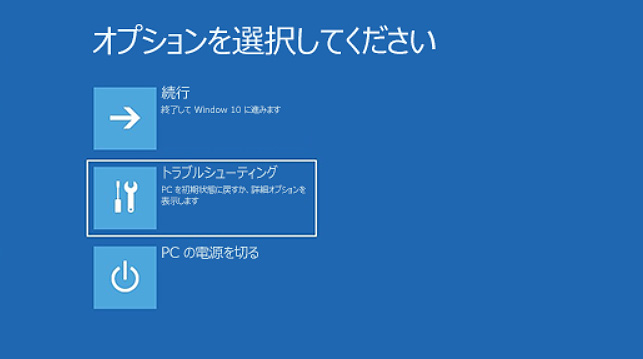
手順3.「詳細オプション」を選択する
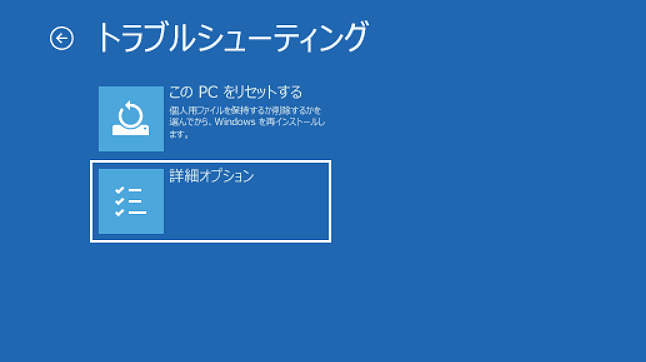
手順4.「スタートアップ設定」を選択する
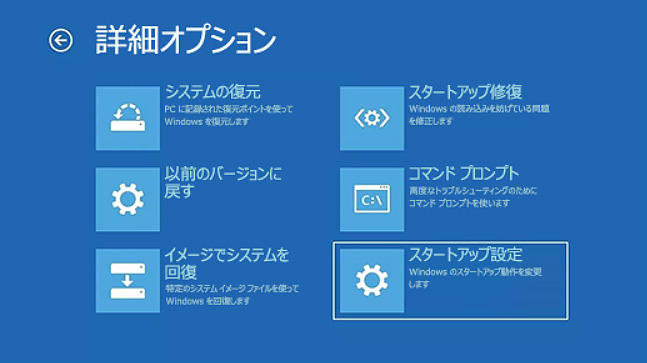
手順5.再起動し、「4)セーフモードを有効にする」または「5)セーフモードとネットワークを有効にする」を選択するとセーフモードが起動する
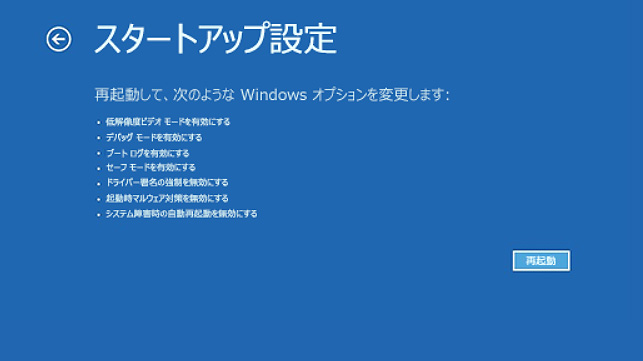
セーフモードでWindowsを起動すると、不要なプログラムやドライバーが無効化され、システムの安定性を確認できます。右クリックがセーフモードで動作するかどうか確認し、問題の特定と解決を試みましょう。ちなみに、セーフモードで右クリックが正常に動作する場合、問題の原因は外部プログラムやドライバーにある可能性が高いです。
セーフモードを起動する方法は、各パソコンメーカーやWindowsバージョンによって異なります。今回は大まかな流れを記載するので、セーフモードから対処する方は、それぞれの公式サイトからお調べください。
セーフモードでのトラブルシューティングから対処する方法は、以下の手順です。
手順1.パソコンを再起動する
手順2.再起動時にF8キーを押すなどし、セーフモードに移行する
手順3.セーフモードで起動後、右クリックが有効かをチェックする
手順4.右クリックが正常に動作する場合、別の原因を探す
Macパソコンで右クリックできない問題の解決法を紹介します。マウスの設定やターミナルによる再起動、セーフモードから改善しましょう。
Macで右クリックができない場合、システム環境設定からトラックパッドとマウスの設定を調整できます。右クリックを有効にし、カーソル速度やクリック感度を調整しましょう。トラックパッドの設定で右クリックが無効になっている場合、設定を変更すると問題が解決します。
トラックパッドとマウスの設定や調整は、「設定」から「マウス」または「トラックパッド」から操作できます。
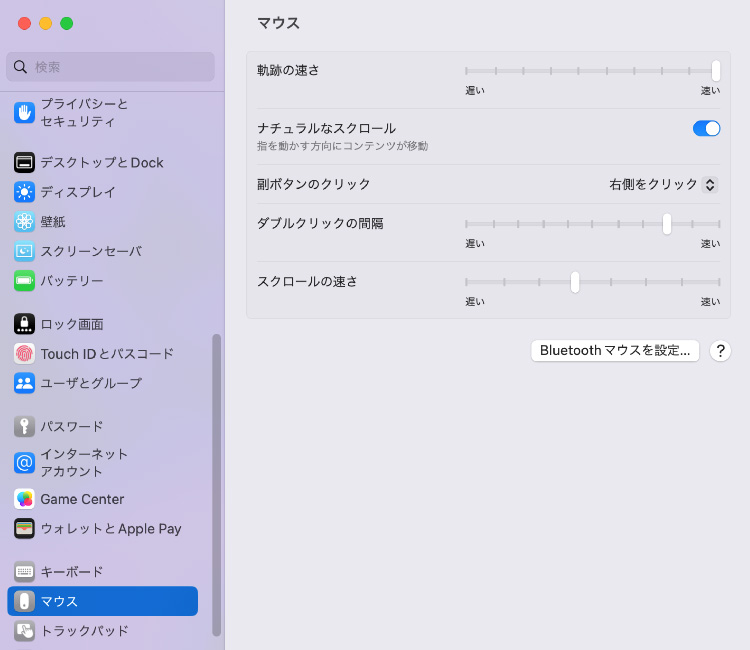
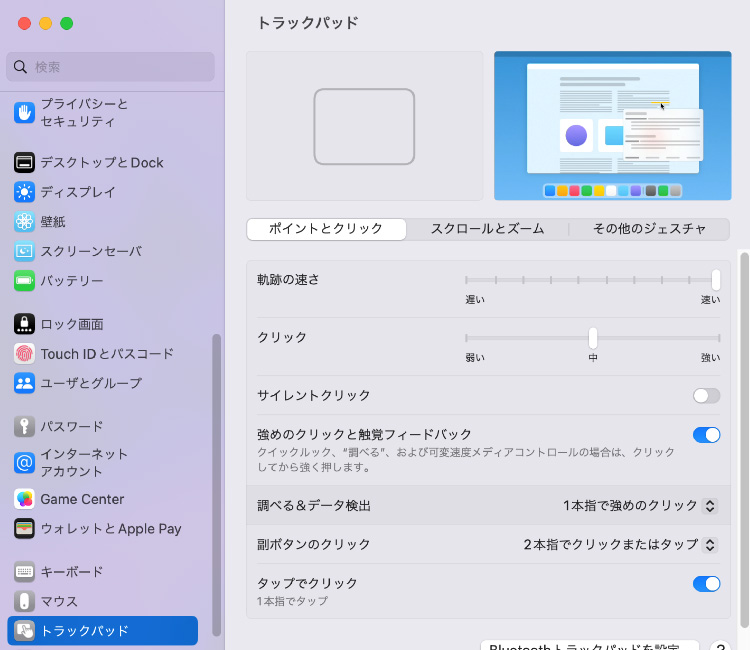
Macで右クリックができない場合、ターミナルを使用してFinderを再起動する方法があります。これにより、一時的な問題が解決する可能性があります。ターミナルは専門のコマンドを用いて操作するため、扱いには注意しましょう。
ターミナルを使用した再起動方法は、以下の手順です。
手順1.「ターミナル」を起動する
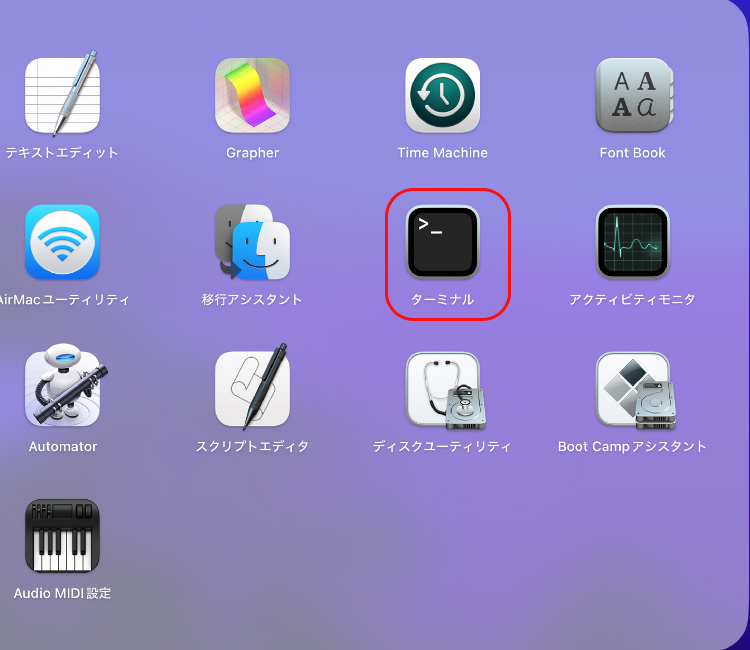
手順2.「% sudo shutdown -r now」と入力し、Enterキーで実行する
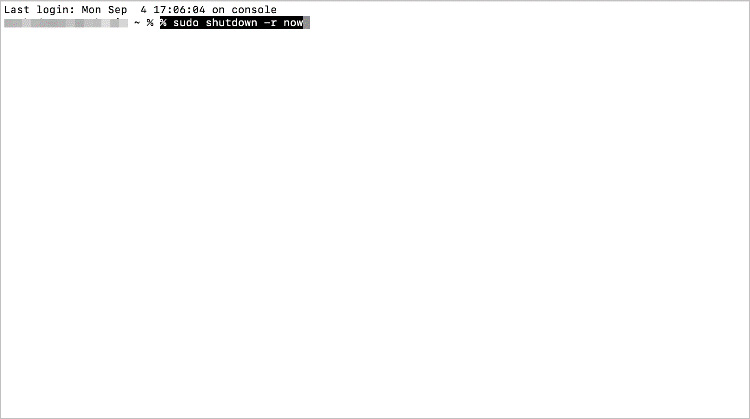
Macをセーフモードで起動し、問題が解消するかどうか確認しましょう。セーフモードでは、不要なプロセスが無効化され、問題特定が容易になります。セーフモードで右クリックが正常に動作する場合、問題の原因はサードパーティアプリケーションや設定にある可能性が高いです。
セーフモードでの問題特定と解決する方法は、以下の手順です。
■intel搭載Macの場合
手順1.Macをシャットダウンし、電源ボタンを押してMacを起動する
手順2.2.Shiftキーを押しながら、Appleのロゴが表示されるのを待つ
手順3.ログイン画面が表示されたらshiftキーを離し、ログインする
■Appleシリコン(M1以降)搭載Macの場合
手順.Macをシャットダウンする
手順2.電源ボタンを長押しし、起動オプションを起動する
手順3.Shiftキーを押しながら「続ける」を選択し、Macセーフモードにログインする
もしもパソコンデータが消えてしまったときは、データの復元が必要です。データの復元は、データ復元ソフト「Recoverit」が便利。非常に扱いやすい操作で、あらゆるデバイス・データに対応しています。パソコン初心者にもおすすめするソフトなので、ぜひご活用ください。
Recoveritを起動します。起動できた後、下記の製品画面で、消えたファイルの元の保存場所を選択してクリックします。

そうするとRecoveritは自動的にデータのスキャンをスタートします。

スキャンが終わった後、見つけたファイルは形式ごとにリストされます。「復元する」ボタンをクリックするとデータを復元します(一部のデータはプレビューできます)。

消えたファイルをプレビューで確認して復元すれば完了となり、非常に簡単な操作となっています。
また、このソフトを使うことで、パソコンの復元だけではなく、SDカード、外付けHDDの復旧、USBデータ復元やフォーマット復元などにも幅広く対応しています。ぜひお試してください。


パソコンで右クリックができない問題は、効率的な作業を妨げることがあります。本記事では、「右クリックできない」という問題の原因と、WindowsおよびMacでの対処法について詳しく解説します。 ...
Googleフォトは、私たちの大切な思い出を保存するために欠かせないサービスですが、Googleフォトの容量がいっぱいでどうする?この記事では、Googleフォトの空き容量を増やすための5つの方法を紹介します!これらの方法を活用すれば、これ以上写真や動画の保存に困ることはなくて大切な思い出をもっとたくさん保存できます! ...
「Windowsはフォーマットを完了できませんでした」は、ディスクが使用できないため非常に不便なエラーです。データを削除した場合は、データ復元ソフト「Recoverit」がおすすめです。安心して対処しましょう。 ...
内野 博
編集長