Aug 27, 2025 • カテゴリ: Windowsコンピュータ復元
エラーメッセージ「Windowsはフォーマットを完了できませんでした」について解説。エラーが表示される原因や対処法を紹介します。
「Windowsはフォーマットを完了できませんでした」は、ディスクが使用できないため非常に不便なエラーです。さまざまな原因から、適切な対処法を試す必要があります。データを削除した場合は、データ復元ソフト「Recoverit」がおすすめです。安心して対処しましょう。
「Windowsはフォーマットを完了できませんでした」は、ディスクやリムーバブルディスクを接続した際に表示されるエラーです。基本的にディスクはパソコン内蔵の記憶媒体、リムーバブルディスクは取り外しが可能な記憶媒体を指します。主なディスクの例は、以下のとおりです。
ディスクの例
リムーバブルディスクの例
ディスクに「Windowsはフォーマットを完了できませんでした」エラーが発生するとパソコンの起動すらできません。基本的にリムーバブルディスクの接続時に起こるエラーと考えて良いでしょう。
「Windowsはフォーマットを完了できませんでした」エラーが生じる理由は、さまざまな原因があります。
USBメモリやSDカードは、データを編集できなくする「書き込み禁止」設定ができます。権限のないユーザーは閲覧のみが可能。第三者によるデータ編集を禁止します。書き込み禁止に設定すると、フォーマットできません。そのため「Windowsはフォーマットを完了できませんでした」と表示されます。
またウイルス感染やディスクが物理破損した場合も、フォーマットできません。なにかしらのシステム障害で、運悪くディスクのフォーマットに関するシステムが破損したと考えられます。
セクタとは、記憶媒体に書き込むデータ数の最小単位です。なにかしらの原因で読み書きできないセクタを「不良セクタ」と呼び、フォーマット時にエラーを生じさせます。ディスクを誤った手順で抜いたり、過度にクリーンアップしたりすると発生します。
「Windowsはフォーマットを完了できませんでした」を修正するには、原因にもとづいて対処する必要があります。もし不適切な対処法を実行しても、原因にあっていなければ修正できません。原因を知り、正しい方法で修正しましょう。
「ディスク管理」は、「ディスクがパソコン上でどのように認識されているのか」を把握できる便利な機能です。名前のとおり、ディスクの詳細について管理できます。Windowsに標準搭載されている機能なため、誰でも使用が可能です。
「ディスク管理」でディスクを初期化する方法は、以下の手順です。
手順1.デスクトップ画面左下の検索ボックスに「ディスク管理」と入力し、「ディスクの管理(ハードディスクパーティションの作成とフォーマット)」を選択する
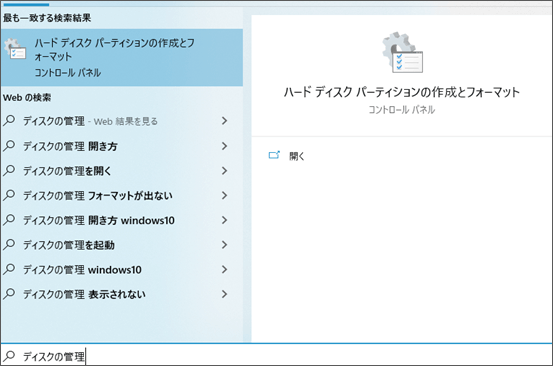
手順2.フォーマットするディスク名を右クリックする
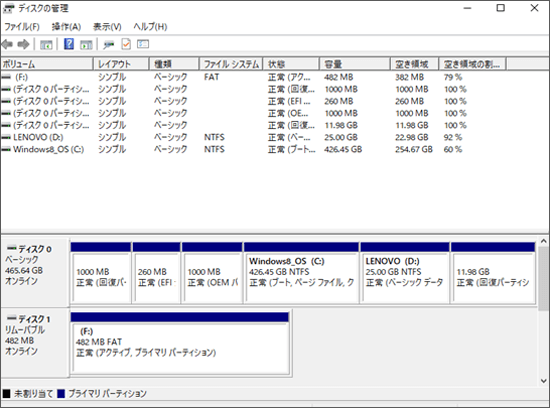
手順3.「ボリュームの削除」を選択し、削除する
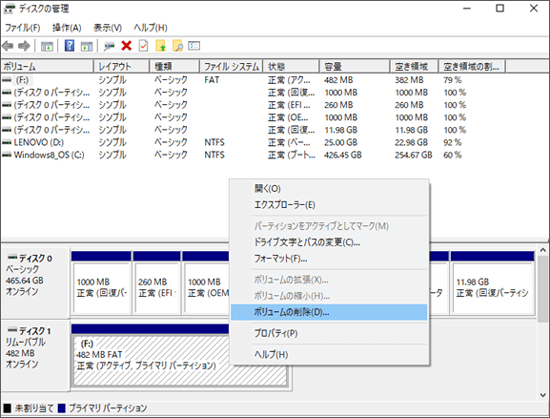
手順4.「未割り当て」になったディスクを右クリックし、「新しいシンプルボリューム」を選択する
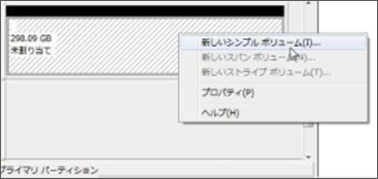
手順5.「新しいシンプルボリュームウィザード」を設定し、「完了」を選択すると完了する
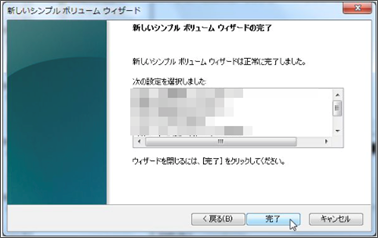
「コマンドプロント」は、一画面でパソコンのさまざまなシステムにアクセスできる機能。特殊なコマンドを使い、システムの変更や設定が可能です。「コマンドプロンプト」を使えば、対象のディスクを初期化できます。必要なコマンドは以下に記載しますので、コマンド操作ができない人は参考にしてください。
「コマンドプロンプト」でディスクを初期化する方法は、以下の手順です。
手順1.「Windows」と「R」キーを同時押しし、「diskpart」と入力する
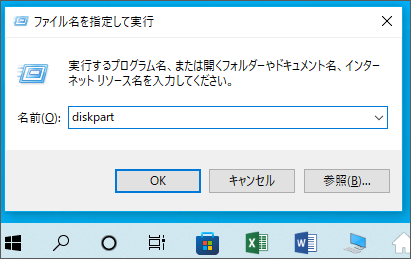
手順2.以下の順にコマンドを入力する(各コマンドごとに「Enter」キーを入力する)
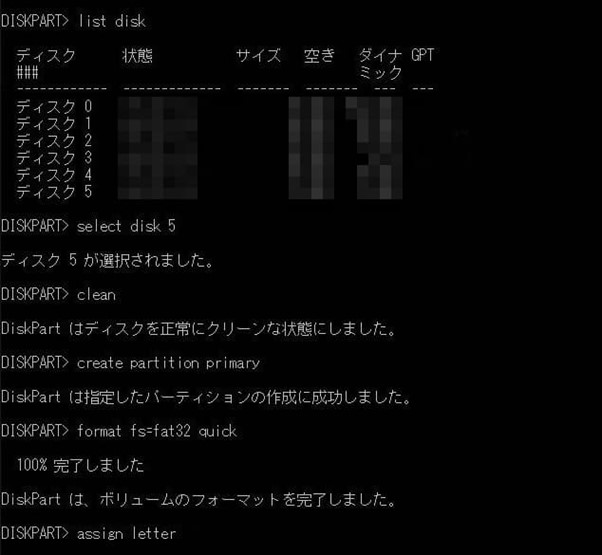
物理破損が原因でフォーマットできないディスクは、すぐに修理することをおすすめします。手遅れになると使用できなくなる危険性があるためです。当然、修理依頼には相応の費用がかかります。しかし専門知識や修理器具が必要なく、分解やパーツ交換などの手間がかかりません。なにより安全に修理を任せられるため、非常に安心感があります。
また物理障害は事前に防ぐことが大切です。ディスクとリムーバブルディスク、どちらも衝撃や水濡れによって発生する傾向があります。とくにSDカードやUSBメモリなどのリムーバブルディスクは、小型で使い勝手の良いディスクです。持ち運ぶ機会が多いため、物理障害が起こらないよう大切に扱うことが対処法といえます。
ディスクのフォーマットは、初期化をともなう操作です。事前にバックアップしなければ、ディスク内のデータがすべて削除されます。もしもうっかりデータを削除してしまった場合は、データ復元ソフトを使うと便利です。
データ復元ソフトなら「Recoverit」がおすすめ。「Recoverit」は誰でもひと目で理解できる画面、案内に従って操作するだけの簡単操作が特徴です。復元前のデータをプレビューし、必要なデータを効率よく復元できます。パソコン初心者にもおすすめなソフトなので、ぜひ参考にしてください。
パソコンで「Recoverit」 を起動すると、左側のサイドバーに「HDDやデバイスから復元」が表示されます。ここでは、「場所」タブから特定のファイル・フォルダを選択してください。
スキャンしたいフォルダをクリックすると、選択した場所をスキャンし始めます。

スキャンしたいハードディスクをクリックすれば、スキャンが始まります。
スキャンは数分かかりますが、サイズの大きいファイルが多数存在する場合、数時間かかる場合もあります。

パソコンのデータをスキャンした後、失われたファイル・フォルダがあるかどうかを確認するためにプレビューを行います。その後、復元したいパソコンのファイルにチェックを入れて、「復元する」をクリックすれば完了です!

以上簡単な操作でパソコンから削除してしまった大事なデータが復元・復旧できます。
また、このソフトを使うことで、パソコンの復元だけではなく、外付けHDDの復旧、USBデータ復元やSDカード復元などにも幅広く対応しています。ぜひお試しください。


最近、リモートワークやオンライン会議が増え、Microsoft Teamsでの画面共有機能が必須になっています。これは、自分のPC画面を相手に表示させる機能です。今回は、アプリ「Microsoft Teams」での画面共有方法と、データ復元ソフト「Recoverit」を紹介します。ぜひご活用ください。 ...
インターネットの通信状態がおかしいと感じてネットワーク診断を行う時、「デバイスまたはリソースが応答していません」というエラーが出た?!DNSサーバーに問題があるかもしれません。本ページでは、その対処方法を解説します。 ...
一般的に「要求されたリソースは使用中です」のエラーは、有害ソフトやウィルスによって引き起こされるエラーです。データを損失しないように、どうすればいいですか。本記事ではこのエラーが一体どんなものなのか、またその対象法について述べていきます。 ...
内野 博
編集長