Repairit – 写真修復AIアプリ
3ステップで破損した思い出を修復
Repairit – 写真修復AIアプリ
3ステップで破損した思い出を修復
Aug 27, 2025 • カテゴリ: Windowsコンピュータ復元
Googleフォトは便利なクラウドストレージサービスですが、容量がいっぱいになると新しい写真や動画を保存できなくなります。この記事では、Googleフォトの容量がいっぱいになった場合の対処法と、Googleフォトの空き容量を増やす方法を紹介します。
Googleフォトの容量がいっぱいになると、新しいファイルをアップロードできなくなります。この状況を解消するためには、まず現在の使用状況を確認し、不要なデータを削除する必要があります。さらに、他のOneDriveなどのクラウドストレージサービスを利用したり、Google Oneプランにアップグレードすることで、追加のストレージ容量を確保することも可能です。これらの方法を駆使して、引き続き大切な写真や動画を安全に保存しましょう。

Googleフォトの使用状況を把握することは、空き容量を確保するための第一歩です。ここでは、現在のストレージ使用量と空き容量を確認するための手順を説明します。
以下に、詳細な手順と具体的な操作方法を紹介します。
1.Googleアカウントにログインし、Googleフォトを開きます。
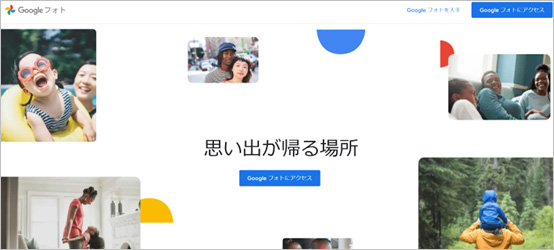
2.画面右上のプロフィールアイコンをクリックし、「ストレージを管理」タブを選択します。
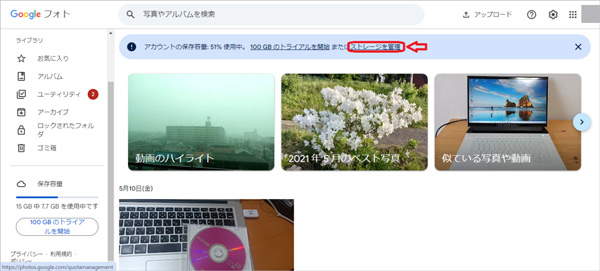
3.使用中のストレージ容量が表示されます。ここで、どれだけの容量が使用されているか確認できます。
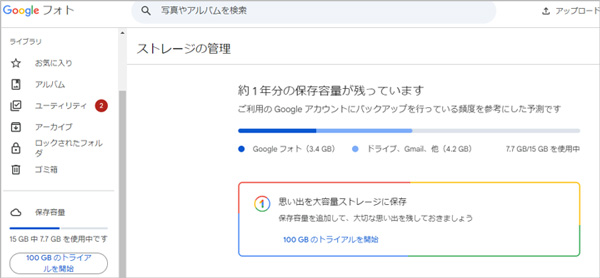
Googleフォトの容量がいっぱいになったときに、空き容量を増やす方法をいくつか紹介します。今回は、Google Oneプランにアップグレードする方法を中心に、具体的な手順を説明します。
Googleフォトのストレージ容量がいっぱいになった場合、不要な写真や動画を削除することで空き容量を増やすことができます。以下に、詳細な手順と具体的な操作方法を紹介します。
1.スマートフォンやタブレットでGoogleフォトアプリを開きます。パソコンの場合は、Googleフォトのウェブサイトにアクセスします。
2.Googleアカウントでログインします。
3.Googleフォトのメイン画面で、削除したい写真や動画を見つけます。
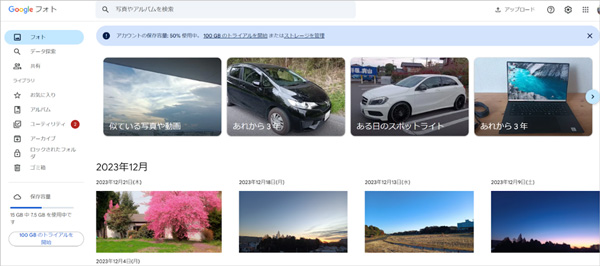
4.写真や動画を長押しして選択モードに切り替えます。パソコンの場合は、ファイルの上にマウスを合わせてクリックします。
5.削除したいすべてのファイルを選択します。
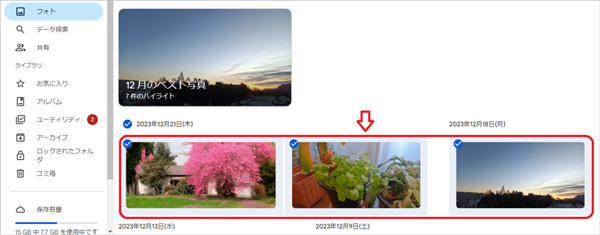
6.選択したファイルがハイライトされた状態で、画面上部のゴミ箱アイコンをタップします。パソコンの場合は、上部の「ゴミ箱に移動」アイコンをクリックします。
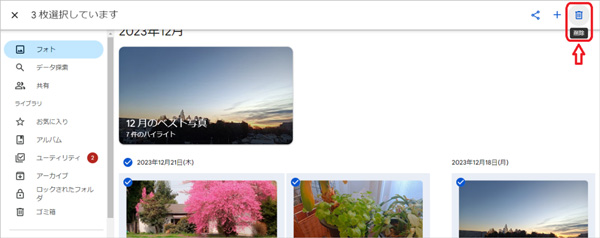
7.確認メッセージが表示された場合は、「ゴミ箱に移動」を選択して、ファイルをゴミ箱に移動します。
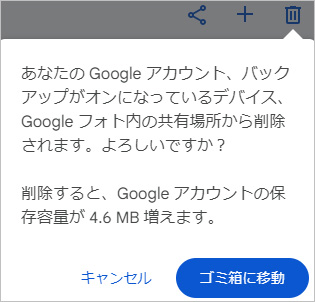
8.ゴミ箱に移動したデータは30日間保存され、その後自動的に完全削除されます。しかし、すぐに空き容量を増やしたい場合は、以下の手順でゴミ箱から完全に削除します。
9.Googleフォトのメイン画面で、左上のメニューアイコン(三本線)をタップします。パソコンの場合は、左側の「メニュー」から「ゴミ箱」をクリックします。
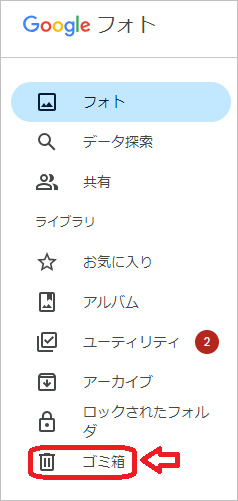
10.ゴミ箱にあるすべてのファイルを選択し、画面上部の「削除」または「ゴミ箱を空にする」アイコンをタップします。
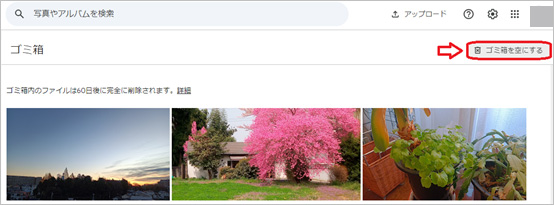
11.確認メッセージが表示された場合は、「削除」を選択して、ファイルを完全に削除します。
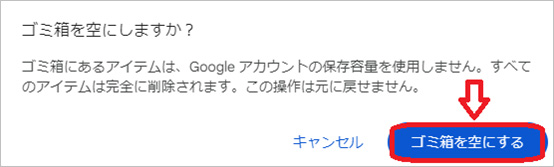
※ゴミ箱から完全に削除されたデータは復元できないため、必要なファイルを間違って削除しないよう注意が必要です。また、削除したデータがGoogleフォトと同期されている他のデバイスからも削除されることに注意してください。
Googleフォトの設定で写真の画質を変更することで、容量を節約することができます。
以下に、詳細な手順と具体的な操作方法を紹介します。
1.設定メニューを開きます。
2.「バックアップと同期」を選択し、「アップロードサイズ」をタップします。
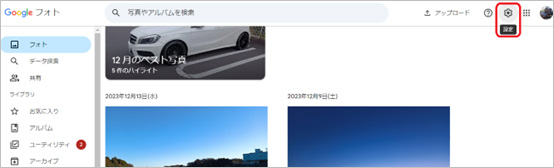
3.「保存容量の節約画質」に設定すると、写真の画質が若干低下しますが、ストレージを節約できます。
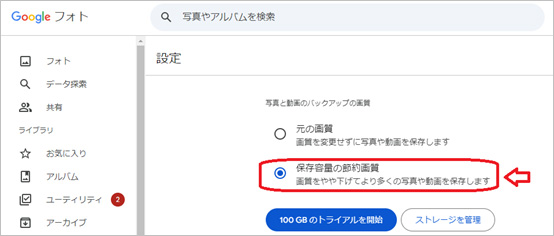
写真を他のストレージ(HDD,SSD,USBメモリやパソコン等)に移動することで、Googleフォトの容量を確保することができます。
以下に、詳細な手順と具体的な操作方法を紹介します。
1.パソコンに写真をダウンロードします。

2.ダウンロードした写真を外付けハードドライブやパソコンに保存します。
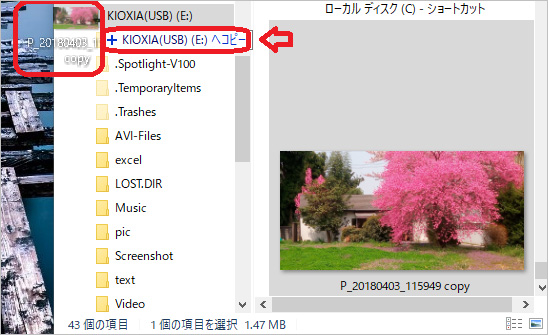
3.保存後、Googleフォトから削除して空き容量を確保します。
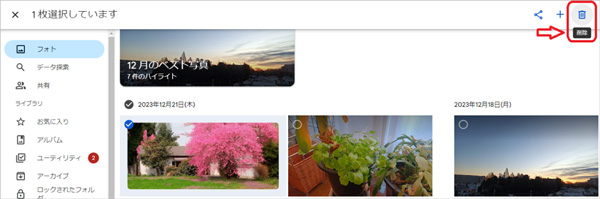
Googleフォトの容量がいっぱいになった場合、他のクラウドストレージサービスを利用して写真や動画を分散して保存することが有効です。以下に、OneDriveの使用方法を説明します。
OneDriveを使用する方法は、以下の手順に従います。
1.OneDriveアカウントの作成またはログイン
OneDriveの公式サイトにアクセスし、アカウントを作成します。すでにアカウントを持っている場合は、ログインしてください。
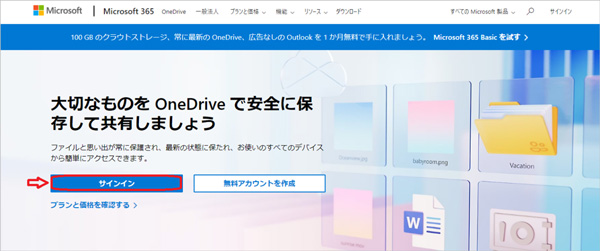
2.写真や動画のアップロード
サインインし、アップロードしたい写真や動画をドラッグ&ドロップします。自動アップロード設定を有効にすると、指定したフォルダ内の写真や動画が自動的にOneDriveにアップロードされます。
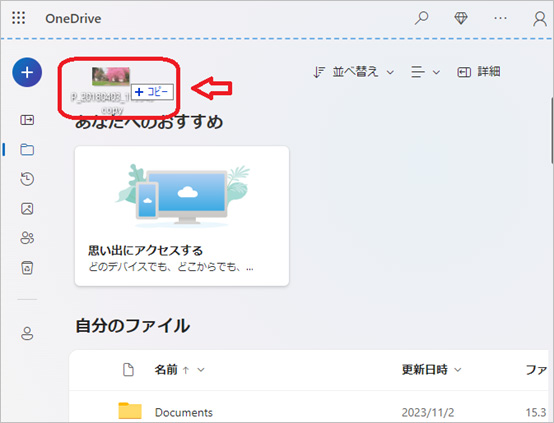
3.Googleフォトからの移行
Googleフォトに保存されている写真や動画をダウンロードし、OneDriveにアップロードします。Googleフォトにアクセスし、必要な写真や動画を選択してダウンロードします。その後、OneDriveに移動させます。

もっと大容量のストレージが必要な場合、OneDriveのストレージをアップグレードすることを検討しましょう。OneDriveでは、追加のストレージ容量を購入できます。
OneDriveのストレージをアップグレードする方法は、以下の手順に従います。
1.OneDriveの公式サイトにアクセスしてOneDriveにログインします。
2.「ストレージの購入」ボタンをクリックします。
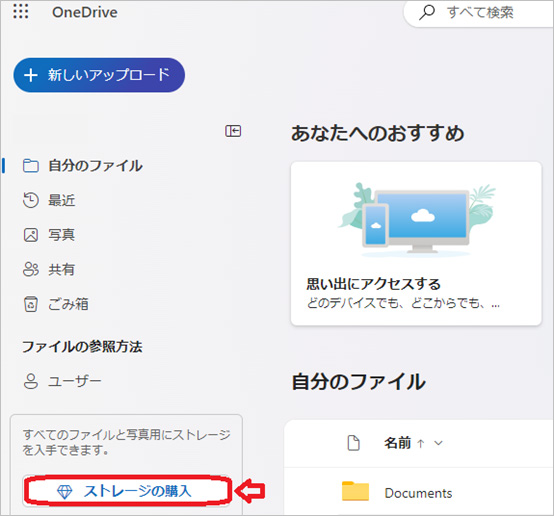
3.提供されているプランから、必要なストレージ容量を選択します。プランは、100GB、1TB、6TBなど、ニーズに合わせて選ぶことができます。
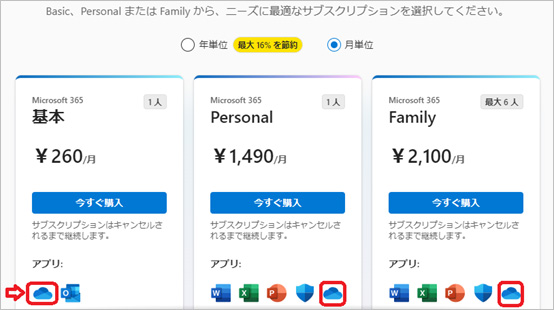
4.支払い情報の入力:選択したプランに対して支払い情報を入力します。支払い方法にはクレジットカードやデビットカードが利用できます。
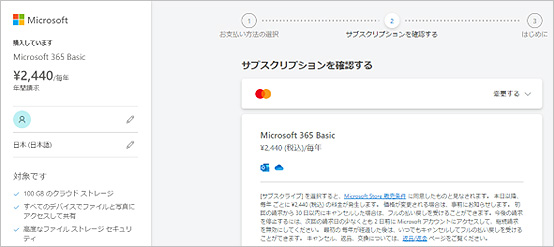
5.アップグレードの完了:支払いが完了すると、ストレージ容量が追加されます。これで、より多くの写真を保存することができます。
➬関連記事:Googleフォトで動画を保存・ダウンロードする方法
万が一、パソコンで写真を誤って削除してしまった場合でも、Recoverit(リカバリット)を使えば簡単に復元できます。Recoveritは高い復元率を誇り、様々なデバイスに対応しています。使い方は、公式サイトからRecoveritをダウンロードしてインストールし、復元したいドライブをスキャンします。スキャン結果から復元したいファイルを選び、「復元」ボタンをクリックするだけです。
このように、Googleフォトの容量がいっぱいになった場合でも、適切な対応をすることで問題を解消できます。適切なストレージ管理を行い、大切なデータを安全に保ちましょう。
パソコンで「Recoverit」 を起動すると、左側のサイドバーに「HDDやデバイスから復元」が表示されます。ここでは、「場所」タブから特定のファイル・フォルダを選択してください。
スキャンしたいフォルダをクリックすると、選択した場所をスキャンし始めます。

スキャンしたいハードディスクをクリックすれば、スキャンが始まります。
スキャンは数分かかりますが、サイズの大きいファイルが多数存在する場合、数時間かかる場合もあります。

パソコンのデータをスキャンした後、失われた写真・画像があるかどうかを確認するためにプレビューを行います。その後、復元したい写真・画像にチェックを入れて、「復元する」をクリックすれば完了です!

以上簡単な操作でパソコンから削除してしまった大事な写真・画像が復元できます。
また、このソフトを使うことで、パソコンの写真復元だけではなく、外付けHDDの復旧、USBデータ復元やフォーマット復元などにも幅広く対応しています。ぜひお試しください。
ユーザーアカウントは、Windows11/10の重要な機能であり、複数のユーザーが1台のPCを共有する際に役立ちます。本記事では、Windows11/10でユーザーアカウントの追加、削除、切り替え方法を詳しく解説します。これにより、家族や友人とPCを共有する際に、それぞれのデータや設定などが保護されます。 ...
Teamsは、ドキュメントの同期や、音声会議などのインスタントメッセージングツールをメンバーに提供できる機能です。でも、常に他のグループのチャンネルを開くときの動きなどもスムーズにいかなくなることがあります。今回は、WindowsパソコンでMicrosoft Teamsのキャシュをクリアする方法をご紹介しましょう。 ...
本記事は、Windows7パソコンをバックアップする方法、初期化して出荷状態に戻す方法やデータ復元の方法などについてご紹介させていただきます。 ...
内野 博
編集長