セーフモードは不具合の原因を特定するのに役立つ機能です。意図せずセーフモードが起動してしまった場合は手動で解除する必要がありますが、解除方法は案外簡単です。
この記事では、WindowsやMacOS、iPhone、Androidのセーフモードを解除する方法について詳しく解説します。
セーフモードの正しい解除方法がわからずお困りの方は、ぜひ参考にしてくださいね。
目次
Part1:セーフモードとは

セーフモードでは、必要最低限のプログラムとドライバーのみを読み込み、初期状態で起動します。
購入後にインストールしたアプリやソフトウェア、設定などは反映されません。したがって、不具合が発生した際にセーフモードで起動して問題が起こらなければ、購入後にインストールしたアプリやソフトウェアが原因であると考えることができます。
Part1-1:セーフモードの利用目的
セーフモードは、主に不具合の原因を特定したり、ウイルス感染時に安全にデバイスを起動する目的で利用するのが一般的です。
具体的には、以下のような状況下でセーフモードが役立ちます。
- 不具合などによって通常の起動が困難な時
- ソフトウェアやアプリ、ドライバーがが原因で不具合が発生している時
- ウイルスに感染した時
- システムの修復
- データのバックアップ
Part1-2:意図せずセーフモードを起動してしまうケース
基本的にセーフモードは手動で起動するものですが、稀に意図せずセーフモードを起動してしまうケースもあります。
意図せずセーフモードを起動してしまう時に考えられる原因は以下の通りです。
- 過度なメモリ不足
- 内蔵ストレージの不具合
- 周辺機器やアプリ、ソフトウェアのトラブル
このような場合は、常駐ソフトや不要なファイル、アプリ、周辺機器、ソフトウェアを削除することで問題が解消することもあります。
Part2:セーフモードで起動する方法
デバイスに起こった不具合の原因の特定や、万が一ウイルスに感染してしまった場合は、セーフモードでデバイスを起動してみましょう。
ここでは、デバイスごとにセーフモードで起動する方法をご紹介します。
Part2-1:WindowsPCをセーフモードで起動する方法
Windows10、Windows11のPCをセーフモードで起動する手順は以下の通りです。
なお、機種によって手順が異なることがあるため、詳細はお手持ちのPCの説明書をご確認ください。

Shiftキーを押下しながらPCを再起動します。
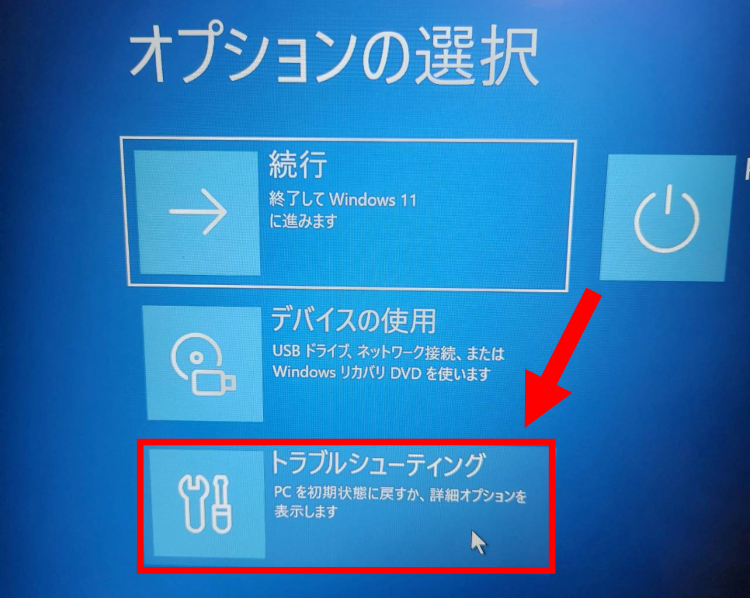
「オプションの選択」画面で「トラブルシューティング」をクリックしてください。
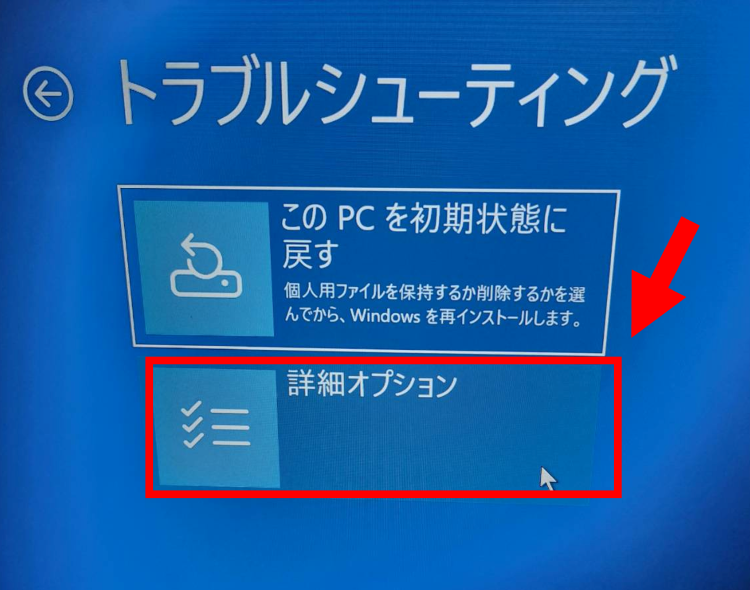
「詳細オプション」の順に選択します。
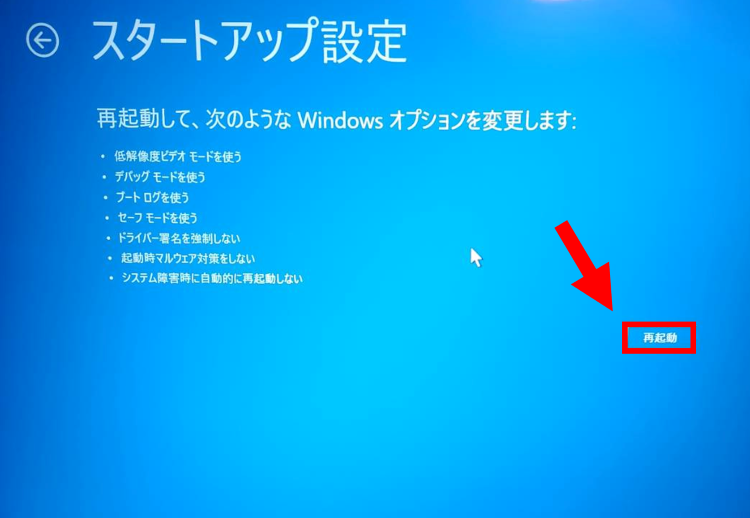
「再起動」をクリックします。

オプションリストで「4」または「F4」を選択しましょう。
インターネットに接続する必要がある場合は「5」または「F5」を選択してください。
Part2-2:MacOSをセーフモードで起動する方法
MacOSをセーフモードで起動する手順は次の通りです。
「チップ」ラベルの場合
- アップルアイコンをクリック
- 「システム終了」を選択
- 完全にシステムが終了したら「起動オプションを読み込み中」と表示されるまで電源ボタンを長押しする
- ボリュームを選択
- Shiftキーを押下したまま「セーフモードで続ける」をクリック
「プロセッサ」ラベルの場合
- Macを起動または再起動したらすぐにShiftキーを押下
- ログインウィンドウが表示されたらShiftキーから指を離す
- ログインする
Part2-3:iPhoneをセーフモードで起動する方法
iPhoneをセーフモードで起動する手順は次の通りです。
- 電源をオフにする
- 電源ボタンと音量を上げるボタンを同時に長押しする
- Appleのロゴマークが表示されたら電源ボタンのみ指を離す
- ホーム画面またはパスコード画面が表示されたら音量ボタンも離す
Part2-4:Androidをセーフモードで起動する方法
Androidをセーフモードで起動する手順は次の通りです。
- 電源ボタンの長押し、または電源ボタンと音量を上げるボタンを同時に長押しする
- 「再起動してセーフモードに変更」の画面で「OK」を選択する
Part3:【デバイス別】セーフモードの解除手順

ここからは、セーフモードの解除手順をデバイスごとにご紹介していきます。
とても簡単なので、お困りの方はぜひお試しください。
Part3-1:Windows10/11でセーフモードを解除する方法
WindowsPCのセーフモードは以下の手順で解除します。
- Ctrlキー+Altキーを押下しながらDeleteキーを同時に押下する
- 画面右下の電源ボタンをクリック
- 「再起動」を選択
これだけで通常モードに戻して起動することができます。
Part3-2:MacOSでセーフモードを解除する方法
MacOSでセーフモードを解除するには、いつもと同じようにPCをシャットダウンします。
アップルアイコンをクリックし「システム終了」でPCの電源を切りましょう。
次回起動時は通常モードに戻ります。
Part3-3:iPhoneのセーフモードを解除する方法
iPhoneのセーフモードは、デバイスを再起動するだけで解除できます。
いつも通り電源ボタンを長押しし、完全に電源がオフになったら再度電源ボタンを長押しして起動しましょう。
なお、再起動の手順は、機種によって若干異なることがあります。
Part3-4:Androidのセーフモードを解除する方法
Androidのセーフモードは、デバイスの再起動で簡単に解除できます。
電源ボタンを長押しし「再起動」を選択しましょう。
次回起動時には、通常のモードで起動できます。
Part4:パソコンの大切なデータが消えてしまったら
セーフモードは、PCやスマホに不具合が発生したり、ウイルスに感染したりしてしまった際に役立ちます。
万が一、PCの不具合、ウイルス感染などで、大切なデータが消えてしまった場合は、データ復元専門ソフトで安全にデータを復元しましょう。
データ復元専門ソフト「Recoverit(リカバリット)」では、PCや外付けデバイスなどから消えてしまったあらゆるファイル形式のデータを、簡単なステップで復元します。
対応しているファイル形式は1,000種類以上。ドキュメント、動画、音声、画像、メールなど、さまざまなファイル形式をサポートしています。
ソフトウェアのダウンロードは無料です。トラブルシューティングを実行する際は、ぜひデータ復元専門ソフトをお手元にご用意ください。
以下は、「Recoverit」で間違って消してしまったHDDのデータを復旧・復元する手順です。
ステップ1 復元場所を選択します。
パソコンで「Recoverit」を起動すると、左側のサイドバーに「HDDやデバイスから復元」が表示されます。ここでは、「場所」タブから特定のHDDを選択してください。
スキャンしたいフォルダをクリックすると、選択した場所をスキャンし始めます。

ステップ2 HDDの消えたデータをスキャンします。
スキャンしたいハードディスクをクリックすれば、スキャンが始まります。
スキャンは数分かかりますが、サイズの大きいファイルが多数存在する場合、数時間かかる場合もあります。

ステップ3 HDDの消えたデータをプレビューして復元します。
パソコンのデータをスキャンした後、失われたファイル・フォルダがあるかどうかを確認するためにプレビューを行います。その後、復元したいパソコンのファイルにチェックを入れて、「復元する」をクリックすれば完了です!

Recoverit - 強力なメモ帳復元ソフト
- パソコン、HDD、ゴミ箱、SDカード、USBメモリから削除したデータを復元
- 写真、動画、音楽、ドキュメントなど1000種のデータ形式に対応
- クラッシュして起動しないパソコンからデータを復元
- 破損した動画を修復


