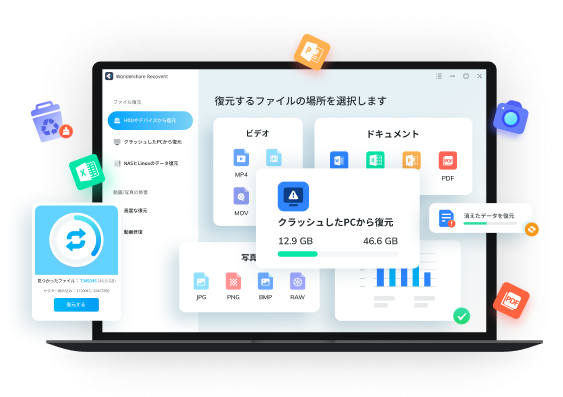Windows 10の新機能「このPCを初期状態に戻す」は、手軽に初期化できる機能です。どうしても不具合を解決できないとき、その原因ごとリセットしてくれます。そのため覚えておくと非常に便利な機能です。
初期化は事前準備が大切です。バックアップで大切なデータを守りましょう。もしもデータが消えてしまった場合は、データ復元ソフト「Recoverit」がおすすめ。あらゆるデータを簡単に復元できるソフトです。
Part1:「このPCを初期状態に戻す」とは、どのような機能か
「このPCを初期状態に戻す」は、Windows 10から搭載された初期化機能です。従来までの初期化手順を簡素化し、より簡単に初期化できるようになりました。
また、特定の情報が保持できるのも嬉しいポイント。「このPCを初期状態に戻す」を使って初期化した場合、ユーザー情報やドライブデータは残ります。初期化後にプロダクトキーの入力や再設定が必要でしたが、「このPCを初期状態に戻す」で初期化した場合は不要です。
「このPCを初期状態に戻す」で初期化する際、次の2つから選択できます。
- すべてのデータを削除する
- 個人用ファイルを保持する
Windows 10から、個人用ファイルを保持できるようになりました。インストールしたアプリや特定のドライバなど一部例外はありますが、基本的に任意のデータを引き継ぎます。「このPCを初期状態に戻す」を使えば、個人用ファイルを残したまま初期化が可能です。
Part2:Windows 10を初期化する前にパソコンデータのバックアップなど準備を
Windows 10を初期化する事前準備を紹介します。事前準備として必要なのは、以下の点です。
- データのバックアップ
- ACアダプター供給による充電
- IDやパスワードの記録
- 設定の記録
「このPCを初期状態に戻す」は個人用ファイルを保持したまま初期化できる機能です。ですが、どのタイミングでシステム障害や不具合が発生するかわかりません。もしもトラブルやミスが発生した場合、データはすべて削除されてしまいます。その対策の一つとして、パソコンの電源が切れないようにしましょう。ACアダプターと接続し、長時間の充電をすると安心です。
また初期化すると、パソコンやアプリケーションの再設定が必要です。セキュリティのあるものはIDやパスワードが必要。どちらか一方でも忘れてしまうと認証できません。対処するためにはサポートセンターに問い合わせるなど、時間と手間が必要です。IDやパスワードを忘れないために、メモに記録しておくと役立ちます。
Part3:「このPCを初期状態に戻す」でWindows 10を初期化する手順
Windows 10の初期化機能「このPCを初期状態に戻す」の操作手順を解説します。パソコンのOSがWindows 10であれば、特別なアプリやソフトは必要ありません。誰でも初期化できる方法です。パソコンの廃棄や譲渡のとき、安全性に不安を感じる人におすすめです。
「このPCを初期状態に戻す」を使った初期化方法は、以下の手順です。
- 手順1.デスクトップ左下の「スタートメニュー」を選択し、「設定」を選択する
- 手順2.「Windowsの設定」から「更新とセキュリティ」を選択する
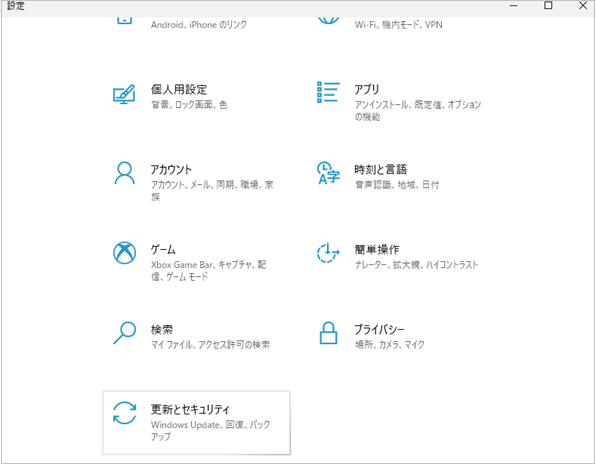
- 手順3.「回復」から「このPCを初期状態に戻す」を選択する
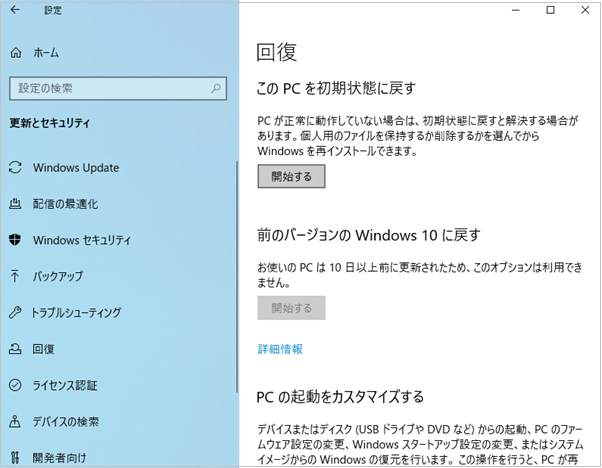
- 手順4.「個人用ファイルを保持する」または「すべて削除する」を選択する※「すべて削除する」を選択した場合、「削除するドライブの指定」「ドライブのクリーニングを実行するか」「アプリが削除されることの警告」が表示されます。初期化する目的にあわせて選択しましょう。
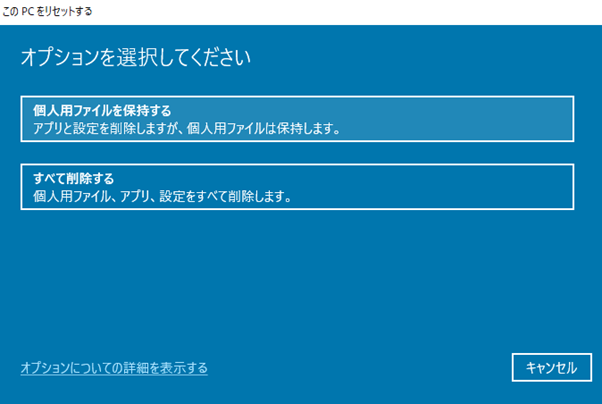
- 手順5.「このPCをリセットする準備ができました」から「リセット」を選択すると、初期化を実行
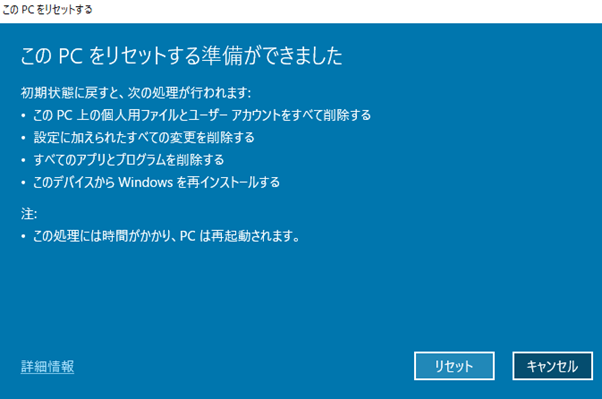
関連記事:パソコン初期化復元-初期化で消えたデータを復元する方法
Part4:豆知識:Windows 10パソコンでうっかり消去したデータを復元する方法
もしも何かしらの不具合や操作ミスでデータが消えてしまったときは、データ復元ソフトがおすすめです。データの復元は、パソコンの標準機能でも復元できます。しかし深層に残るデータの断片を見つけ出すのは手間と時間がかかり、場合によっては不可能です。そのため一度初期化すると、初期化前のデータ復元に苦労するでしょう。
そこでおすすめするのが、データ復元ソフト「Recoverit」 (リカバリット)です。Recoverit(リカバリット)はハードディスクの深層に残るデータを検出し、簡単に復元できます。操作方法は非常に簡単。画面の操作案内に従って操作するだけです。操作画面は誰にでもわかりやすく、直感的に操作できます。あらゆる形式のデータに対応可能なRecoveritを使い、簡単にデータ復元しましょう。
以下は、「Recoverit」 でパソコンから間違って消してしまったデータを復元する手順です。
ステップ1 復元場所を選択します。
パソコンで「Recoverit」 を起動すると、左側のサイドバーに「HDDやデバイスから復元」が表示されます。ここでは、「場所」タブから特定のファイル・フォルダを選択できます。
スキャンしたいフォルダをクリックすると、選択した場所をスキャンし始めます。

ステップ2 パソコンの消えたデータをスキャンします。
スキャンしたいハードディスクをクリックすれば、スキャンが始まります。
スキャンは数分かかりますが、サイズの大きいファイルが多数存在する場合、数時間かかる場合もあります。

ステップ3 パソコンの消えたデータをプレビューして復元します。
パソコンのデータをスキャンした後、失われたファイル・フォルダがあるかどうかを確認するためにプレビューを行います。その後、復元したいパソコンのファイルにチェックを入れて、「復元する」をクリックすれば完了です!

以上簡単な操作でパソコンから削除してしまった大事なデータが復元・復旧できます。
また、このソフトを使うことで、パソコンの復元だけではなく、外付けHDDの復旧、USBデータ復元やフォーマット復元などにも幅広く対応しています。ぜひお試しください。

Recoverit - 強力なパソコン復元ソフト
- PC、HDD、ゴミ箱、SDカード、USBメモリから削除したデータを復元
- 写真、動画、音楽、ドキュメントなど1000種のデータ形式に対応
- クラッシュして起動しないパソコンからデータを復元
- 破損した動画ファイルを修復