Aug 27, 2025 • カテゴリ: Windowsコンピュータ復元
Windowsでよく遭遇するエラーコード「0x80070570」は多くのユーザーを悩ませています。このエラーはファイル操作やWindowsのアップデート中に発生し、作業効率を低下させるだけでなく、データ損失のリスクもあります。この記事では、このエラーが何であるか、なぜ発生するのか、そして最も重要な、どう対処すればよいのかを詳しく解説します。
エラー0x80070570は、Windowsで発生する可能性のある一般的なエラーコードです。このエラーは通常、ファイルが破損しているか、必要なファイルが見つからない場合に発生します。
Windowsが必要とするいくつかのシステムファイルが破損していることです。破損したファイルは、システムが正常に動作するために必要な情報を欠いているため、エラー0x80070570が発生します。
インストール先のディスクに問題がある場合です。これは、ディスクがフルである、セクターにエラーがある、またはディスクが物理的に破損している場合に特によく見られます。このような状況では、ディスク上のデータが読み取りにくくなり、必要なファイルが正常にアクセスできなくなる可能性があります。
セキュリティソフトウェアがシステムファイルまたはインストールファイルへのアクセスを遮断している場合です。多くのセキュリティソフトは、マルウェアやウイルスからコンピュータを保護するために、疑わしいと判断したファイルへのアクセスを制限します。しかし、この機能が時として誤って重要なシステムファイルをブロックすることがあり、その結果としてエラー0x80070570が発生する可能性があります。
多くの人が知らないかもしれませんが、USBメモリをコンピュータから急に取り外すと、データが破損する可能性があります。特に、データの読み書きが行われている最中にUSBメモリを取り外すと、そのデータは完全に失われるか、あるいは破損してしまうことが多いです。このような破損がシステムファイルに影響を与えた場合、エラー0x80070570が発生する可能性があります。
HDD(ハードディスクドライブ)またはSSD(ソリッドステートドライブ)が物理的に破損している場合があります。これは、落下や衝撃、長期間の使用による摩耗などが原因で発生することが多いです。HDDやSSDが破損していると、データの読み書きが不安定になり、必要なファイルにアクセスできなくなる可能性があります。この結果、エラー0x80070570が発生することがあります。
エラー0x80070570が発生した場合、その解決策は原因によって異なります。しかし、幸いなことに、このエラーは一般的にはユーザー自身で修正可能です。以下では、このエラーを修正するためのいくつかの一般的な手法を紹介します。
最も基本的かつ簡単な対処法はPCを再起動することです。多くの場合、一時的なソフトウェアの不具合やシステムの不安定性がこのようなエラーを引き起こすことがあります。そのような場合、単純にPCを再起動するだけで問題が解消されることが多いです。
1.「スタート」メニューを開き、「再起動」を選択します。
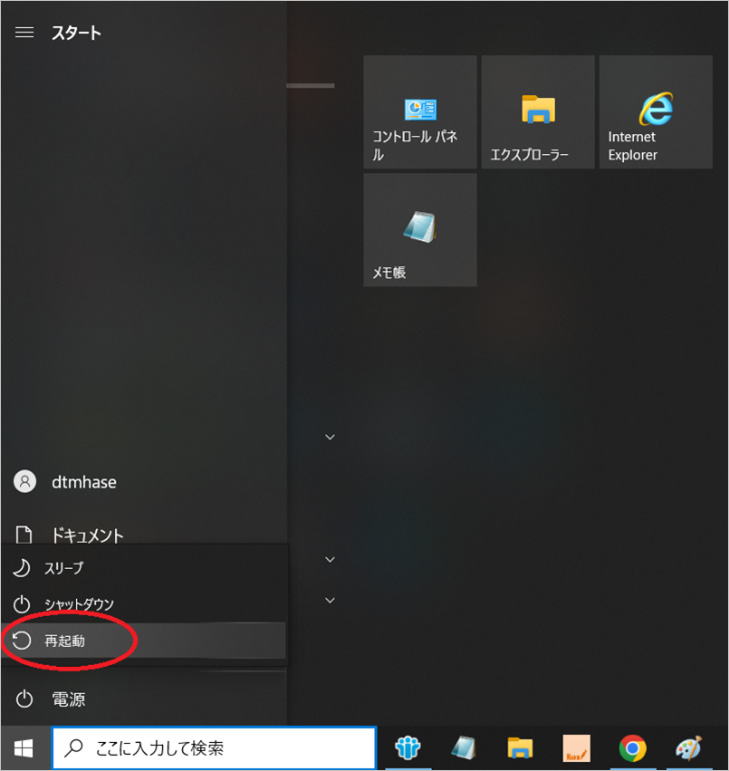
もしくは、物理的な電源ボタンを長押しして強制的にシャットダウンし、再度電源ボタンを押して起動し
エラー0x80070570が出た場合、破損したファイルが原因であることが多いです。この問題を解決するには、該当のファイルを信頼できるソースから再取得する方法が有効です。
1.問題のファイルを特定: エラーメッセージで確認。
2.再ダウンロード: 信頼できるソースからダウンロード。
3.置き換えと再起動: 新しいファイルで古いものを置き換え、PCを再起動。
セキュリティソフトがシステムファイルやブートプロセスに対するアクセスを制限している場合、エラー0x80070570が発生することがあります。このような状況での対処法として、セキュリティソフトを一時的に停止する方法があります。
1.セキュリティソフトのインターフェースを開きます。
2.一般的には「設定」や「オプション」などのメニューに進みます。
3.「ファイアウォール」などの保護機能を一時的に停止または無効にします。
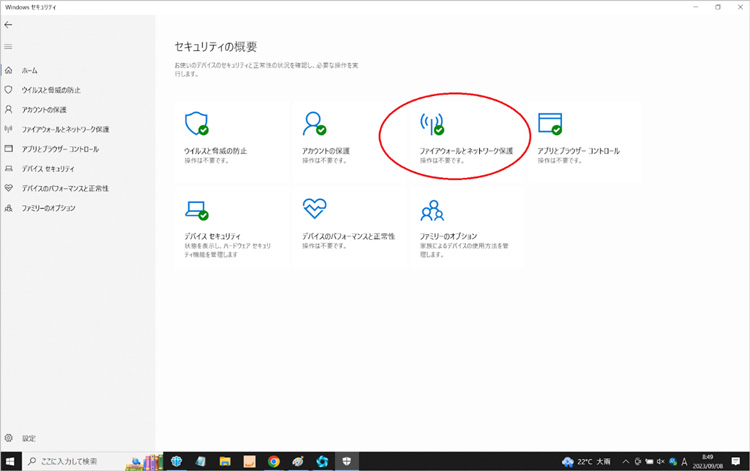
Windowsには、ディスクのエラーをチェックするユーティリティがあります。
1.コマンドプロンプトを開く: 「スタート」メニューから「コマンドプロンプト」を検索し、管理者として実行します。
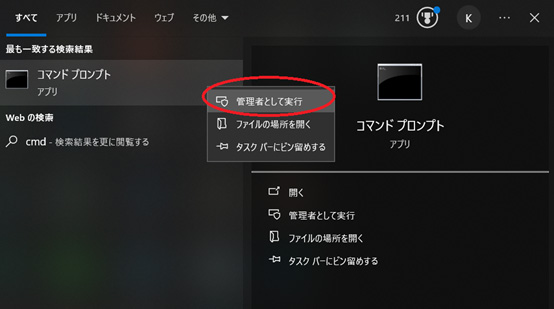
2.コマンドを入力: コマンドプロンプトに chkdsk /f と入力し、エンターキーを押します。
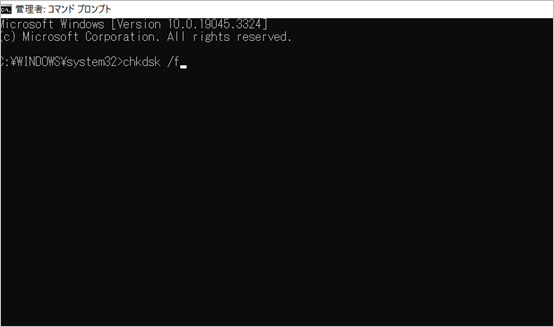
3.診断と修復: コマンドが実行されると、ディスクのエラーがスキャンされ、可能な限り自動で修復されます。
4.結果を確認: スキャンが完了したら、報告されたエラーと修復の結果を確認します。
5.「exit」と入力して、コマンドプロンプトを終了します。
最終手段としてHDDまたはSSDのフォーマットを考慮することがあります。この手法はデータを完全に消去するため、バックアップが必須です。フォーマットは、特にシステムファイルやブートセクタが破損している場合に有効です。
1.インストールメディアまたはシステム修復ディスクから起動します。
インストールメディアを使用する場合
・「コンピュータを修復する」をクリックします。
・「オプションの選択」画面が出たら、「トラブルシューティング」を選びます。
・次に「詳細オプション」を選択します。
・最後に、「コマンドプロンプト」をクリックして進めます。
システム修復ディスクを使用する場合
・作成済みのシステム修復ディスクをCDドライブに挿入してPCを起動します。
・Windowsが起動する際に「F8」キーを繰り返し押します。
・「オプションの選択」画面が現れたら、「トラブルシューティング」を選びます。
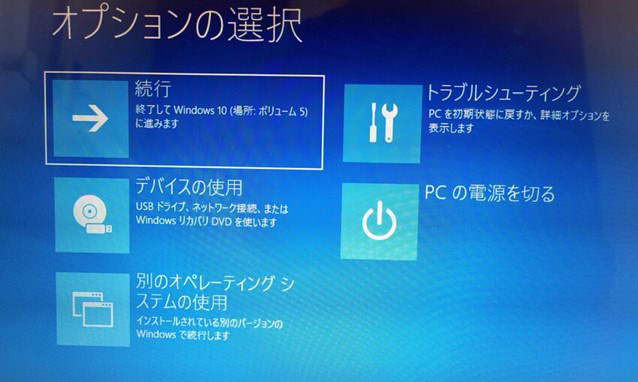
・続いて「詳細オプション」を選択します。
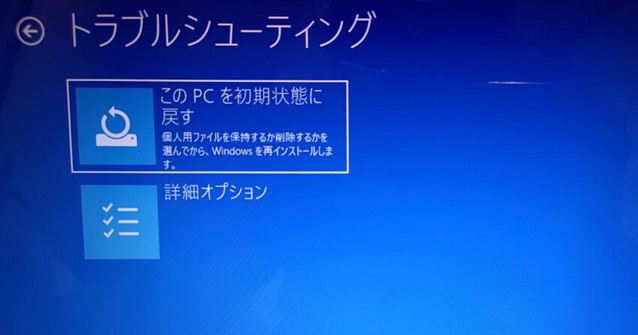
・最後に、「コマンドプロンプト」をクリックして進めます。
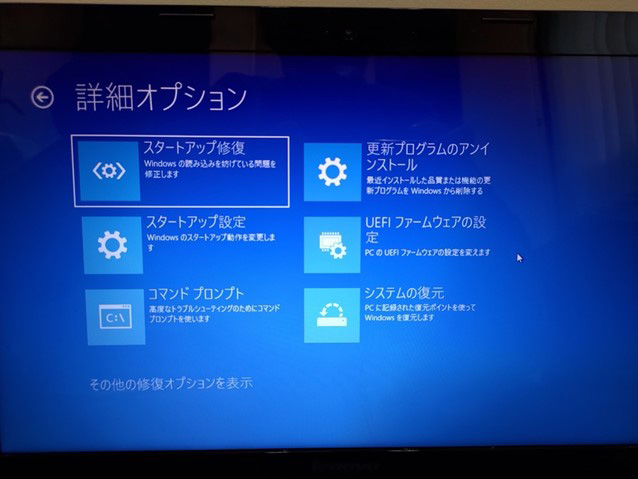
2.コマンドプロンプトで「format c: /fs:ntfs」と入力してEnterキーを押します。
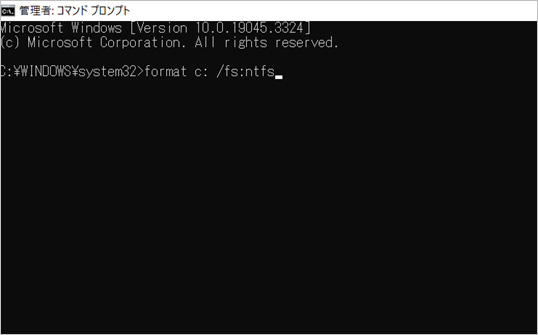
フォーマットはHDDやSSDをクリーンにする効果的な手段ですが、その過程でデータが失われることもあります。しかし、フォーマット後でもデータを復元する方法は存在します。
フォーマットしたHDDからデータを復元することは、適切なソフトウェアと手順があれば可能です。フォーマット操作は、データを物理的に消去するわけではなく、データのインデックスを削除するだけです。そのため、特定のソフトウェアを使用すれば、インデックス情報を復元し、データを回復することができます。
フォーマットデータ復元ソフト「Recoverit」の使い方について、以下操作動画をご覧ください。
注意:フォーマットされたハードドライブにプログラムをインストールしないでください。
WondershareRecoveritは、フォーマット後のデータ復元に非常に効果的なソフトウェアです。使い方は簡単で、ソフトウェアをインストール後、スキャンを実行して失われたデータを選択、そして復元ボタンをクリックするだけです。
パソコンで「Recoverit」 を起動すると、左側のサイドバーに「HDDやデバイスから復元」が表示されます。ここでは、「場所」タブから特定のファイル・フォルダを選択してください。
スキャンしたいフォルダをクリックすると、選択した場所をスキャンし始めます。

スキャンしたいハードディスクをクリックすれば、スキャンが始まります。
スキャンは数分かかりますが、サイズの大きいファイルが多数存在する場合、数時間かかる場合もあります。

パソコンのデータをスキャンした後、失われたファイル・フォルダがあるかどうかを確認するためにプレビューを行います。その後、復元したいパソコンのファイルにチェックを入れて、「復元する」をクリックすれば完了です!

以上簡単な操作でパソコンから削除してしまった大事なデータが復元・復旧できます。
また、このソフトを使うことで、パソコンの復元だけではなく、外付けHDDの復旧、USBデータ復元やフォーマット復元などにも幅広く対応しています。ぜひお試しください。
フォーマットしたHDDからデータを復元することは難しくありません。適切なソフトウェアと手順を用いれば、失われたデータは確実に取り戻せます。


Windows11で「オーディオ出力デバイスがインストールされていません」という問題にあったことありませんか?この記事では、その問題を解決するための簡単な方法をご紹介します。デバイスの設定やトラブルシューティングを行うことで、音声の問題を効果的に解消できます。 ...
Windows10パソコンを使っていると、「ファイルシステムエラーのエラーです」と表示されることがあります。2147219196などのファイルシステムエラーが出る時の原因と対処法をご説明いたします。 ...
パソコンの不具合で、画面が青くなってしまいエラーコードが表示されるというブルースクリーンを経験された方も多いと思います。本文ではブルースクリーンエラー0x0000001eが表示される原因と対策を詳しくご紹介! ...
内野 博
編集長