Aug 27, 2025 • カテゴリ: Windowsコンピュータ復元
Windows 10/11では、時折「オーディオ出力デバイスがインストールされていません」というエラーに遭遇することがあります。この問題は、サウンドカードのドライバが正しくインストールされていないか、オーディオ設定が誤っていることが原因で発生することが多いです。本記事では、このエラーへの対処法を詳しく解説し、サウンドトラブルに悩まされている方の助けとなることを目指します。
「オーディオ出力デバイスがインストールされていません」のエラーは、Windows 10/11でサウンドデバイスのドライバーの不具合、ハードウェアの接続不良、システムの設定誤り、Windowsアップデートの問題、またはハードウェアの故障などが原因で発生します。
このエラーが表示されると、ユーザーはサウンド機能を正常に使用できず、オーディオ出力が行えなくなります。解決するためには、具体的な原因を特定し、適切な対処をする必要があります。
このセクションでは、Windows 11で発生する「オーディオ出力デバイスがインストールされていません」エラーを修正する具体的な方法に焦点を当てます。以下は主な対処法の概要です。
サウンドドライバーの具体的な情報は、使用しているコンピュータやオーディオ 出力デバイスの種類に依存します。以下は一般的な手順で、Windows環境において一般的なサウンドドライバーを確認する方法です。
1.デバイスマネージャーの起動
「スタートメニュー」から「デバイスマネージャー」を検索し、開きます。
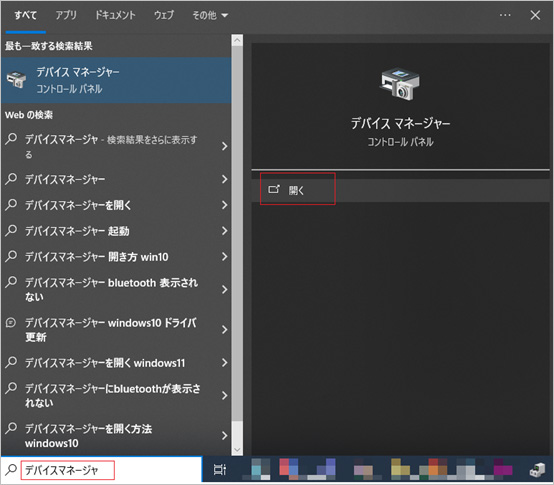
2.サウンド、ビデオ、およびゲームコントローラの展開
デバイスマネージャーで「サウンド、ビデオ、およびゲームコントローラ」を展開します。
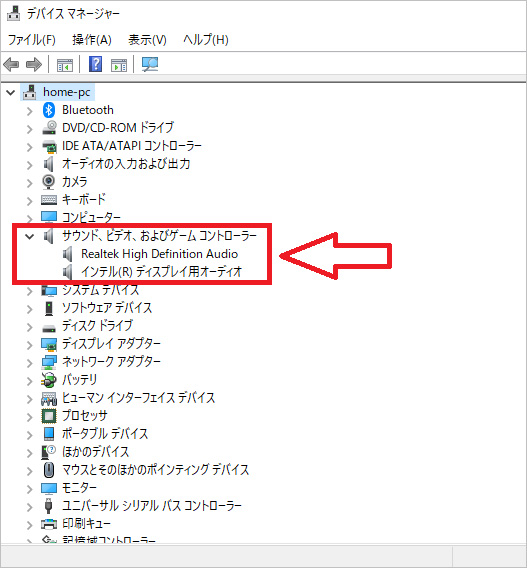
3.サウンドドライバーのプロパティ
サウンドドライバーのプロパティにアクセスします。一般的には「High Definition Audio デバイス」やサウンドカードのブランド名が表示されます。
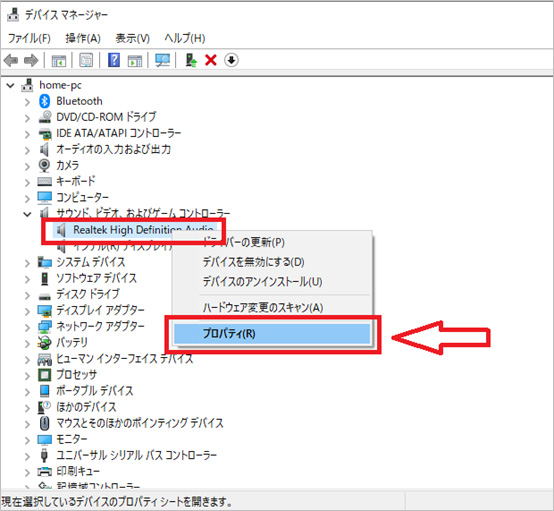
4.ドライバーの詳細情報
ドライバーの詳細情報やバージョンなどが確認できるはずです。
サウンドドライバーの状態を確認した後、状況に応じてドライバーの更新や再インストールが必要な場合もあります。下記の手順に従って、それらの操作を簡単に完成できます。
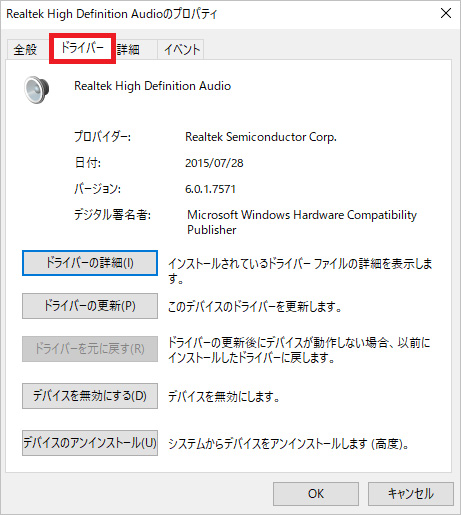
1.ドライバーの更新
ドライバーの詳細情報やバージョンを確認したら、「ドライバーの更新」ボタンをクリックします。
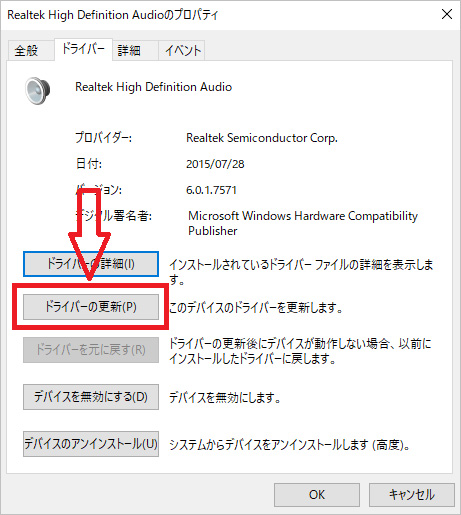
2.更新方法の選択
「更新プログラムを自動的に検索」を選択して、Windowsが自動的に最新のドライバーを検索し、インストールするようにします。
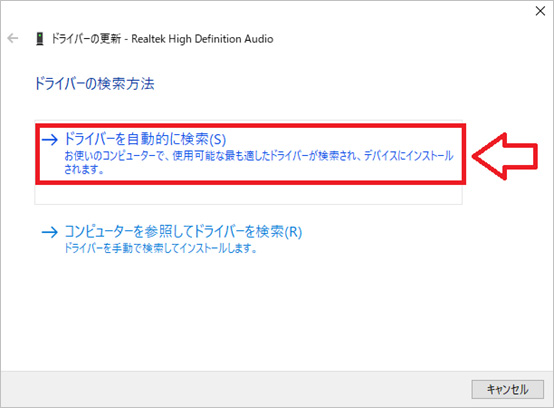
3.自動更新の待機
システムが最新のドライバーを見つけてインストールするまで待機します。
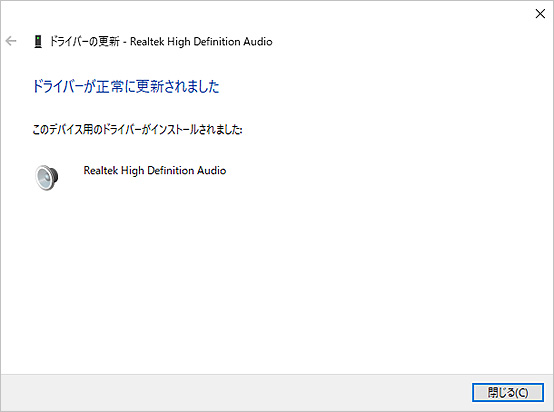
4.再起動
インストールが完了したら、必要に応じてシステムを再起動します。

なお、サウンドドライバーの具体的なファイルや会社の情報は、個別のデバイスやメーカーにより異なります。一般的には、メーカーの公式ウェブサイトやWindows Updateを通じて最新のドライバーを入手できます。
デバイスマネージャーで表示されるサウンドデバイスの名前やモデルを調べ、それに基づいてメーカーのウェブサイトを訪れることが効果的です。
1.サウンドドライバーのアンインストール
上記の操作手順「サウンド、ビデオ、およびゲームコントローラの展開」が完了したら、対象のオーディオ出力 デバイスを右クリックし、「アンインストールデバイス」を選択します。
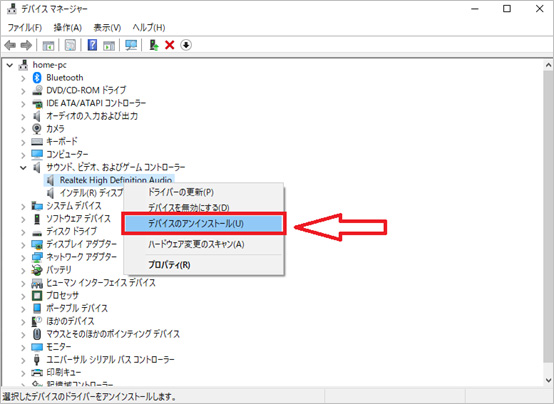
2.確認ダイアログの対応
表示された確認ダイアログで「デバイス ドライバーをアンインストール」を選択し、「アンインストール」をクリックします。
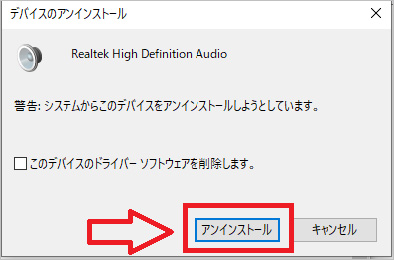
3.再スキャン
デバイスマネージャーのメニューバーから「アクション」を選択し、「ハードウェアの変更のスキャン」をクリックします。
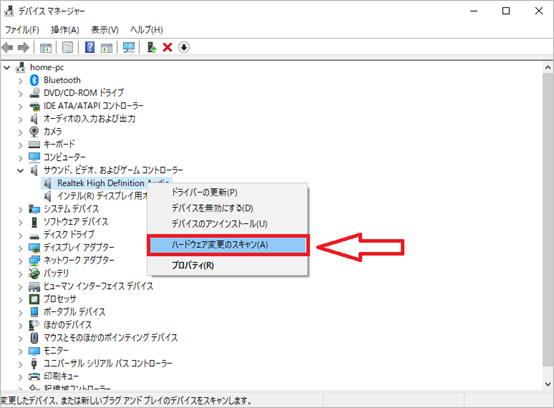
4.再起動
システムが再スキャンされ、サウンドドライバーが削除された後、必要に応じてシステムを再起動します。
5.新しいドライバーのインストール
インターネット接続がある場合、再起動後にシステムが自動的に最新のサウンドドライバーを検索し、インストールすることがあります。それがない場合、メーカーの公式ウェブサイトから最新のドライバーをダウンロードして手動でインストールします。
6.手動インストール
ダウンロードしたドライバーのファイルを実行して、指示に従って新しいサウンドドライバーをインストールします。
Windowsが提供するトラブルシューティングツールを使用して、問題を自動的に診断し修正する手順は以下の通りです。
1.スタートメニューで「設定」を開く
「スタート」ボタンをクリックし、歯車のアイコンがある「設定」を選択します。
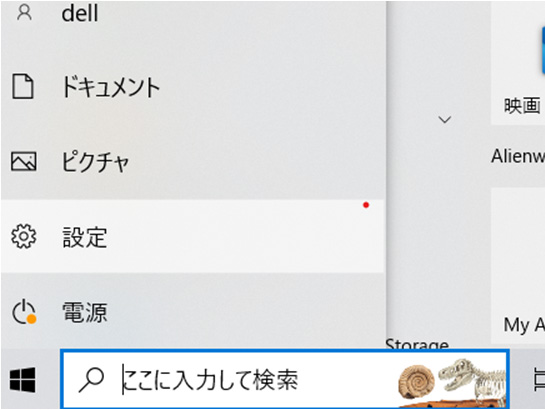
2.「更新とセキュリティ」を選択
設定画面で「更新とセキュリティ」をクリックします。
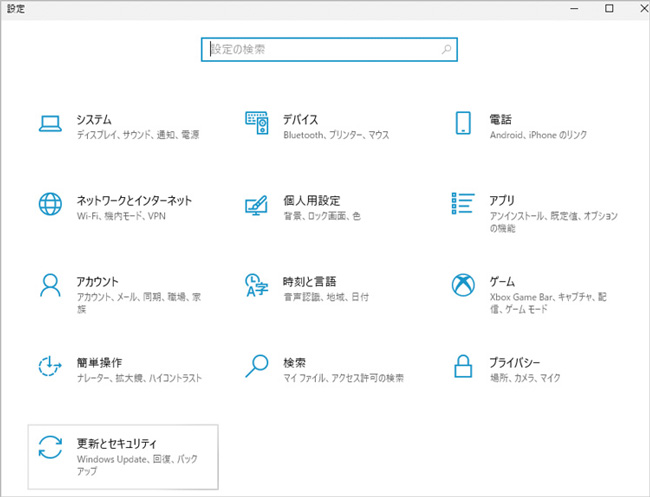
3.「トラブルシューティング」セクションに移動
左側のメニューから「トラブルシューティング」を選択します。
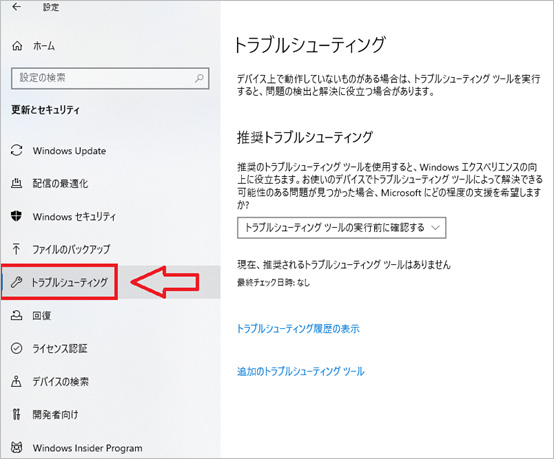
4.「追加のトラブルシューティングツール」をクリック
「トラブルシューティング」セクションで「追加のトラブルシューティングツール」をクリックします。
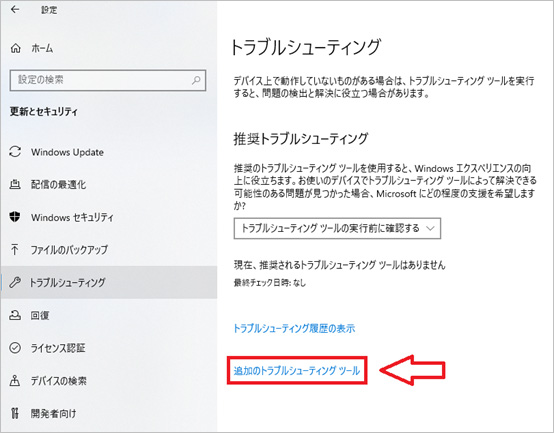
5.オーディオの再生問題を解決する
利用可能なトラブルシューティングツールの中から、「オーディオの再生」を選択します。
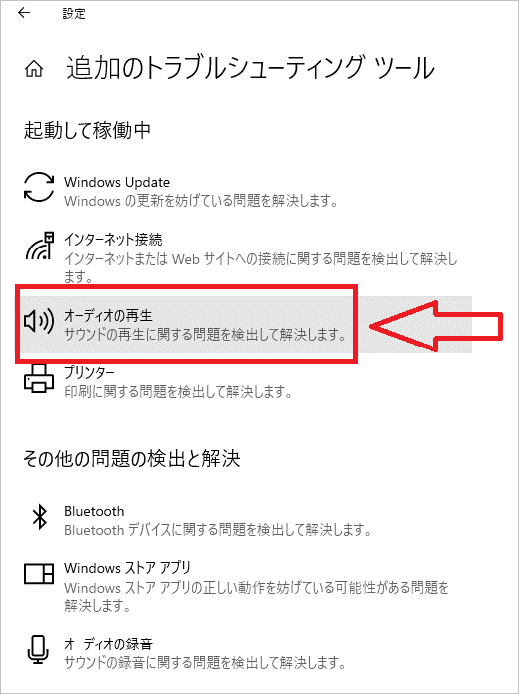
6.トラブルシューティングツールの実行
指示に従って、トラブルシューティングツールを実行します。ツールはオーディオ関連の問題を自動的に検出し、修正を試みます。
7.結果の確認
トラブルシューティングが完了したら、表示された結果を確認します。問題が見つかり、修復された場合は、それに基づいて適切な対処を行います。
この対処法では、オーディオ デバイスとその接続を確認し、ハードウェアに問題がないかどうかを確認します。
1.スピーカーやヘッドフォンの接続確認
コンピュータのスピーカーまたはヘッドフォンが正しく接続されているか確認します。端子が正しく差し込まれていることを確認し、必要に応じて差し替えてみてください。
2.外部スピーカーやヘッドフォンの電源確認
外部のスピーカーやヘッドフォンを使用している場合は、それらの電源が入っているか確認します。
3.ミュートの解除
スピーカーがミュートされていないか確認します。コンピュータ本体やスピーカー上にあるミュートボタンを確認し、必要に応じて解除します。
4.別のスピーカーやヘッドフォンの試用
別の動作するスピーカーやヘッドフォンを接続してみて、問題が特定のデバイスに関連しているか確認します。
5.デバイスの再接続
デバイスが USB ポートなどに接続されている場合、一度外してから再接続してみてください。
6.デバイスの更新
ヘッドフォンやスピーカーに付属のドライバーソフトウェアがある場合は、最新のバージョンに更新します。
7.デバイスの故障確認
別のコンピュータで同じスピーカーやヘッドフォンを試してみて、デバイス自体に問題がないかどうかを確認します。
パソコンを再起動することは、シンプルながらも多くの問題を解決する有効な手段です。再起動は、以下の手順に従います。
1.開いているアプリケーションやファイルを保存
パソコンを再起動する前に、重要なデータが保存されていることを確認します。
2.スタートメニューから再起動を選択
Windowsの場合、スタートメニューを開き、電源アイコンをクリックして「再起動」を選択します。
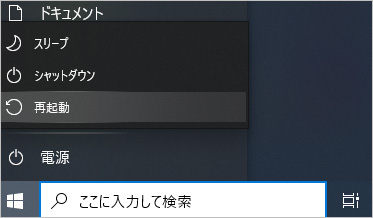
3.シャットダウンしてから再起動
パソコンがシャットダウンした後、再び電源を入れて起動します。一部のパソコンでは、Ctrl + Alt + Delete キーを押して「再起動」を選択する方法もあります。ノートパソコンの場合は、電源ボタンを押してシャットダウンし、再び電源ボタンを押して起動します。
4.待機
パソコンが再起動するまで待機します。再起動が完了すると、通常はデスクトップ画面が表示されます。再起動後、オーディオデバイスに関する問題が解決されているか確認します。
復元など、各種誤操作によるデータ損失は避けるべきですが、もしもデータが失われた場合には、適切な対処が重要です。ここでは、データ損失への対処法としてWonderShare「Recoverit」をおすすめします。
「Recoverit」は使いやすいユーザーインターフェースと高い復元成功率で知られており、多くのデータ損失のケースで頼りにされています。ただし、データ損失を最小限に抑えるためには、定期的なバックアップを行うことが重要です。
パソコンで「Recoverit」を起動すると、左側のサイドバーに「HDDやデバイスから復元」が表示されます。ここでは、「場所」タブから特定のファイル・フォルダを選択してください。
スキャンしたいフォルダをクリックすると、選択した場所をスキャンし始めます。

スキャンしたいハードディスクをクリックすれば、スキャンが始まります。
スキャンは数分かかりますが、サイズの大きいファイルが多数存在する場合、数時間かかる場合もあります。

パソコンのデータをスキャンした後、失われたファイル・フォルダがあるかどうかを確認するためにプレビューを行います。その後、復元したいパソコンのファイルにチェックを入れて、「復元する」をクリックすれば完了です!

以上簡単な操作でパソコンから削除してしまった大事なデータが復元・復旧できます。
また、このソフトを使うことで、パソコンの復元だけではなく、外付けHDDの復旧、USBデータ復元やフォーマット復元などにも幅広く対応しています。ぜひお試しください。


Windows10の初期化は、パソコンの不具合やウイルス感染、または新たな環境での使用を始める際に有効な方法です。パソコンの初期化によって、システムやアプリケーションの設定を出荷時の状態に戻すことができます。この記事では、Windows10を初期化する方法について徹底解説します。 ...
Windowsパソコンをお使いの方は、画面が青くなりエラーコードが表示されるという経験があるでしょう。本文では、ブルースクリーンエラーコード0x000000d1の発生原因と対処方法を詳しくご紹介! ...
Windows10/11を起動している最中に「自動修復を準備しています」と表示されて全体の画面が真っ暗になるというケースが発生したことありますか?そこで今回は、Windows10/11「自動修復を準備しています」と表示されて先に進まない際に解決できる方法などを紹介します。 ...
内野 博
編集長