Nov 26, 2024 • Filed to: Windowsコンピュータ復元

エラー コード 0xc00000eが表示された場合は 、ドライブ構成が間違っているか、ハードウェア障害などの要因が原因である可能性があります。また、オペレーティング システムがブート場所を見つけられないか、winload.exe ファイルが破損していてアクセスできないことが原因である可能性もあります。
これらすべての要因に対処し、 エラー コード 0xc00000e を修正するには、この記事で紹介する方法を参考にしてください。
次の方法で、 リカバリ エラー コード 0xc00000e を修正できます。使用する方法は、PC の場合のエラーの原因によって決まります。
まず、PC に外部デバイスが接続されているかどうかを確認します。この方法は重要です。BIOS または UEFI が、コンピュータのハード ディスクよりも外部デバイスの起動優先順位が高くなるように構成されている場合、起動プロセスに影響を与えるためです。コンピュータは、システムのハードディスクではなく、外部ディスクから起動しようとします。これにより、コンピュータが起動してこの エラー コード 0xc00000eが発生する可能性があります。
このような問題を引き起こす可能性のある外部デバイスの例としては、CD、ペン ドライバー、DVD、その他の USB ストレージ デバイスなどが挙げられます。
ブート構成データ (BCD) ファイルにはブート構成のパラメーターが含まれており、このようなパラメーターは Windows オペレーティング システムのブート方法を示します。したがって、BCD が破損すると PC に問題が発生し、このエラーが発生します。
BCD ファイルを再構築するには、ISO からブータブル メディアを作成し、それを Windows 10 コンピューターに挿入し、以下の手順に従う必要があります。






この方法では、ブート セクター ファイルが修復され、再度確立されます。メディア作成ツールを使用してブータブル メディアを作成し、次の手順を実行します。

Windows には、Windows エラーを修正するために使用できる自動修復ツールが組み込まれています。インストール ディスクからユーティリティにアクセスし、以下の手順でエラーを修正できます。

エラー コード 0xc00000e は、 BIOS/UEFI 構成をリセットすることで解決できます。

起動に失敗しないように、コンピュータの起動ディスクをオンラインとしてマークする必要があります。起動可能な USB メディアを Windows 10 コンピューターに挿入し、次の手順を実行します。

Windows 8.1/10 BIOS の WHQL サポート設定には、主に 2 つの目的があります。1 つは UEFI サポートを有効にすること、もう 1 つは起動プロセス中に署名されたドライバーを確認することです。この WHQL サポート設定がシステムで有効になっていない場合は、有効にする必要があります。WHQL サポート設定が無効になっていると、コンピュータが起動してエラー コード 0xc00000eが表示される可能性があるため、これによりコンピュータはスムーズに起動します 。上記の方法 5 に示すように BIOS 設定に移動し、確認します。

他のすべてが失敗した場合は、Windows OS を再インストールする必要があるでしょう。Windows を再インストールするとすべてが消去されてしまいます。そのため、Windows を再インストールする前に、重要なデータを救出する必要があります。データの救出にはサードパーティ ソフトウェアを使用するのが最適であり、Recoveritを強くお勧めします。このソフトウェアの使用手順については、次のセクションで説明します。作成した起動可能な USB ドライブと次の手順を使用して Windows を再インストールします。






Recoveritは 、さまざまなデータ損失シナリオから失われたデータ、または保存されていないデータを回復するために使用できるサードパーティ ソフトウェアです。データを紛失した場合、またはエラー コード 0xc00000eが原因でアクセスできない未保存のデータがある場合 、Recoverit は最適なツールです。また、システムのごみ箱、フォーマットされたドライブ、外部記憶装置、破損した SD カード、内蔵ハードドライブ、クラッシュしたシステムなどからデータを取得することもできます。Recoverit は Windows OS だけでなく Mac OS でも完全に問題なく動作します。画像、オーディオ、ビデオ、圧縮ファイルなどのさまざまな種類のデータを回復するためにも利用してください。
以下の 3 ステップのプロセスにより、Recoverit を使用して、 エラー コード 0xc00000eが原因で保存されていないデータまたは失われたデータを回復できます。
ステップ 1: 場所を選択する
ファイルを回復したい場所を選択し、クリックします。

ステップ 2: 場所をスキャンする
そうすると、ツールによって場所がスキャンされます。失われたデータや保存されていないデータはすべて復元されます。
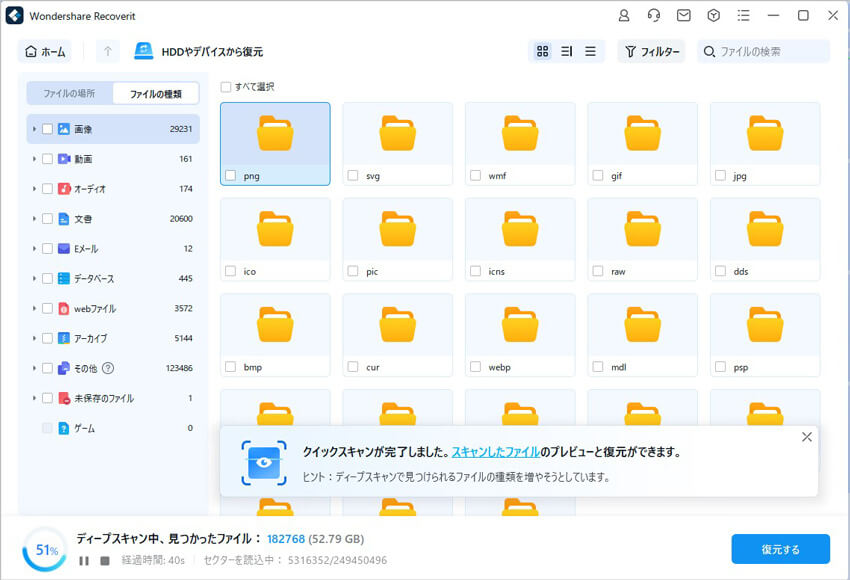
ステップ 3: プレビューと保存
確認したら、「復元する」ボタンをクリックして、取得したすべてのデータを保存します。

エラー コード 0xc00000eにはいくつかの要因が考えられます が、このエラーを修正するにはプロセスへの取り組みが必要です。Windows 10 がこのエラーに悩まされている場合は、問題の解決に役立つ適切な記事を参照してください。失われたデータや保存されていないデータについては、その場所にアクセスし、Recoveritを使用して回復できます。

ChromeでWebサイトへアクセスしようとする際、「このサイトにアクセスできません」というエラーが表示されることがあります。解決しないと、目的のサイトを閲覧できないエラーです。「このサイトにアクセスできません」エラーについて、発生する原因と具体的な対処法について解説します。 ...
Kernel32.dllとは、Windows OSの重要な部分である、ダイナミックリンクライブラリファイルです。パソコンにいきなりkernel32.dllエラーというメッセージが表示され、動作に支障を来すのです。そこで、今回は「kernel32.dll」エラーについて修正方法も含めてご説明します。 ...
外付けのデバイスにデータを送信するときに「セマフォがタイムアウトしました」のエラーが表示されることがあります。このページではWindows10で「セマフォがタイムアウトしました」のエラーが出る原因と対処法を解説します。 ...
内野 博
編集長