この記事では、Microsoft Storeが開かない原因と対処法を詳しく解説します。そして、この問題の原因について詳しく解説し、解決に向けての対処法を紹介することで、マイクロソフト ストアが開かない原因を解決します。
ここでは、Microsoft Storeが開かない原因とその解決法を詳しく説明します。この現象が発生している場合、以下の対処法を試してみましょう。
マイクロソフト ストアが開かない原因の一つとして、Windowsの時刻と場所の設定に問題がある可能性があります。正確な時刻と場所の設定は、Microsoft Storeが正常に動作するために不可欠です。
マイクロソフト ストアが開かない問題の一因として、ネットワーク接続の不安定性が挙げられます。ネットワークはインターネット接続やデータのやり取りに欠かせない要素であり、不安定な接続が存在するとアプリの正常な動作が妨げられることがあります。
Microsoft Storeが開かない問題の背後には、時折キャッシュの問題が潜んでいることがあります。キャッシュは一時的に保存されたデータの集まりであり、これが正しく機能しないとアプリが適切に動作しないことがあります。
「Microsoft Storeが開かない」という問題には様々な原因が考えられますが、以下に示す対処法をそれぞれ実行することで解決する可能性があります。
ここでは、それぞれの項目の具体的な問題に焦点を当て、以下に確実な解決策を提供します。また、各項目を詳細に解説し、読者が迷わずに対処できるように概要と手順を示します。
以下に、時刻と場所の確認と修正の手順を示します。
1.タスクバー右下の時計を右クリックし、「日付と時刻の調整」を選択します。
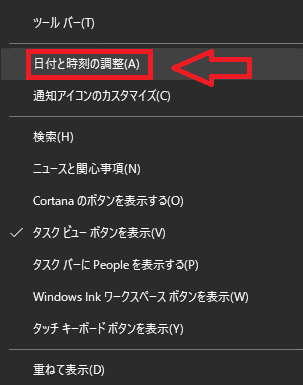
2.現在の日付と時刻が正しいことを確認し、必要なら手動で修正します。
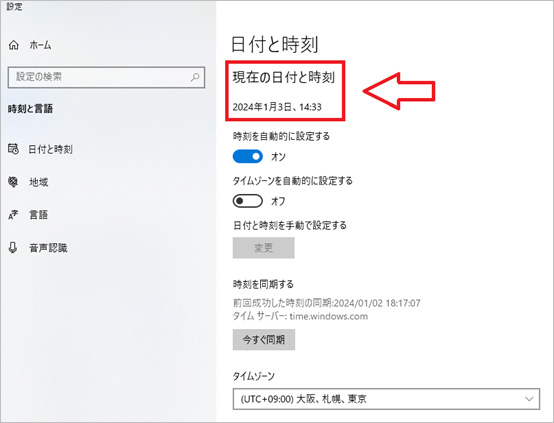
以下に、ネットワーク接続の確認と修正の手順を示します。
1.ネットワークアイコンを右クリックして、「ネットワークとインターネットの設定を開く」をクリックし、接続されているネットワークを確認します。
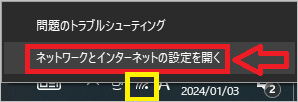
2.問題があれば、Wi-Fiやイーサネットの接続を再確認または再設定します。
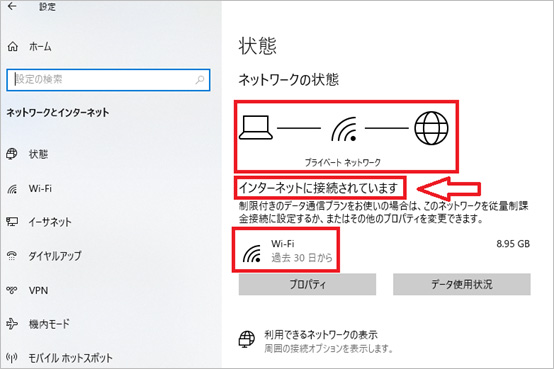
以下に、Microsoft Storeのキャッシュをクリアする手順を示します。
1.Windowsキー + R を押して、「wsreset」と入力し「OK」ボタンを押します。
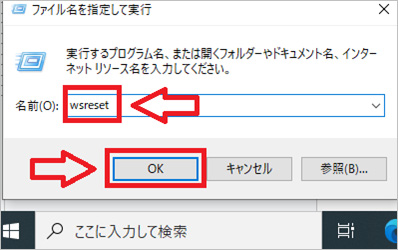
2.Microsoft Storeが自動的に起動し、キャッシュがクリアされます。
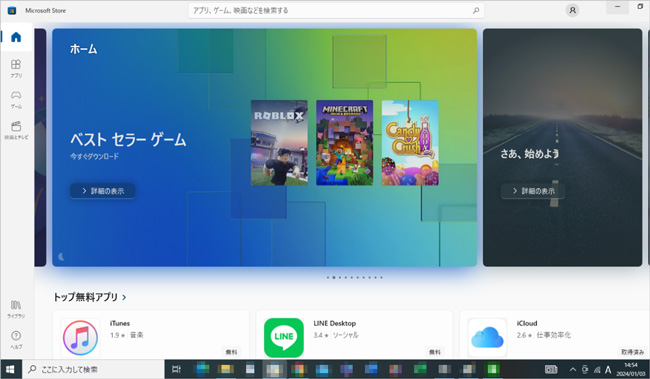
以下に、Windowsシステム更新の確認と修正の手順を示します。
1.スタートメニューから「設定」を開きます。
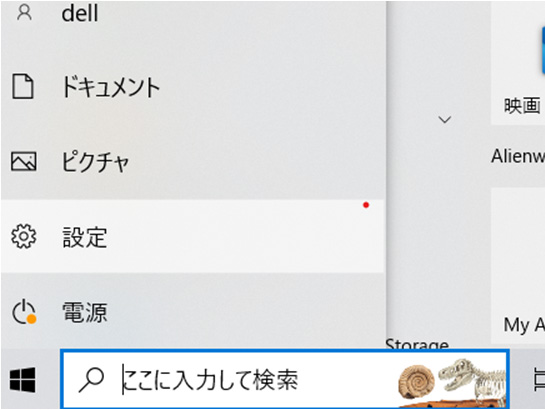
2.「更新とセキュリティ」を選択し、最新の更新を確認します。
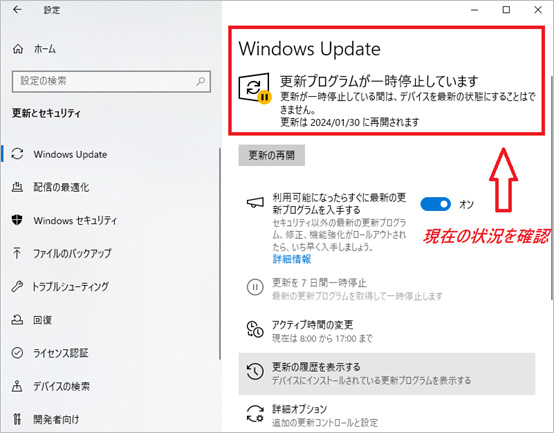
Microsoft Storeに関する問題を解決するために、Windowsが提供するトラブルシューティングツールを利用します。このツールは、Microsoft Storeや各アプリに関する様々な問題を自動的に検出し、修復する役割があります。
トラブルシューティングツールのメリットは、問題を自動的に検出し、修復するところです。そのため、ユーザーは手動で設定を変更する必要がなく、ワンクリックで実行できるため、便利かつ時間を節約できます。ただし、オフライン環境では使用できず、一部の問題に対応できないことがあるので注意が必要です。
Windows 10/11のトラブルシューティングツールの詳細は、下記の記事を参照してください。
「Microsoft Storeが開かない」問題に対処する手段として、システムの復元を検討してみましょう。システムの復元は、以前の安定した状態にパソコンを戻すことで、問題が解消される可能性があります。
システムの復元は、パソコンの設定やプログラムを特定の時点に戻すことができる機能です。これにより、Microsoft Store関連の問題が発生する前の状態に戻し、安定性を取り戻すことができる可能性があります。
復元のメリットとしては、問題の修復や簡単な手順での操作、そして幅広いトラブルに対応できることが挙げられます。ただし、データ損失の可能性やアプリや設定の変更に注意することが必要です。
Windows10/11の復元の詳細は、下記の記事を参照してください。
システムの更新や復元を行う時に生じるデータ損失に対処するには、「Recoverit」がおすすめです。このデータ復旧ソフトウェアを利用すれば、安全かつ迅速に誤って消失したデータを回復できます。また、事前にデータバックアップを行い、Recoveritを使用することで、アプリ関連の問題に対処する際に生じるデータ損失を最小限に抑えられます。
パソコンで「Recoverit」を起動すると、左側のサイドバーに「HDDやデバイスから復元」が表示されます。ここでは、「場所」タブから特定のファイル・フォルダを選択してください。
スキャンしたいフォルダをクリックすると、選択した場所をスキャンし始めます。

スキャンしたいハードディスクをクリックすれば、スキャンが始まります。
スキャンは数分かかりますが、サイズの大きいファイルが多数存在する場合、数時間かかる場合もあります。

パソコンのデータをスキャンした後、失われたファイル・フォルダがあるかどうかを確認するためにプレビューを行います。その後、復元したいパソコンのファイルにチェックを入れて、「復元する」をクリックすれば完了です!

以上簡単な操作でパソコンから削除してしまった大事なデータが復元・復旧できます。
また、このソフトを使うことで、パソコンの復元だけではなく、外付けHDDの復旧、USBデータ復元やフォーマット復元などにも幅広く対応しています。ぜひお試しください。


Twitterは日常生活で頻繁に利用されるSNSの一つですが、アプリのキャッシュが増えることでデータ容量が圧迫されることがあります。この問題を解決するために、Twitterキャッシュを削除するスマートな方法をご紹介します。 ...
PC版LINEをアンインストールすると、作業の効率が向上します。PC版LINEはスマホを手に取る必要がないため、非常に便利なアプリです。しかし逆に、何度も届く通知に「集中できない」と感じる人もいるでしょう。今回はパソコンからLINEをアンインストールする方法を紹介します。またLINEのデータが消えてしまった場合に役立つ復元ソフト「Recoverit」も紹介。安心してアンインストールしましょう。 ...
皆さんは作業中にCドライブの容量不足という状況がありますか?実は、いくつか考えられる要因があります。この記事は、Cドライブの容量不足の原因と対策を説明します。 ...
内野 博
編集長