CドライブはPCのシステム、アプリを作動させるドライブです。そのため空き容量がないというのはパフォーマンスの低下に直結しています。もしCドライブが圧迫されてしまって悩んでいるのであればぜひこの記事をご覧になってください。
デスクトップのファイルは何も設定していなければCドライブに紐付けられています。ですのでデスクトップにファイルがあればあるだけドライブを圧迫してしまいます。デスクトップに表示されているファイルを削除すればCドライブの容量を減らせますので、必要なファイル以外は削除して整理しましょう。削除したファイルはゴミ箱に移動しますが、ゴミ箱から消さなければ容量削減はできませんのでその点だけご注意ください。
一時ファイルとは一時的という意味を持つtemporaryの略であるtmpファイルとも呼ばれています。このファイルはソフトウェアなどを使用した作業中にデータを作成と保存をするために作られるファイルです。作成されたファイルは一時的なものなので基本的に処理が終了すれば削除されるファイルですが、場合によっては削除されずにそのままファイルが残ってストレージを圧迫することもあります。
この一時ファイルで一番馴染み深いのが閲覧したWebサイトのキャッシュ情報が保存されることだと思います。それでは閲覧してできた一時ファイルの削除方法を見ていきましょう。
・「Internet Explorer」を開き、画面右上の「ツールマーク」をクリックして「セーフティ」→「閲覧履歴の削除」を選択
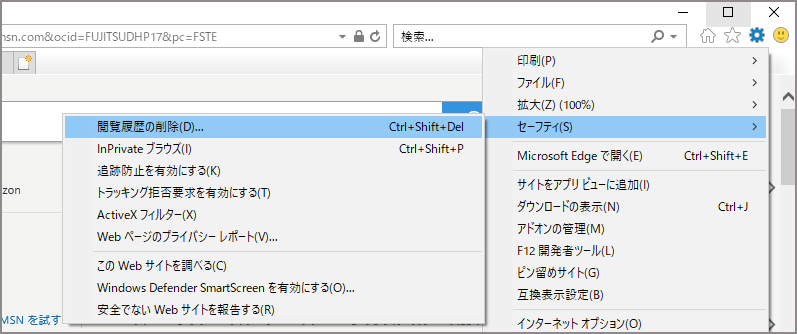
・「インターネット一時ファイルおよびWebサイトのファイル」にチェックを入れ「削除」を選択
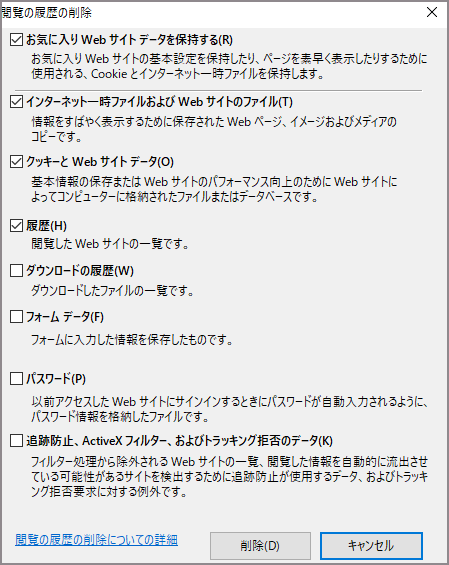
アプリはたとえ使っていなくてもCドライブの容量を消費します。もしインストールしているけど使っていない不要なアプリがありましたらアンインストールしましょう。
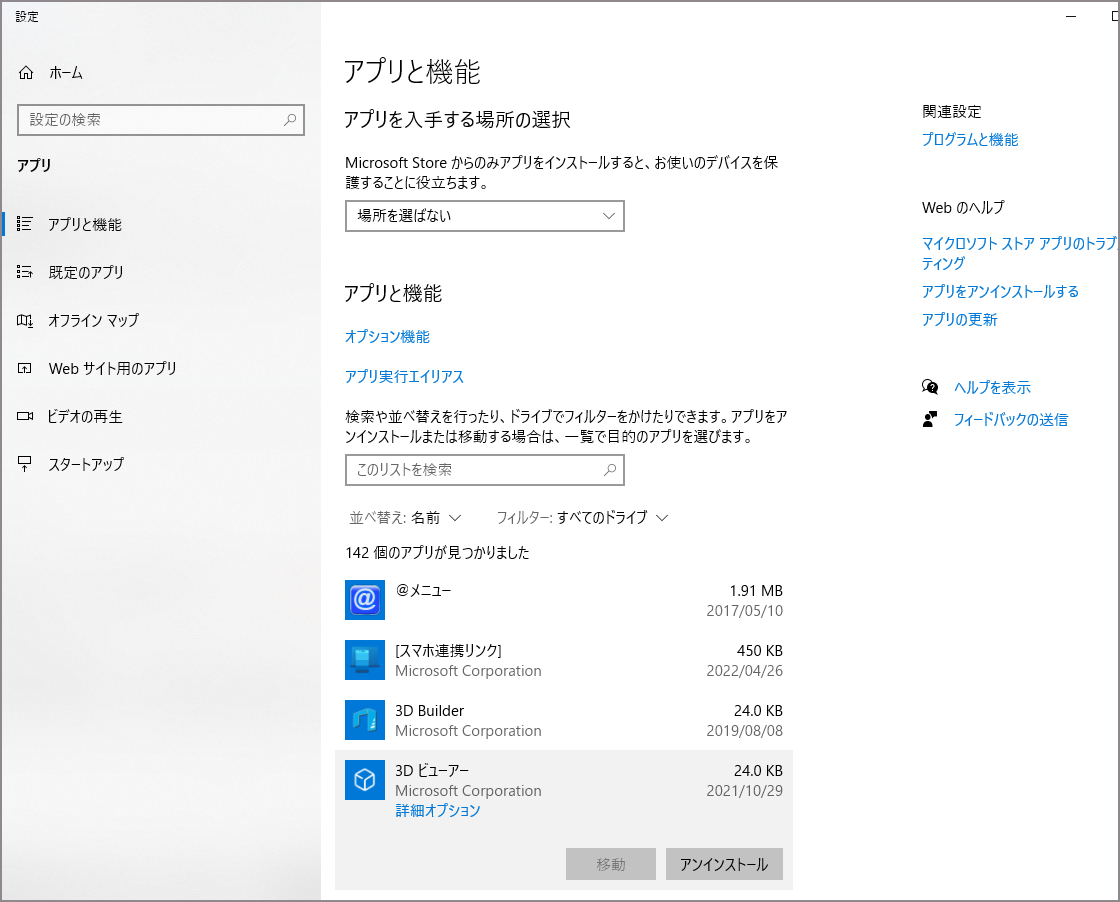
Windowsのアップデートプログラムやシステムに必要なファイルなども存在しますので、誤って消してしまわないように注意しましょう。
復元ポイントとはWindowsに備わったバックアップ機能です。PCの動作に問題が起きたときにシステムを復元するため利用できるものですが、復元ポイントは定期的に更新されるため整理しなければ古いデータが蓄積していきます。必要のないデータ以外は削除してCドライブの空き容量を増やすといいでしょう。
デフラグとはファイルの断片化を解消することです。デフラグでドライブに格納されているフラグメンテーションのデータを整理できるので、結果としてCドライブの空き容量が増えます。デフラグの手順は次のとおりです。
・「スタート」から「Windowsシステムツール」→「コントロールパネル」を選択
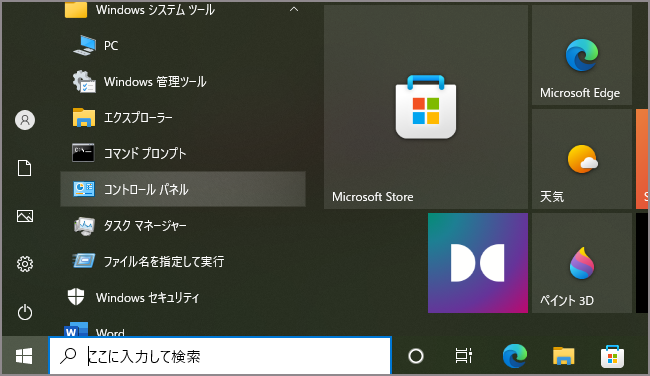
・「システムとセキュリティ」をクリックし、「管理ツール」の欄にある「ドライブのデフラグと最適化」を選択
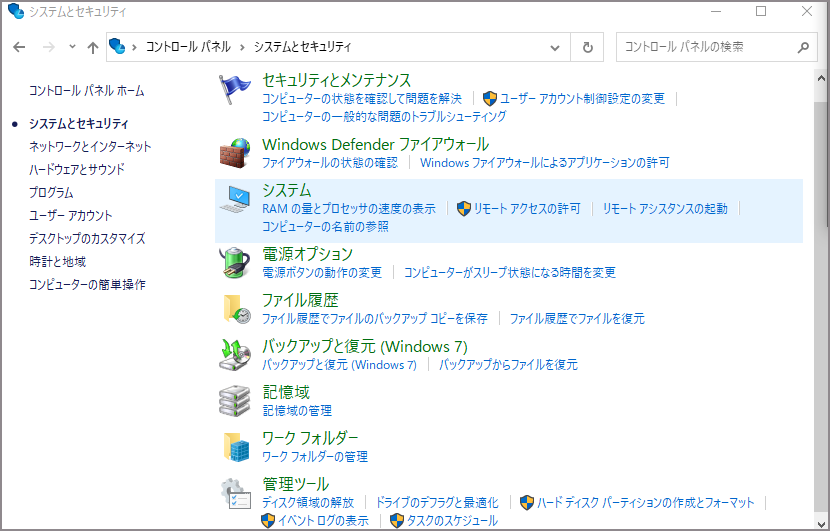
・一覧から「Cドライブ」を選択して「最適化」をクリック
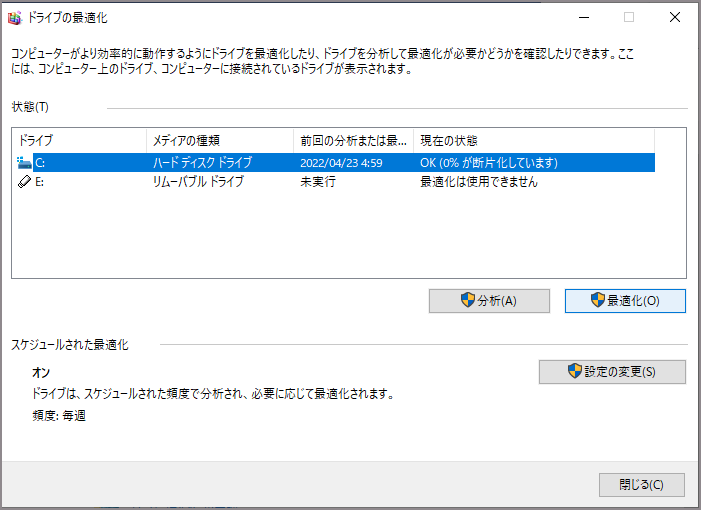
「現在の状態」欄に「OK」と表示されるまで待ちましょう。
物理的なメモリが足りないときPCは仮のメモリ領域を作り補う仮想メモリ機能というものがあります。ページファイルとはその仮想メモリのことで、仮想メモリはドライブの容量を使っていますのでページファイルを小さくすることでCドライブの容量を開けることが出来ます。
・「スタート」メニューから 「Windowsシステムツール」→「コントロールパネル」→「システム」の順に選択
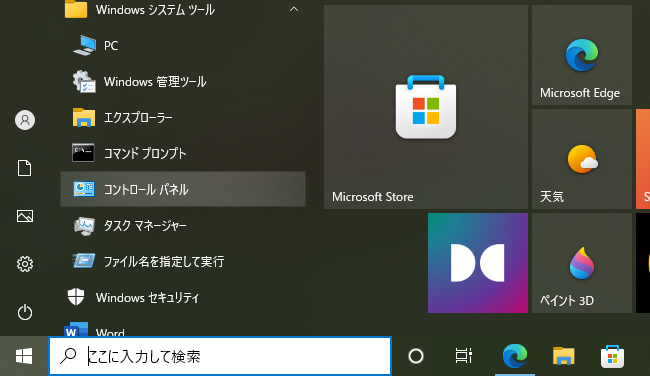
・「システムの詳細設定」をクリックし、「システムのプロパティ」の「詳細設定」 タブを開く。その後「パフォーマンス」の 「設定」をクリック
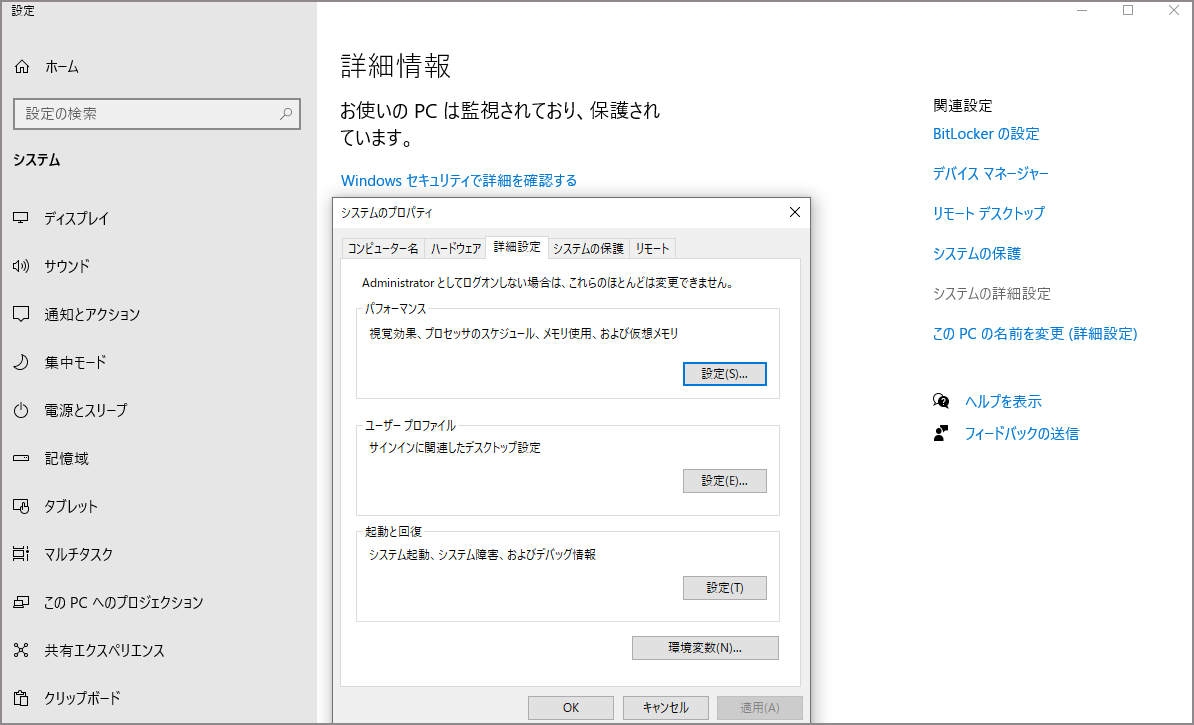
・「パフォーマンスオプション」で「詳細設定」タブを開き「仮想メモリ」の「変更」を選択
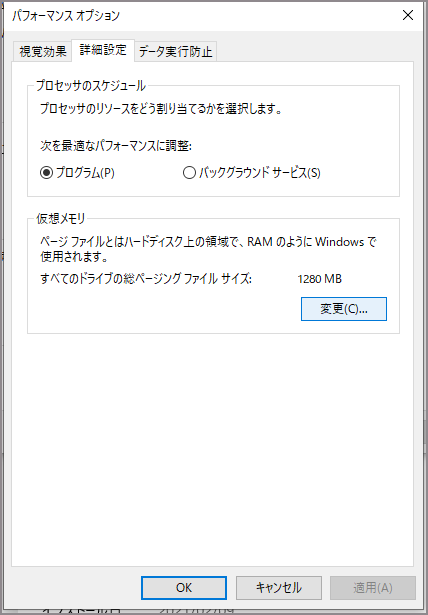
・「すべてのドライブのページングファイルのサイズを自動的に管理する」のチェックを外
し、サイズを変更したいドライブを選択し「カスタムサイズ」にチェックする。「初期サイズ」と「最大サイズ」に同値を入力し「OK」を選択
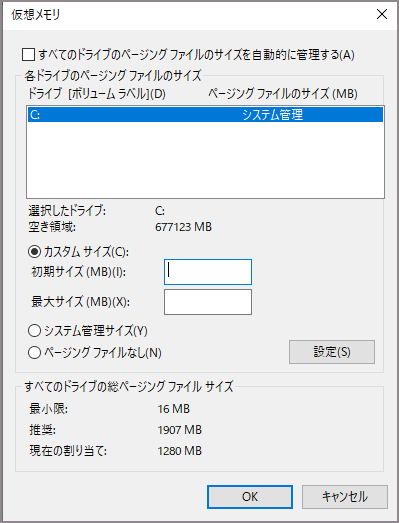
「変更結果はコンピューターを再起動しなければ有効になりません」というポップアップが表示されるので「OK」をクリックして再起動すれば終了です。
ファイルやドライブを圧縮することによって容量の空きを作るという方法もあります。
ただし、このやり方は不具合が起きることもあり、パソコンに慣れていない方だと予期せぬ事態を引き起こす可能性もありますので自信がない方は控えたほうがいいでしょう。
この方法はデータを外付けHDDやSSDに移す方法です。 やり方は簡単で外付けHDDを本体に接続し、移動させたいデータをHDDに移すだけです。移し終えたら容量を増やすためPCの方のデータをきっちり削除しましょう。
オンラインストレージはインターネット上でデータの保管や共有ができるものです。Cドライブが圧迫されているが削除出来るものが少ない場合、オンラインストレージに保存してからCドライブからデータを削除するといいでしょう。
Cドライブの容量をどうにかする方法を述べてきましたが、ではなぜCドライブの容量が減ってしまうかというと、いくつか考えられる要因があります。
よくあるものでは大量のファイルをCドライブに保存してるせいというのが多いです。不要なアプリやファイルを放置して大量に保存していると容量を圧迫してしまいます。基本的に設定されていなければ画像ファイルや動画、アプリなどはCドライブに保存されているので定期的に整理しなければパンクしてしまいます。
他にも
などが場合としては多いでしょう。PCがいやに重かったり挙動がおかしかったりしたらCドライブが圧迫されている可能性がありますので確かめてみてください。
先程も述べたように大量のファイルによってCドライブが圧迫されるパターンが多いです。当然空きを作るために削除したりして整理する必要はあるのですが、このときに気をつけて行わなければなりません。パソコンにはいわゆる消してはいけないファイルというものが結構あったりするからです。
パソコンに慣れていないような方だと重要なファイルと気づかず削除してしまうことが多いので、手当り次第消すのではなくそのファイルが要らないと確信を持ったファイルのみ消しましょう。
難しいようでしたら業者の方に頼むのもおすすめです。
もしパソコンからデータを消してしまったのなら、「Recoverit」をご利用ください。Recoveritは優秀なデータ復元ソフトで、簡単な操作と見やすい画面、何より強い復元率が評価を受けています。もしお困りでしたらぜひご活用ください。
「Recoverit」を起動してから、削除したファイルの元場所を選択します。「開始」をクリックします。

「開始」ボタンをクリックして、Shift+Deleteキーで削除したファイルをスキャンし始めます。スキャン終わった後、見つけたファイルはフォルダあるいはファイル形式ごとに表示されます。

Shift+Deleteキーで削除したファイルをスキャンした後、失われたファイルがあるかどうかを確認するためにプレビューを行います。その後、復元したいファイルにチェックを入れて、「復元」をクリックすれば完了です!

以上簡単な操作でShift+Deleteキーで削除したファイルが復元・復旧できます。
また、このソフトを使うことで、外付けHDDの復旧、USBデータ復元やフォーマット復元などにも幅広く対応しています。ぜひお試してください。
Shift+Deleteキーで大事なデータを失くした場合、失ったデータの形式にかかわらず、「Recoverit」で復元してみましょう。

コンパクトフラッシュ(CFカード)のデータ復旧方法を徹底解説!コンパクトフラッシュ データ復旧に役立つツールや手順を紹介し、失われたデータを安全に復元する方法を学びましょう。 ...
パソコンのモニターが映らないという問題に直面したことはありますか?この状況は非常に困ったもので、仕事やプライベートでの作業がストップしてしまいます。この記事では、PCのモニターが映らない時の対処法をわかりやすく解説していますのでぜひ参考にしてみてください。 ...
スクリーンショットは情報の共有や問題の解決に役立つ重要なツールですが、Windowsでスクリーンショットができない問題に遭遇することがあります。この記事では、Windowsでのスクリーンショットができない問題の解決方法について詳しく説明します。 ...
内野 博
編集長