Aug 27, 2025 • Filed to: Windowsコンピュータ復元

このページをご覧のあなたがノートパソコンのバッテリーについて同様の問題をお持ちなら、きっと解決できます。
コンピュータのブランドにかかわらず、ノートパソコンのバッテリーの消耗が早いというのは、多くの人が直面するとても一般的な問題です。これは通常のバッテリーの放電とは別に、ソフトウェア関連の問題によっても起きることがあります。
このガイドでは、ノートパソコンのバッテリーに関する問題を解決するさまざまな方法をご紹介します。
ふつう、ノートパソコンのバッテリー問題があるときのもっとも一般的な原因は、バッテリーが古い、もしくは放電しやすいことです。お使いのノートパソコンのバッテリーが古い場合は放電しやすくなってしまうため、交換したほうがよいでしょう。
さらに次の場合にも、ノートパソコンのバッテリーに問題が起きる可能性があります。
Asus、Lenovo、Dell、HP製のノートパソコンをお使いの場合、下記の方法を試すことでバッテリーの問題が解決することがあります。これらはシステムのファームウェアや誤った設定への対処であり、簡単に解決できます。ただし、ノートパソコンのバッテリーが古かったり消耗したりしている場合は、バッテリーの交換をおすすめします。
この記事では、8つの解決法をご紹介します。項目をクリックするとその説明へジャンプします。
この動画が問題を解決するお役に立てば幸いです。本記事の続きでも解決法を紹介しています。ぜひお読みください!
ディスプレイは電力を消費する主な部品のひとつだということをご存知の方もいらっしゃるかもしれません。そこで、ノートパソコンの充電がすぐになくなってしまう場合、まず試してほしいのがこの方法です。
画面の明るさを変更するには、タスクバーのショートカットから明るさの変更を選ぶか、ファンクションキーを使います。
あるいは、 [設定] > [システム] > [ディスプレイ]の順に移動して、ディスプレイの明るさを調整することもできます。バッテリーをより多く消費する原因となるため、ディスプレイを明るくし続けることは避けてください。

高性能なノートパソコンの中には、キーボードにバックライトが搭載された機種もあります。暗いところでのタイピングに役立つ一方で、ノートパソコンの充電切れを早める原因にもなってしまいます。
これを解決するには、キーボードショートカットを使って明るさを調整します。(HP機種なら Function + F5キー)
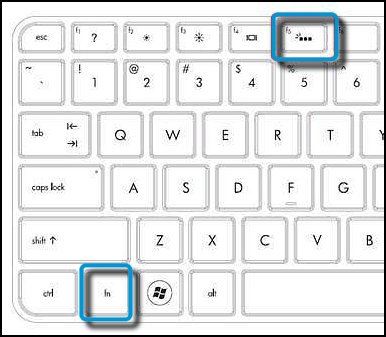
また、お使いのシステムの [設定] > [デバイス]に移動し 、[マウス]と[入力] セクションから機能を無効にすることもできます。

HPやAcer製のノートパソコンでシステムの電源設定を変更すると、バッテリーに影響が出ることがあります。この問題はどのブランドのノートパソコンにも発生する可能性がありますが、簡単に修正できます。
v[設定] > [システム] > [電源とスリープ]の順に移動し、ディスプレイの電源を切ったりスリープ状態に移行したりするまでの時間を調整するだけです。

必要に応じて、「電源の追加設定」から、システムの電源プランを「省電力」や「バランス」に変更することもできます。また、電源プランの作成も行えます。
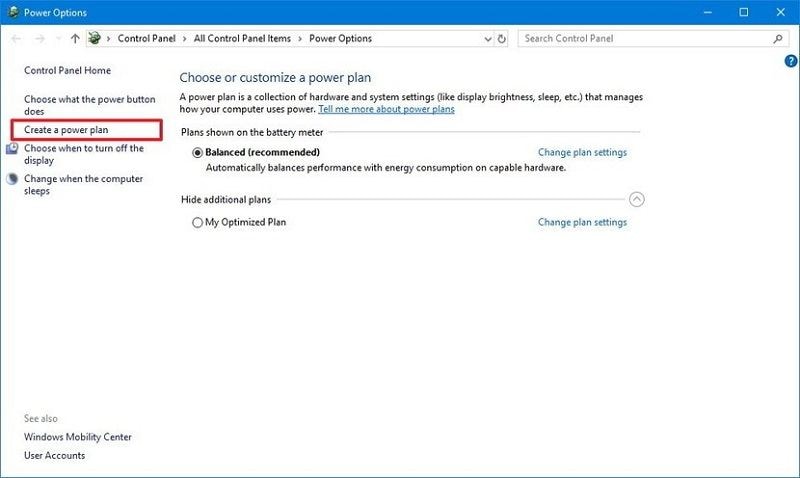
システムに多くのネットワークや周辺機器が接続されていると、ノートパソコンのバッテリーを多く消費します。
これに対処するには、システムの[設定] > [ネットワークとインターネット]に移動して、現在アクティブな接続を確認します。
一部の Windows バージョンでは、 [コントロールパネル] > [ネットワークとインターネット] > [ネットワーク共有センター]からも確認できます。
任意のネットワークを選択して右クリックし、無効化または削除します。
これで、ノートパソコンに繋がるアクティブなネットワーク接続を最少限にできます。
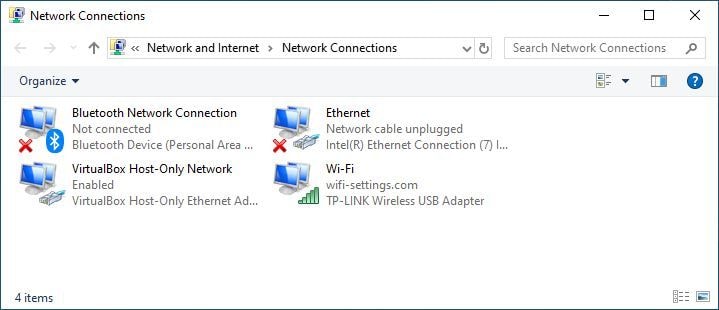
ネットワーク接続のほか、システムに繋がる周辺機器のチェックも有効です。
たとえば、複数の周辺機器が同時にシステムに接続されている場合、ノートパソコンのバッテリーに不具合を起こすことがあります。この場合、USBドライブ、ワイヤレスマウス、CDやDVD、Bluetoothスピーカー、またはその他の機器の接続を解除してみてください。
周辺機器をチェックするには、システム設定に移動するか、タスクバーのデバイスアイコンをクリックします。表示されている機器を右クリックして安全に取り外せるようにしたら、システムから不要な周辺機器を取り外します。
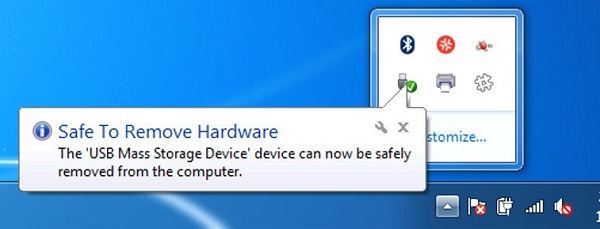
バックグラウンドで実行されている不要なプログラムやアプリがたくさんあると、システムのバッテリーを消耗させます。
Dell製品の場合、バックグラウンドのアプリを確認して不要なプログラムを終了するだけで、バッテリーの問題は解決します。Acer、Asus、HP、Lenovoや他社製のノートパソコンの場合も、同様の方法でバッテリーの問題を解決できます。
これを行うには、コンピュータの
[設定] > [プライバシー] > [バックグラウンドアプリ]の順に移動します。
バックグラウンドアプリの実行を一括でオフにすることも、選択したアプリのみ実行をオン/オフにすることもできます。 多数のアプリがバックグラウンドで実行されてしまうのを防ぐため、しばらくの間オフにすることをおすすめします。

システムに接続されたCDやDVDが、ノートパソコンのバッテリーの問題を引き起こすことがあります。
そのため、ノートパソコンの側面にあるイジェクトボタンを押して、ディスクを取り出してみてください。 この方法で取り出せない場合は、[マイ コンピュータ(このPC)] に移動し、ディスクドライブのアイコンを右クリックして、[取り出し] ボタンをクリックします。これでディスクドライブが開き、CDやDVDを取り出せるようになります。

もっとも重要なのは、多くのプロセスや機能がバックグラウンドで実行されていると、ノートパソコンのバッテリーに問題を起こす可能性があることです。
実行中のプロセスやアプリケーションを確認するには、システムのタスクマネージャーを起動します。これには、Ctrl + Alt + Del または Ctrl + Shift + Esc を同時に押します。 タスクマネージャーから、不要なプロセスやアプリケーションを選び、[タスクの終了]をクリックすることで、実行中のタスクを終了できます。

さらに、コンピューターの [設定] > [アプリ]に移動して 、アプリをアンインストールすることもできます。
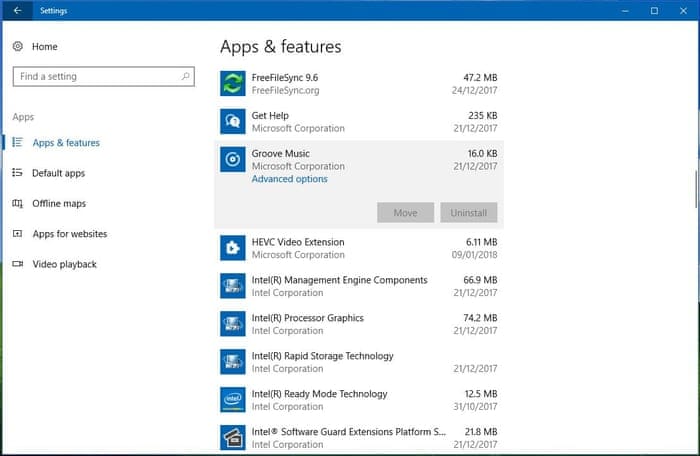
場合によっては、ノートパソコンのバッテリーの問題を解決しているうちに、大切なデータが消えてしまうこともあります。
そんな時には、主要なWindows システムで使える高度なデータ復元ツール、Recoverit がお役に立ちます。
このツールを使えば、さまざまな状況で、さまざまなソースから失われてしまったファイルを取り戻せます。画像、動画、音声、書類など、あらゆる種類のデータに対応しています。
紛失した、削除された、またはアクセスできないコンテンツをWondershare Recoveritで取り戻す方法は次のとおりです。

ステップ 1: スキャンする場所を指定する
まず、Wondershare Recoveritをコンピューター上で起動し、スキャンする場所を指定します。パーティション、フォルダのほか、ドライブ全体を指定することもできます。

ステップ 2: スキャン終了まで待つ
[Start]ボタンをクリックすると、本アプリケーションはデータの復元を試みます。待つことも、画面上のインジケーターで進行状況を確認することも、プロセスを中断することもできます。

ステップ 3: データを復元する
プロセスが完了すると、本アプリケーションは取得したデータをカテゴリ別にリストアップします。フィルタリングによって復元したいファイルを絞り込んだり、インターフェース上でファイルをプレビューしたりできます。
取り戻したいファイルを選び終えたら、[復元する]をクリックして、それらのファイルを保存します。

このガイドを読めば、Asus、Acer、Lenovo、Dell、HP製ノートパソコンのバッテリーに関する問題を解決できることでしょう。スムーズな問題解決のため、ノートパソコンのバッテリー消耗を招くあらゆる問題に対して、ほぼ全てのシステムで適用できる解決法をリストアップしました。
たとえ、対処中にデータが消えてしまったとしても、Wondershare Recoveritをご利用いただけます。最高レベルの回復率を備え、不要な手間をかけることなく、あらゆる種類のデータを取り戻せます。
ノートパソコンのバッテリーの消耗を抑えるにはどうすればよいですか?
ノートパソコンのバッテリーが消耗する原因を見つけるにはどうすればよいですか?
表示ステップ:[スタート]>[設定]>[システム]>[バッテリー]>[バッテリー残量に影響を及ぼしているアプリを表示する]
各アプリが使用している電力の割合の分析から、何が電力を消費しているかを確認できます。
ノートパソコンを電源に繋ぎっぱなしにしてはいけないのですか?

ユーザー名は、Windowsでコンピューターを個人化し、他のユーザーと区別する重要な要素です。しかし、初期設定時に適切な名前を設定していない場合や、後で名前を変更したい場合はどうすればよいでしょうか?この記事では、Windows10および11でユーザー名を簡単に変更する方法を説明します。 ...
「Windowsはフォーマットを完了できませんでした」は、ディスクが使用できないため非常に不便なエラーです。データを削除した場合は、データ復元ソフト「Recoverit」がおすすめです。安心して対処しましょう。 ...
2025年現在、すでに多くの利用者が存在するASUSパソコン。コンパクトなノートパソコンは、持ち運びに便利で幅広い用途に使われています。もしも起動しないと、さまざまな場面で支障をきたすでしょう。今回は、ASUSのノートパソコンが起動しない原因や対処法を解説します。 ...
内野 博
編集長