Aug 27, 2025 • カテゴリ: Windowsコンピュータ復元
「exFATとは?HDDやSDカードをexFATでフォーマットする方法」では、汎用性と互換性に優れたファイルシステムであるexFATについて解説します。この記事では、exFATの基本的な特徴から、WindowsやMacでのHDDやSDカードをexFAT形式でフォーマットする具体的な手順までを分かりやすく説明していきます。
exFATは、Microsoftによって開発されたファイルシステムで、FAT32の制限を超える大容量のファイルサポートと、NTFSの複雑さを避けるためのシンプルな構造を特徴としています。このセクションでは、exFATがどのようにして広範なデバイス間の互換性を提供し、特に大容量のメディアファイルの取り扱いに適しているかに焦点を当てて説明します。
ここでは、WindowsとMacの両方のオペレーティングシステムでHDDやSDカードをexFATファイルシステムにフォーマットする手順を詳しく説明します。このセクションは、exFATフォーマットの利点を活用したいユーザーにとって特に有用で、フォーマットプロセスのステップバイステップガイドを提供します。これにより、ユーザーは容易にデバイスをexFATでフォーマットし、大容量ファイルの保存や異なるオペレーティングシステム間でのデータの移動をスムーズに行うことができます。
まず、フォーマットしたいHDDやSDカードをWindows PCに接続します。
Windowsエクスプローラーを開き、接続されたデバイスを見つけます。
デバイスを右クリックし、「フォーマット」オプションを選択します。
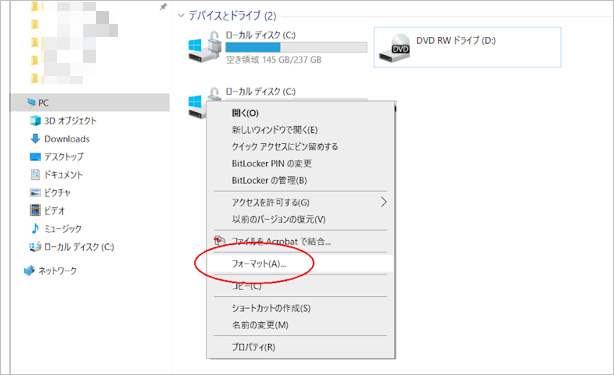
フォーマットウィンドウが開いたら、ファイルシステムのドロップダウンメニューから「exFAT」を選択します。
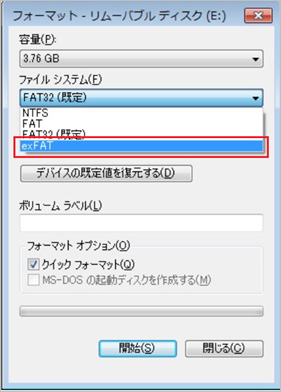
必要に応じて他のオプション(ボリュームラベル、クイックフォーマットなど)を設定します。
「開始」ボタンをクリックしてフォーマットプロセスを開始します。
データがすべて消去されることを警告するメッセージが表示されます。内容を確認し、問題がなければ「OK」をクリックして続行します。
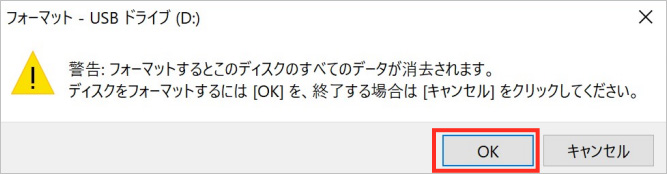
フォーマットプロセスが完了するまで待ちます。完了すると、デバイスはexFATファイルシステムで使用可能になります。
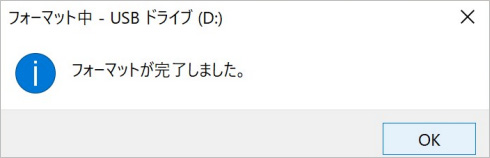
注意:フォーマットはデバイス上のすべてのデータを消去します。重要なデータがある場合は、フォーマット前にバックアップを取ることを忘れないでください。また、フォーマットプロセス中はデバイスをPCから取り外さないでください。
まず、フォーマットしたいHDDやSDカードをMacに接続します。
「アプリケーション」フォルダ内の「ユーティリティ」フォルダから「ディスクユーティリティ」を開きます。

「表示」から「すべてのデバイスを表示」を選択します。
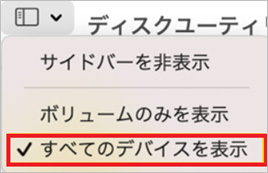
ディスクユーティリティのサイドバーから、フォーマットするデバイスを選択します。
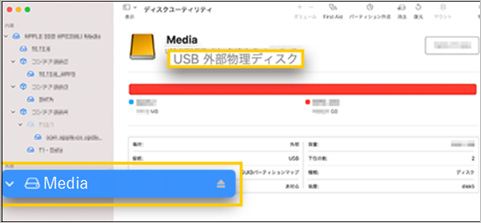
選択したデバイスの上部にある「消去」ボタンをクリックします。

「フォーマット」ドロップダウンメニューから「exFAT」を選択します。必要に応じて、「名前」フィールドにボリュームの名前を入力します。
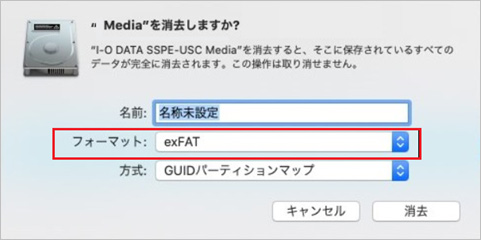
「消去」ボタンをクリックしてフォーマットプロセスを開始します。
フォーマットプロセスが完了するまで待ちます。完了すると、デバイスはexFATファイルシステムで使用可能になります。
注意:フォーマットはデバイス上のすべてのデータを消去します。重要なデータがある場合は、フォーマット前にバックアップを取ることを忘れないでください。また、フォーマットプロセス中はデバイスをMacから取り外さないでください。
exFATでHDDやSDカードをフォーマットする際には、いくつかの重要な注意点があります。まず、フォーマットを行う前には必ず重要なデータのバックアップを取ることが重要です。これにより、フォーマット中にデータが失われた場合でも安心です。次に、使用するデバイスがexFATフォーマットに対応しているかを確認する必要があります。また、フォーマットプロセスを一度開始したら中断しないようにし、適切なフォーマットオプションを選択することが重要です。さらに、フォーマットするデバイスのセキュリティ面も考慮する必要があります。これらの点を注意深く考慮することで、exFATフォーマットを安全かつ効果的に行うことができます。
パソコンからデータが消えた場合、まずはごみ箱を確認しましょう。ごみ箱になければ、「Recoverit」のようなデータ復旧ソフトウェアが役立ちます。これらのソフトウェアは、誤って削除されたファイルやフォーマットされたドライブからデータを復旧できます。使用方法は簡単で、復旧したいドライブを選択し、スキャンを実行するだけです。データ復旧時は、新しいデータの書き込みを避け、定期的なバックアップを心がけることが重要です。
パソコンで「Recoverit」を起動すると、左側のサイドバーに「HDDやデバイスから復元」が表示されます。ここでは、「場所」タブから特定のファイル・フォルダを選択してください。
スキャンしたいフォルダをクリックすると、選択した場所をスキャンし始めます。

スキャンしたいハードディスクをクリックすれば、スキャンが始まります。
スキャンは数分かかりますが、サイズの大きいファイルが多数存在する場合、数時間かかる場合もあります。

パソコンのデータをスキャンした後、失われたファイル・フォルダがあるかどうかを確認するためにプレビューを行います。その後、復元したいパソコンのファイルにチェックを入れて、「復元する」をクリックすれば完了です!

以上簡単な操作でパソコンから削除してしまった大事なデータが復元・復旧できます。
また、このソフトを使うことで、パソコンの復元だけではなく、外付けHDDの復旧、USBデータ復元やフォーマット復元などにも幅広く対応しています。ぜひお試しください。


パソコンのパフォーマンスを向上させるためには、メモリ解放が欠かせません。本記事では、手動でメモリを解放する方法や、自動でメモリ解放を行うおすすめのアプリを紹介します。WindowsとMacの両方のユーザーに役立つ情報を提供しますのでぜひ参考にしてください。 ...
BitLocker(ビットロッカー)は、Windowsの機能の1つで、データを保護するためにドライブ全体を暗号化するものです。しかし、BitLockerの回復キーが分からなくなった場合は、データにアクセスできなくなってしまいます。このような状況に陥ったことがありますか?今回はBitLocker回復キーの確認方法をご紹介します。 ...
本記事は、Windows10が勝手に再起動する原因とその対処法、およびそのせいで消えたデータの復元方法について解説させていただきます。 ...
内野 博
編集長