Aug 27, 2025 • カテゴリ: Windowsコンピュータ復元
2022年10月19日、Windows11の最新バージョン「22H2」がリリースされました。すでに多くの方がアップデートしたのではないでしょうか。しかし、実際にどう変化したのかわからない方も少なくありません。今回は主な変更点や問題点などを解説します。
もしデータの復元が必要な方は、データ復元ソフト「Recoverit」が便利です。あわせて解説するので、ぜひ参考にしてください。
Windows11 22H2とは、2022年10月19日にWindowsの開発元企業「Microsoft」がリリースした最新バージョンのことです。Windowsのサービスや機能の向上、問題点の改善を定期的に実施しており、今回の「22H2」は「2022年下半期」時期の変更を意味しています。
ユーザーにとってより便利で使いやすい仕様に変更。また最新の機能を使えたりデバイスとのリンクが可能になったりと、さらに進化したWindows11を使用することが可能です。
Windows11 22H2の主な変更点は、以下のとおりです。
今回の変更点は、主にUI(ユーザーインターフェース)に関するものが多い傾向です。ユーザービリティが向上し、よりユーザーが便利で使いやすい仕様に変更されたと言えるでしょう。また非常に多くの変更点を挙げましたが、このほかにもさまざまな変更が実施されています。さらに可能性が広がったWindows11。今後のさらなる活躍に期待が高まります。
Windows11 22H2の既知問題について触れておきます。通常OSアップデートは、Windowsをより便利にしたり新たな機能を使えたりするための更新です。しかしOSアップデートはWindows全体の仕様を大きく変更してしまうため、どうしても新たな問題点や不具合が発生します。以下記載しているものは、すでに確認されている問題です。
既知問題の改善方法は、改善プログラムがリリースされるまで待ち続けるほかありません。「22H2」はまだリリースが間もないバージョンです。新たな不具合が発生する可能性もあるので、その場合はすぐにMicrosoft社公式サポートに連絡しましょう。
Windows11 22H2にアップデートする方法を紹介します。アップデートが可能になった時点で使用中のパソコンに通知が届いた方は、通知を選択するとよりスムーズにアップデートが可能です。通知が届いていない方も簡単にアップデートできるので、ぜひ参考にしてください。
★Windows11 22h2にアップデート方法と更新要件は、以下の動画でもご覧できます。
Windows11 22H2にアップグレードする方法は、以下の手順です。
手順1.「設定」より「Windows Update」を選択する
手順2.「更新プログラムのチェック」を選択する
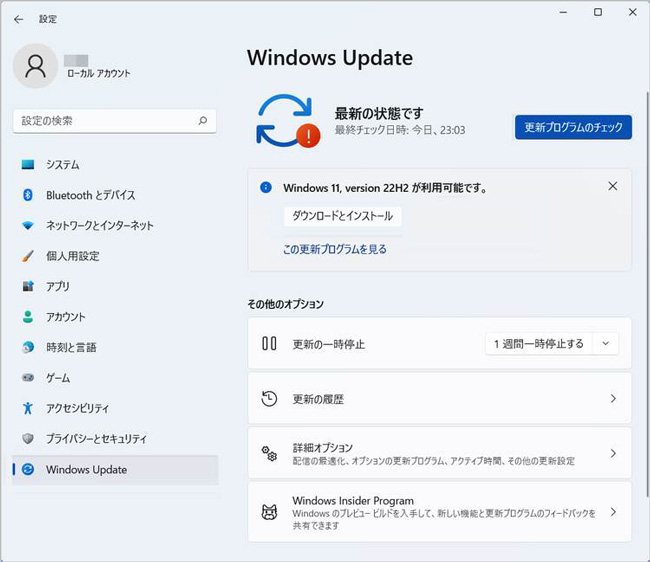
手順3.ソフトウェアとライセンスの条項に同意する
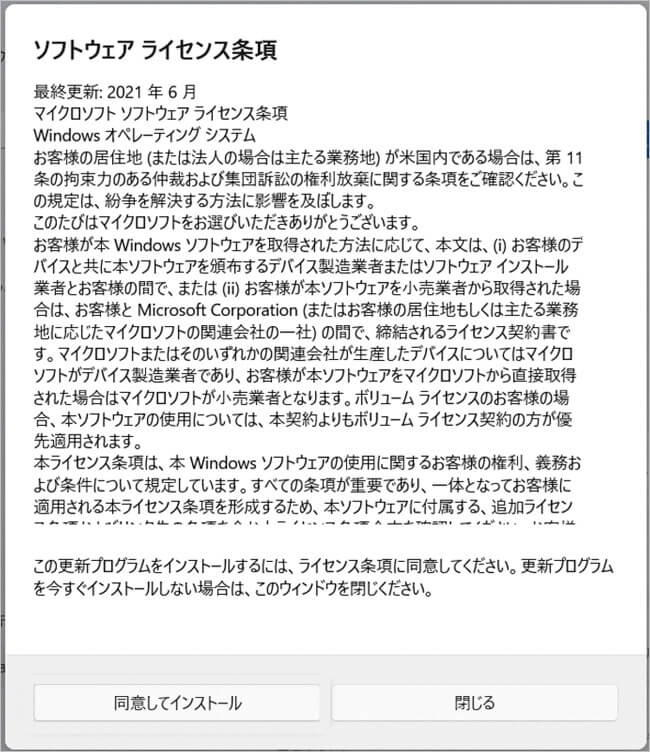
手順4.ダウンロードとインストールが終わるまで待つ
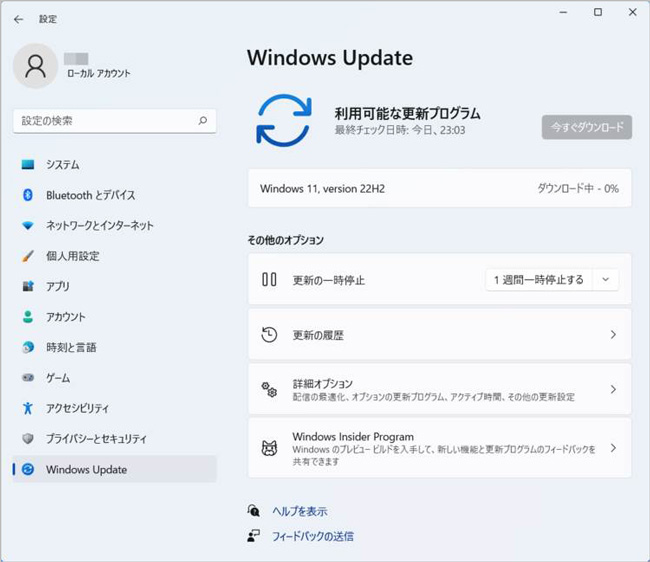
手順5.「今すぐ再起動」を選択すると完了する
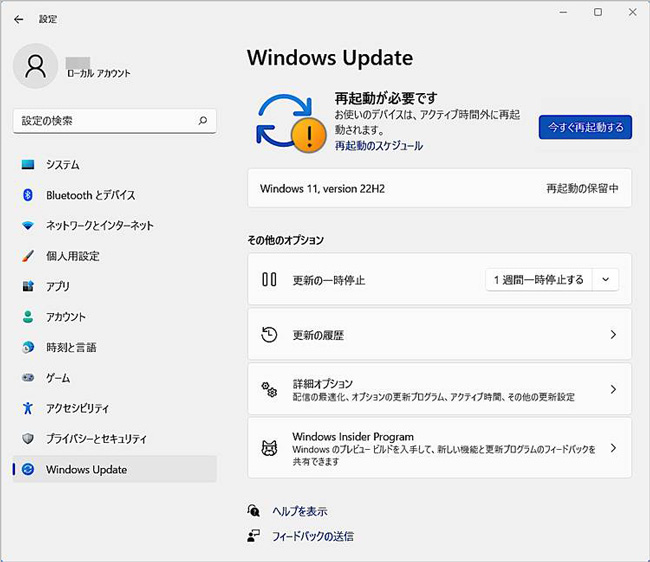
Windows11 22H2は従来のOSにくらべて、たしかに便利な機能が豊富で非常に使いやすくなったと言えます。しかしリリースされてから間がなく、新しい問題や既知問題が報告されているのも事実です。そのため「Windowsをダウングレードして改善されるまで待つ」方法も良い選択でしょう。
Windowsのシステムプログラムに関する作業なので、データの破損や消去するリスクは考えておきましょう。もしもWindowsのアップデートやダウングレードが原因でデータが削除されてしまった場合は、データ復元ソフトを使用すると便利です。データ復元ソフト「Recoverit」は、素早く簡単にデータを復元できます。Windowsを扱うときの保険として機能するので、ぜひご活用ください。
パソコンで「Recoverit」 を起動すると、左側のサイドバーに「HDDやデバイスから復元」が表示されます。ここでは、「場所」タブから特定のファイル・フォルダを選択してください。スキャンしたいフォルダをクリックすると、選択した場所をスキャンし始めます。

スキャンしたいハードディスクをクリックすれば、スキャンが始まります。
スキャンは数分かかりますが、サイズの大きいファイルが多数存在する場合、数時間かかる場合もあります。

パソコンのデータをスキャンした後、失われたファイル・フォルダがあるかどうかを確認するためにプレビューを行います。その後、復元したいパソコンのファイルにチェックを入れて、「復元する」をクリックすれば完了です!

以上簡単な操作でパソコンから削除してしまった大事なデータが復元・復旧できます。
また、このソフトを使うことで、パソコンの復元だけではなく、外付けHDDの復旧、USBデータ復元やフォーマット復元などにも幅広く対応しています。ぜひお試しください。
関連記事:Windows11に無償アップデートする方法とデータが消えた場合の対処法


Windows10/11を使用していると、日本語入力が必要になることがあります。とくに漢字となると、まずユーザーが読めないと変換できません。そんなとき、IMEパッドを使用すれば簡単に文字入力ができます。今回は、Windows10/11でIMEパッドを出す方法についてご紹介します。 ...
「デバイスの準備ができていません」というエラーを見た経験があるでしょうか。Windowsを最新バージョンに更新した後にUSBメモリを開くことができなくなったなんてことありませんか?このような場合の対処法は本記事では述べていきます。 ...
Google Chromeで突然「ページが応答していません」などのフリーズのエラーが出てフリーズが発生することが誰でもあるでしょう。本記事では、Windows10でのGoogle Chromeがフリーズする原因や対処法についてご説明しましょう。ご参考になれば幸いです。 ...
内野 博
編集長