Aug 27, 2025 • カテゴリ: Windowsコンピュータ復元
2022年現在、すでに多くの利用者が存在するASUSパソコン。コンパクトなノートパソコンは、持ち運びに便利で幅広い用途に使われています。もしも起動しないと、さまざまな場面で支障をきたすでしょう。今回は、ASUSのノートパソコンが起動しない原因や対処法を解説します。
安全にデータを守れる復元ソフト「Recoverit」があれば、安心して作業できます。トラブルに対処する際、ぜひご活用ください。
他社メーカーのノートパソコンと共通する部分もありますが、もう一度主な原因について知っておきましょう。ASUSのノートパソコンが起動しない原因は、非常に多く存在します。簡単な操作ミスから複雑なプログラム変更まであるので、しっかり理解することが大事です。慌てずに落ち着いて対処すれば、再び起動する可能性もあります。あらゆる角度から原因を見ていきましょう。
電源が原因となっている場合のほとんどは、ノートパソコンとコンセントを繋ぐACアダプターに原因があります。ACアダプターは、ノートパソコンのバッテリーに電気を供給する大切な装置。もしも何らかの原因で電気の供給が止まれば、当然ノートパソコン側から対処しても再起動しません。
ACアダプタがノートパソコンの起動しない原因になる要因は2つ。「ACアダプターが故障している」「電気の供給が消費スピードに追いついていない」です。ACアダプターの接続端子や内部部品は、使用するたびに劣化します。平均の寿命は約6年と言われているため、長期間使用している方は警戒が必要です。
また劣化具合や使用方法によっては、電気の供給スピードがノートパソコンの消費スピードに追いついていない場合があります。たとえば「タコ足配線」と呼ばれる接続タップから電気を供給している場合、バッテリーへの送電は遅くなるでしょう。パソコンは使い方によって電気の消費量が変化します。常にハイパフォーマンスで運転するときは、ACアダプターをコンセントに直接接続して充電する方法がオススメです。
電源と同じく、バッテリーもノートパソコンに電気を供給する大切なパーツです。「バッテリーが寿命でないか」「しっかりと送電できているか」「きちんと接続されているか」などをチェックしましょう。
またバッテリーが直接の要因ではありませんが、電気関連の不具合に「過充電」が存在します。過充電はノートパソコン本体に過剰な電気が溜まり、起動できなくなる不具合。過充電への対処は後述する「バッテリーを取り外す」が有効なので、バッテリーによりノートパソコンが起動しない原因の一つとして紹介します。
ASUSノートパソコンが起動しなくなる原因として、論理障害の発生が考えられます。論理障害とは、主にパソコン内部で起こる障害のことです。ウイルス感染やシステムアップデートエラー、システムプログラムの破損、アプリの干渉など、さまざまな要因が考えられます。
「どこでどのプログラムが要因となっているのか」、原因を突き止めるまでは困難ですが、要因さえ判明すれば解決できる場合がほとんどです。最近ダウンロードやアップデートしたアプリ、変更した設定、ウイルス感染の有無など、さまざまな方向から要因を探してみましょう。
論理障害とは逆に、物理障害はプログラムの外で発生します。つまりパソコンの部品に不具合が発生している状態です。たとえば水没や衝撃は、パソコン外部と内部の両方で破損の可能性があります。もしもデータを記憶するハードディスクが破損した場合、ASUSパソコンを起動するためのプログラムが動作しません。
またノートパソコンが高温になると、全体を制御するCPUが動作を停止します。これは電化製品の故障でよく耳にする「熱暴走」が発生している状態です。深刻なダメージにより破損や動作不良などを引き起こすため、物理障害でノートパソコンが起動しなくなることは充分に考えられます。物理障害が考えられる場合は、すぐに専門の業者に修理を依頼しましょう。
ASUSパソコンが起動しない場合の対処法を紹介します。前述したように、さまざまな原因があるため対処法も非常に多く存在します。簡単な方法をいくつか抜粋したので、ぜひ参考にしてください。
コンセントとACアダプター、ASUSノートパソコンがしっかりと接続されている状態で電源をオンしましょう。意外にあっさりと解決するかもしれません。
ASUSノートパソコンを充電してからすぐに電源をオンにせず、数分後に起動することをオススメします。起動時に電力を消費するため、微量の充電では再びシャットダウンする可能性があるからです。バッテリーに充分な電力が溜まる程度まで待ち、充電した状態で起動しましょう。
充電も大切ですが、過充電には注意が必要です。もしも過充電が発生したときは、ASUSノートパソコンとバッテリーを放電させましょう。パソコンやバッテリーが過充電されると、内部に微量の電気が溜まります。パソコンであればさまざまなパーツに悪影響をおよぼすため、外に逃がす作業が必要です。
放電に必要な道具や難しい手順はありません。ノートパソコンとバッテリーを含むすべての周辺機器を外し、しばらく放置するだけです。5〜15分で放電するので、完了後は再接続して電源をオンにしてみましょう。
Windowsの「回復」機能は、システムプログラムを再構築する方法です。つまりパソコンを初期化します。そのため、ソフトウェアの異常やウイルス感染のときに便利です。
回復するには、事前に作成した「回復ドライブ(回復プログラムを作成したUSBメモリ)」が必要。さらに「BIOS」と呼ばれる特殊な設定メニューを起動する必要があります。少々複雑な操作なため、パソコンの扱いに慣れた方にオススメの対処法です。
BIOSの起動方法は、内蔵されているマザーボードの各メーカーによってさまざまです。今回は短時間でもパソコンが起動したときに使える起動方法も解説するので、あわせて参考にしてください。
ASUSノートパソコンをBIOSから回復する方法は、以下の手順です。
手順1.「更新とセキュリティ」から「回復」に移行し、「PCの起動をカスタマイズする」で「今すぐ再起動を選択する
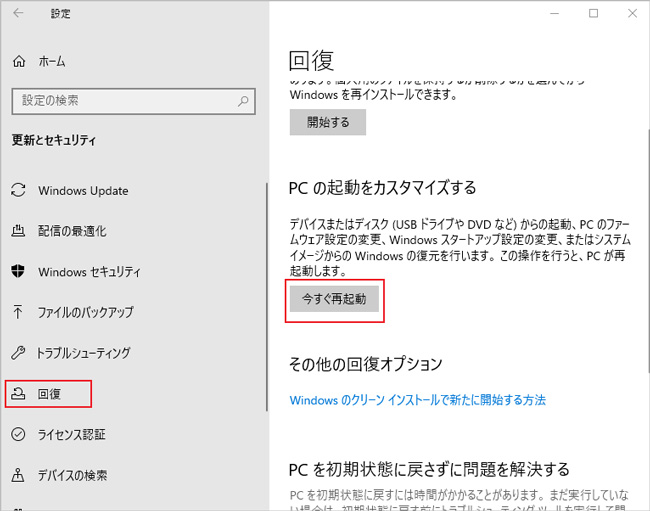
手順2.「トラブルシューティング」を選択する
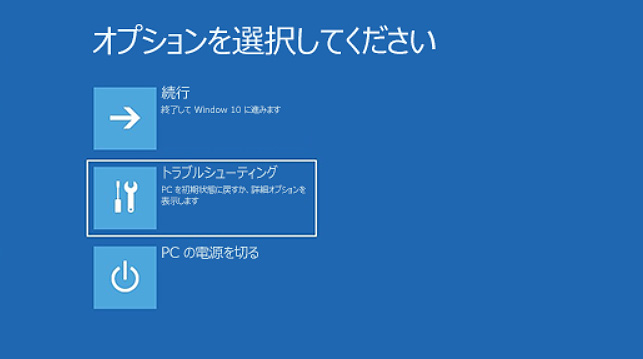
手順3.「詳細オプション」を選択する
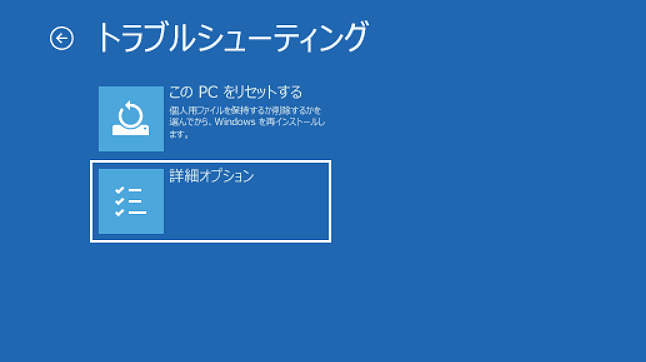
手順4.「UEFIファームウェアの設定」を選択する
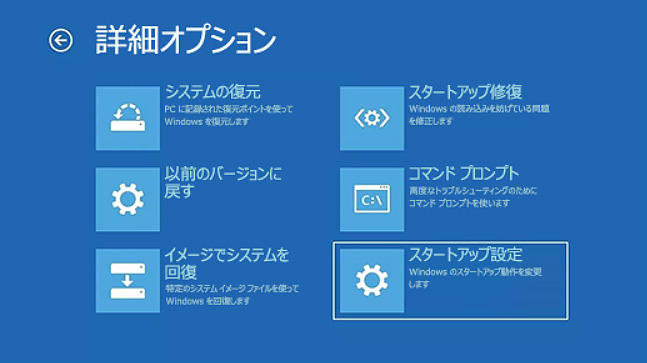
手順5.「再起動」を選択し、しばらく待つとBIOS画面に移行する
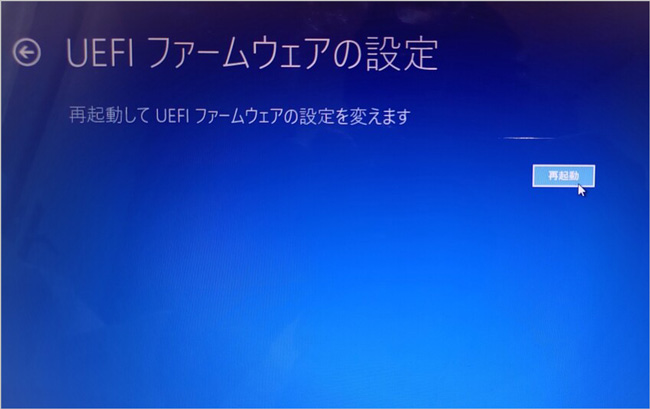
※BIOS画面は各ノートパソコンに搭載されているマザーボードにより異なります。
手順1.「Security」タブより、「Secure Boot Control」を選択する
手順2.「Disabled」を選択する
手順3.「Escキー」を押して、BIOSを終了すると完了する
もしもASUSノートパソコンからデータが消えてしまったときは、復元が必要です。しかしデータの復元は操作が難しく、諦めてしまう方も多くいるでしょう。そんなときは、データ復元ソフト「Recoverit」が便利です。Recoveritはパソコン初心者でも扱えるほど操作が簡単。わかりやすい操作案内で、素早くデータを復元します。
とくに「回復」のようにパソコンを初期化する場合は、データ削除の危険性が高まります。Recoveritを用意していれば安全で安心して操作できるため、非常にオススメです。ぜひご活用ください。
Recoveritで起動しないパソコンからデータを復元する方法は、以下の流れで行います。
「Recoverit」を起動すると左にいくつかの項目が表示されます。その中から「クラッシュしたPCから復元」を選びましょう。そして、画面上の「開始」をクリックします。

そうするとUSBドライブかハードディスクの選択画面となります。スムーズに作業を進めるためにも、あらかじめ保存デバイスを挿入しておくのがおすすめです。

保存デバイスとしてはUSBやCDなどが挙げられますが、必ず何も入っていないものを使用しましょう。手順の中で保存デバイスのフォーマットが含まれるため、中のデータが消えてしまいます。
「Recoverit」は3つのステップで起動可能なドライブを作成できるため、その流れに沿ってドライブを作っていきましょう。上記で述べたようにUSBドライブかハードディスクを選んだら、案内に沿って「フォーマット」というボタンをクリックしましょう。
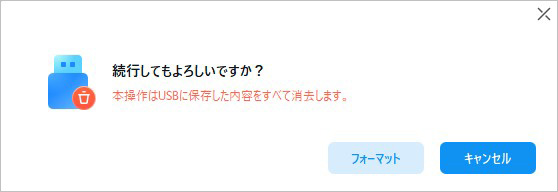
クリック後、自動的にファームウェアがダウンロードされるため、完了するまで待ちましょう。その後で保存デバイスがフォーマットされて、起動可能なデバイスが作成されます。作成されるまで少し時間がかかりますが、この際に保存デバイスを取り外すと失敗するため、そのままにしておきましょう。
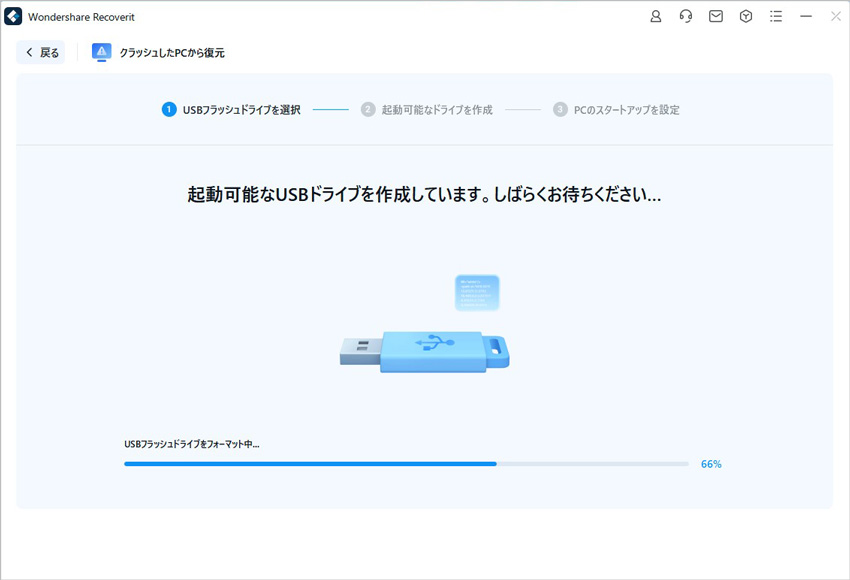
クラッシュしたパソコンに上記で用意した起動可能なデバイスを接続します。そのうえ、電源ボタンを押し、ロゴ画面などが表示されたらキーボードの「F12キー」を連打し、BIOS設定画面に入ります。(*BIOSに関してはパソコンによって表示方法が異なるため、あらかじめチェックしておくことをおすすめします。)
BIOSオプションまで開いたら、そこから接続しておいたデバイスで起動させましょう。なお、BIOSオプションの開き方もパソコンによってキーが異なります。
無事に起動可能なデバイスで起動できたら、データを復元しましょう。スキャンするデバイスを選択し、保存先として別のUSBを接続しておきます。その上で、2つのモードから選びましょう。
1つ目のモードは、HDDコピーモードです。復元したいデータと保存先を決め、「コピー」をクリックすると復元が始まります。
2つ目のモードは、データ復元モードです。まず復元したいディスクを選択してスキャンします。スキャン後、保存したいファイルを選んで「復元」をクリックし、保存先を選んで再度「復元」をクリックすると、指定した保存先にデータが復元されます。
以上簡単な操作起動しないASUSノートパソコンから大事なデータが復元・復旧できます。
また、このソフトを使うことで、パソコンの復元だけではなく、外付けHDDの復旧、USBデータ復元やフォーマット復元などにも幅広く対応しています。ぜひお試しください。


電子メールと電話番号なしで Facebook パスワードを忘れたことありますか?ここでは、電子メールを使用しない場合と電子メールを使用する場合のFacebook アカウントを回復するための段階的な手順について説明しました。 ...
ファイアウォールとは、コンピュータネットワークのセキュリティを保護するために使用される技術です。インターネットやネットワーク上の悪意のあるアクセスやウイルスからシステムを守る役割があります。この記事では、ファイアウォールの基本的な概念について説明し、ファイアウォールを無効にする方法を徹底的に解説します。 ...
Windows10/11で不要なレジストリキーの削除は、コンピュータのパフォーマンスを向上させるために重要です。しかし、誤った操作により、レジストリキーを削除できない場合や、システムに悪影響を及ぼすことがあります。この記事では、正しくて安全にレジストリを削除する方法を説明します。 ...
内野 博
編集長