Aug 27, 2025 • カテゴリ: Windowsコンピュータ復元
Windows10のパフォーマンス向上には、スタートアッププログラムの整理が欠かせません。この記事では、PCの起動を遅くする可能性のある不要なプログラムをいかに安全に削除するかを解説するとともに、そのプロセスで注意すべき点についても詳しく説明します。これにより、PCのパフォーマンスが向上し、よりスムーズなコンピューティング体験が期待できます。
Windows10のスタートアップには、PC起動時に自動的に実行されるプログラムが含まれます。これらは、アプリケーションの高速起動やシステムサービスの開始に役立ちますが、多すぎるとシステムの遅延を引き起こす可能性があります。ユーザーがインストールしたアプリケーションの他、プリインストールされたものも含まれ、常に明らかではありません。これらがPCのパフォーマンスにどのように影響するかを理解することは、適切な管理と最適化のために重要です。
Windows10では、いくつかの簡単な手順でスタートアッププログラムを無効化または削除することができます。これにより、システムの起動時間を短縮し、PCのパフォーマンスを向上させることが期待できます。
Windows10では、数ステップでスタートアッププログラムを簡単に制御でき、起動の高速化とパフォーマンスの改善が見込めます。以下、設定からこれらのプログラムを無効にする方法を解説します。
まず、タスクバーの検索ボックスで「タスクマネージャー」と入力し、表示されたオプションから開きます。もしくは、キーボードの「Ctrl + Shift + Esc」のショートカットキーを同時に押すことでも、タスクマネージャーを直接開くことができます。
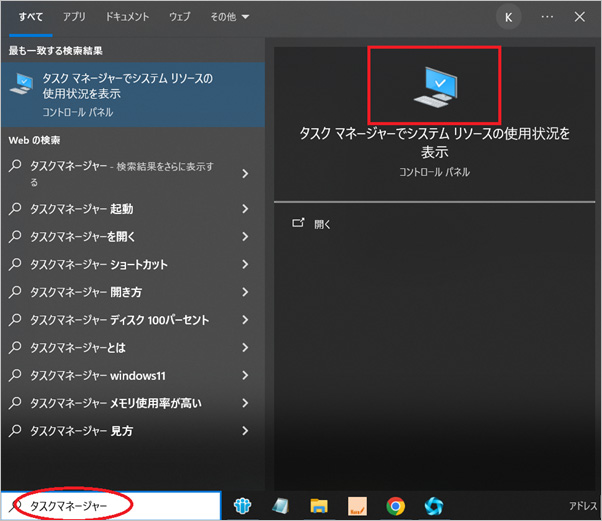
タスクマネージャーが開いたら、ウィンドウの上部にあるタブ群から「スタートアップ」タブをクリックします。ここには、PCの起動時に自動的に実行されるプログラムのリストが表示されます。
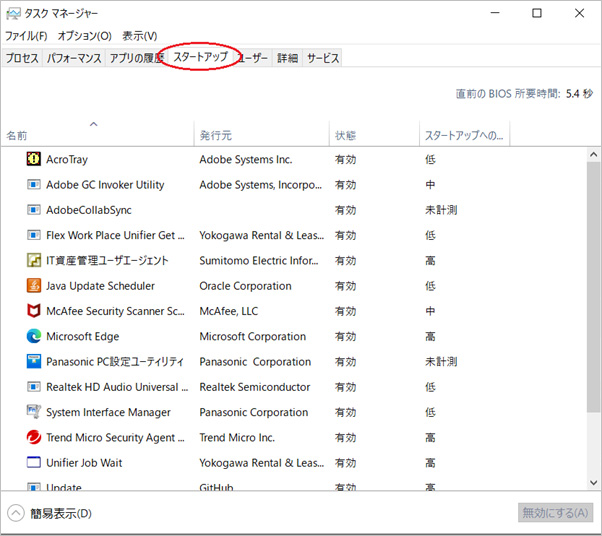
無効にしたいプログラムをリストから見つけ出し、それを一度クリックして選択します。その後、右下の角にある「無効にする」ボタンをクリックすると、そのプログラムは次回のPC起動時には実行されなくなります。
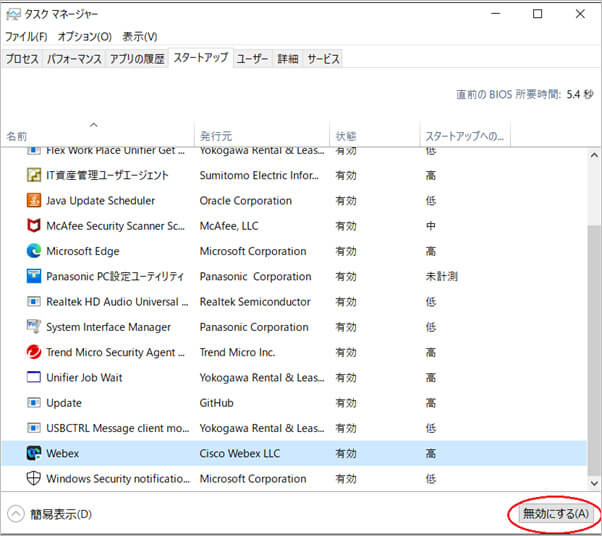
レジストリからのスタートアップ削除は、専門的な手法です。誤った操作はシステムに悪影響を及ぼす可能性があるため、注意が必要です。以下の手順に従って操作してください。
「スタート」メニューをクリックし、「regedit」と入力して、出てきた「レジストリエディター」をクリックして開きます。
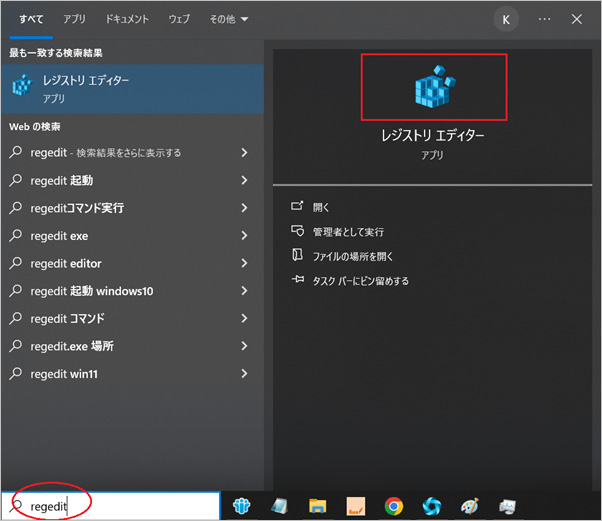
左側のパネルを使用して`HKEY_CURRENT_USER\Software\Microsoft\Windows\CurrentVersion\Run`に移動します。ここには、ユーザーがログインした際に自動的に起動するプログラムのリストが含まれています。
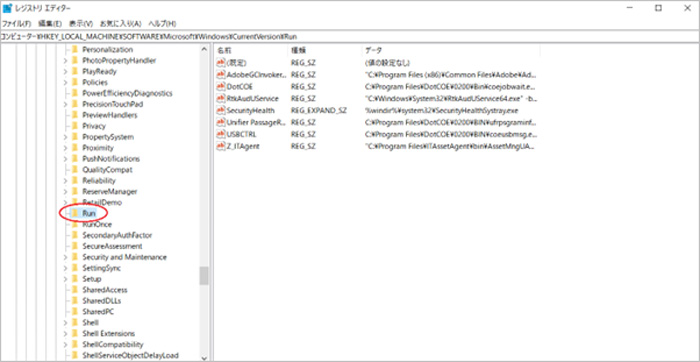
削除したいプログラムの名前がリストにある場合、それを右クリックし、「削除」を選択します。これにより、そのプログラムはスタートアップから削除されますが、プログラム自体はシステムに残ります。
操作を行う前に、問題発生時のためシステムの復元ポイントを作成することをお勧めします。レジストリの変更はリスクが伴うため、不安がある場合は専門家に相談することをお勧めします。
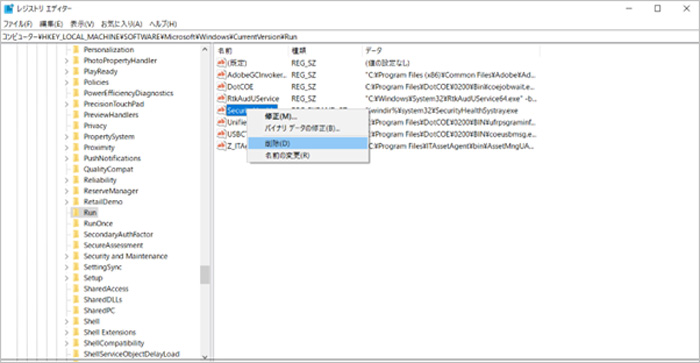
スタートアッププログラムを直接削除するもう一つの方法は、ショートカットファイルを直接削除することです。この方法は比較的簡単ですが、削除するアプリケーションを正しく選択する必要があります。
「エクスプローラー」を開き、「このPC」を選択し、ドライブ(通常はC:ドライブ)を開きます。
「ユーザー」フォルダの中から自分のアカウント名のフォルダを開き、「AppData」→「Roaming」→「Microsoft」→「Windows」→「スタートメニュー」→「プログラム」→「スタートアップ」と進みます。
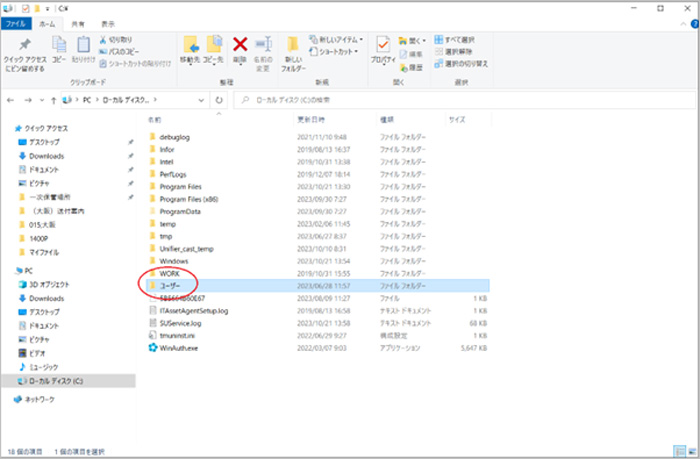
スタートアップフォルダ内にある不要なアプリケーションのショートカットを右クリックし、「削除」を選択します。これにより、そのプログラムはスタートアップから削除されますが、アプリケーション自体はシステムに残ります。
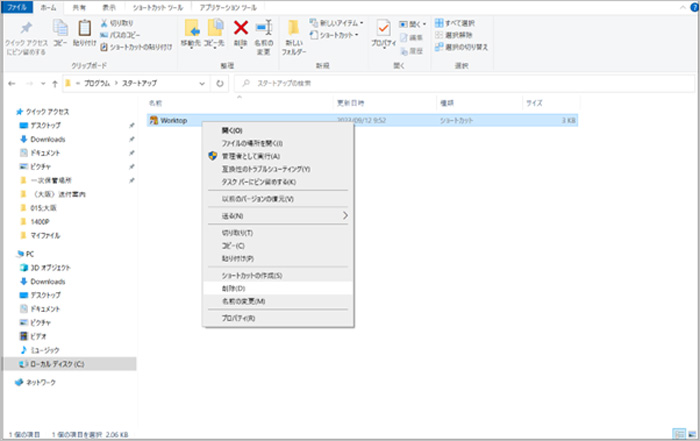
注意: この操作はショートカットのみを削除し、アプリケーション自体は削除しません。アプリケーションを完全に削除するには、コントロールパネルから「プログラムのアンインストール」を使用する必要があります。
スタートアッププログラムの削除には慎重さが求められます。誤った削除はシステムの不具合を引き起こす可能性があるため、以下で安全な手順と注意点を解説します。
スタートアッププログラムの削除前に、その重要性を確かめましょう。不要と思われるプログラムも、システムの基本機能に関わるものがあるため、誤った削除はトラブルの原因となり得ます。不明なプログラムは調査し、必要であれば専門家に相談することが賢明です。安易な決断は避け、慎重な対応を心がけましょう。
スタートアップの変更はデータ紛失のリスクも伴います。そのため、行動する前にバックアップは必須です。予期せぬトラブルには、「Recoverit」が効果的な解決策を提供します。このソフトは削除や紛失データの迅速な回復を支援し、その直感的な操作と多様な対応ファイル形式で信頼のおける安全網となります。データ保全のため、Recoveritの利用を推奨します。
パソコンで「Recoverit」 を起動すると、左側のサイドバーに「HDDやデバイスから復元」が表示されます。ここでは、「場所」タブから特定のファイル・フォルダを選択してください。
スキャンしたいフォルダをクリックすると、選択した場所をスキャンし始めます。

スキャンしたいハードディスクをクリックすれば、スキャンが始まります。
スキャンは数分かかりますが、サイズの大きいファイルが多数存在する場合、数時間かかる場合もあります。

パソコンのデータをスキャンした後、失われたファイル・フォルダがあるかどうかを確認するためにプレビューを行います。その後、復元したいパソコンのファイルにチェックを入れて、「復元する」をクリックすれば完了です!

以上簡単な操作でパソコンから削除してしまった大事なデータが復元・復旧できます。
また、このソフトを使うことで、パソコンの復元だけではなく、外付けHDDの復旧、USBデータ復元やフォーマット復元などにも幅広く対応しています。ぜひお試しください。
このガイドでは、Windows10のスタートアッププログラムの管理と削除方法を詳しく説明しました。適切な知識とツールを用いて、最適なPC環境を構築し、快適なデジタルライフを手に入れましょう。データの安全も重要で、Recoveritがその確実なサポートを提供します。知識と正しいツールを装備し、快適なPC使用体験を実現しましょう。


Windows10で作業中にマウスがクリックしても反応しないトラブルが意外と起こりがちです。その原因はさまざまです。しかも、有線マウスと無線マウスは対処法が違います。今回は、Windows10でマウスが反応しない原因と対処法を紹介します。 ...
MBR と GPT、ユーザーに最も利用されているパーティション形式ですが、どのような違いや特徴があるのかも含め、ここでは確認方法や使用方法も細かく述べていきます。 ...
本記事は、Windows10パソコンの電源が落ちる原因と対策、および電源切れにより消えたデータを復元する方法をご紹介します。 ...
内野 博
編集長