Aug 27, 2025 • カテゴリ: Windowsコンピュータ復元
パソコンのスリープモードは、エネルギーを節約する便利な機能の一つです。スリープモードを使うことで、パソコンは一時的に休止状態に入り、電力の無駄な消費を抑えることが可能です。この記事では、スリープモードの詳細や、初心者の人にもわかりやすいPCのスリープモードを設定する方法、メリット、注意点についてご紹介します。さらに、データ復元ソフト「Recoverit」の使い方についてもお伝えします。
パソコンのスリープモードは、非アクティブな状態にあるときにコンピューターの電力消費を最小限に抑え、画面やハードウェアの動作を一時停止するための機能です。このモードに入ることで、パソコンはエネルギーを節約し、同時に動作を速やかに再開できる状態を維持します。
1. スタートボタン(左下のWindowsロゴ)をクリックします。 2. 電源ボタンのアイコンをクリックし、表示されるオプションから「スリープ」を選択します。
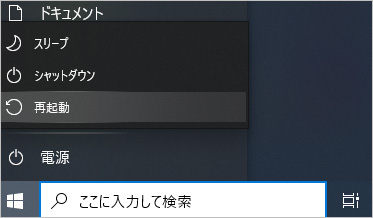
1. キーボードの「Windows」キーと「X」キーを同時に押します。 2. 出てきたメニューから「シャットダウンまたはサインアウト」を選択し、「スリープ」をクリックします。
1. パソコンの電源ボタンを短く押して離します。(※この方法は事前に電源ボタンの設定がスリープモードになっている必要があります)
1. 画面左上のAppleロゴをクリックし、表示されるメニューから「スリープ」を選択します。
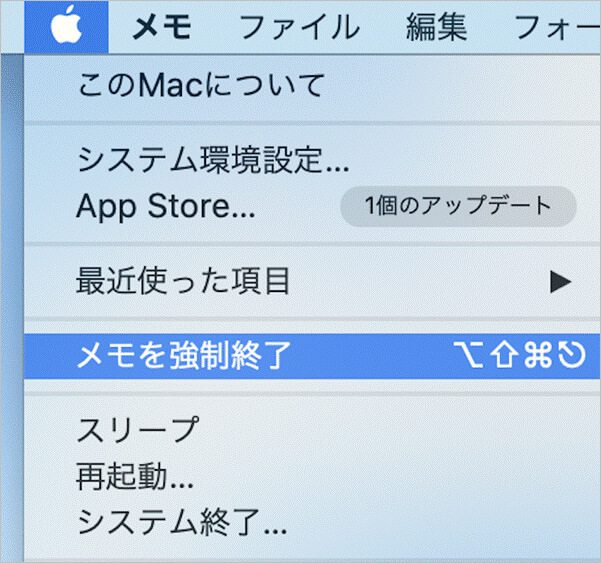
1. キーボードの「Control」キーと「Shift」キー、そして「電源」ボタン(または「Eject」キー)を同時に押します。
1. Macの電源ボタンを短く押して離します。
Windowsのスリープモードは、電力の節約とパフォーマンスのバランスを取るために重要な役割を果たします。MacOSのスリープモードも、省エネルギーとパフォーマンスの最適化に貢献します。
WindowsとMacOSの両方において、スリープモードは「電力効率」、「バッテリー寿命延長」、「ユーザーエクスペリエンスの向上」、そして「プライバシーとセキュリティの向上」に寄与する重要な要素です。そのため、PCの利用において、スリープモードの設定と適切な活用は、効率的な利用とエコフレンドリーな環境への貢献に役立ちます。
以下に、Windowsの場合とMacOSの場合に分けて、パソコンのスリープモードを設定する方法を紹介します。
Windowsパソコンでのスリープモードの設定手順は以下の通りです。
1. スタートメニューをクリックし、[設定]アイコンを選択します。
![[設定]アイコンを選択](https://recoverit.wondershare.jp/images/article2023/computer-sleep-mode-1.jpg)
2. [システム]をクリックして、[電源とスリープ]オプションに進みます。
![[電源とスリープ]オプション](https://recoverit.wondershare.jp/images/article2023/computer-sleep-mode-2.jpg)
3. [電源とスリープ]のドロップダウンメニューから希望する時間を選択します。
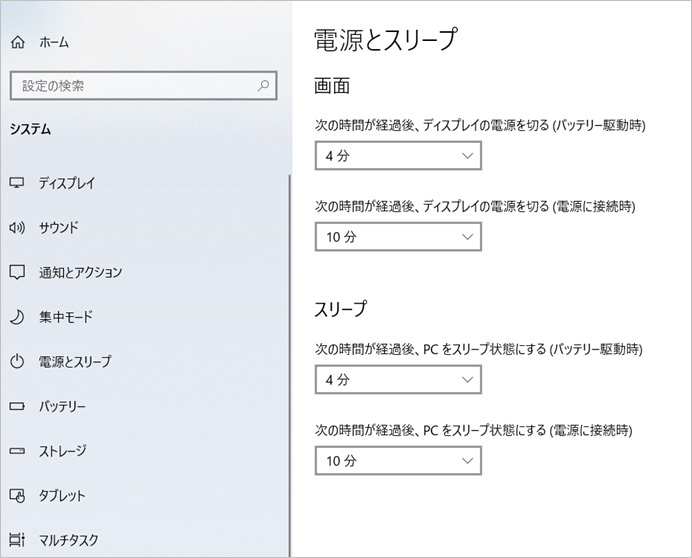
MacOSパソコンでのスリープモードの設定手順は以下の通りです。
1. [Appleメニュー]から[システム環境設定]を選択します。
![[システム環境設定]を選択](https://recoverit.wondershare.jp/images/article2022-mac/format-macbook-and-imac-2.jpg)
2. [省エネルギー]をクリックします。
![[省エネルギー]をクリック](https://recoverit.wondershare.jp/images/article2022/time-machine-recovery-02.png)
3. スリープモードの設定を調整します。
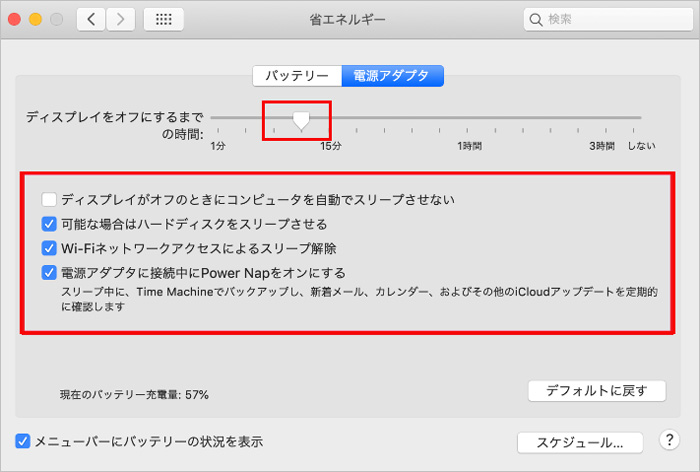
これらの手順に従えば、WindowsとMacOSの両方のPCでスリープモードを設定できます。
スリープモードは、パソコンの利用に多くのメリットをもたらす重要な機能で、その有益な側面はさまざまです。以下では、スリープモードがもたらすメリットを詳細に探りながら、省エネルギーやパソコンの寿命延長、プライバシーとセキュリティ保護に焦点を当てて説明します。
スリープモードは、パソコンの省エネルギーな運用に大いに貢献します。このモードでは、非アクティブな期間中にパソコンの電力消費が大幅に削減され、エネルギー効率が飛躍的に向上します。
また、ディスプレイの消灯やハードウェアの一時停止など、無駄な電力の浪費を防ぎ、環境への負担を軽減します。そして、省エネルギーな運用は電気代の節約にもつながり、エコフレンドリーなパソコン利用を実現します。
スリープモードとは、パソコンの寿命を延ばすのに役立ち、スリープモードに入ると、ハードウェアの動作が一時停止し、無駄な摩擦や熱の発生を抑えます。
また、ハードディスクのスピンダウンや冷却ファンの停止により、それらの部品が長時間連続で動作することなく、寿命を延ばすことが可能です。結果として、パソコンのハードウェアが劣化しにくくなり、修理やアップグレードの必要性が減少します。そして、スリープモードを有効に活用することで、パソコンの寿命を延長し、コストの節約にも貢献します。
スリープモードは、パソコンのプライバシーとセキュリティを確保するために重要な役割を果たします。パソコンがスリープモードに入ると、画面はロックされ、認証情報やパスワードが必要な状態になります。これにより、不正アクセスや盗難からデータを保護することができます。
特にノートパソコンは移動性が高いため、スリープモードが有効であれば、他の人がデータにアクセスできるリスクを大幅に低減できます。また、スリープモードはセキュリティソフトウェアのスキャンや自動更新を続行し、パソコンのセキュリティを維持します。そのため、プライバシーとセキュリティの保護の観点から、スリープモードを活用することは重要です。
PCのスリープモードを設定する際、以下のやり方に注意することが重要です。
スリープモードに入る前に、重要なデータやファイルを保存しましょう。また、アプリケーションの状態も確認しておくことが大切です。スリープモードから復帰後、作業をスムーズに再開できるようにするために、必要なデータとアプリケーションが正常に保存および復元できるように準備しましょう。
データ紛失が発生した場合、データ復元ソフトウェア「Recoverit」を利用することで、貴重なデータを復元できます。
万が一の事態に備え、Recoveritなどのデータ復元ソフトウェアをインストールし、大切なファイルの保護を確実にしましょう。Recoveritは使いやすく効果的なツールで、データの喪失からデータを安全に復元するのに役立ちます。データの保護とセキュリティ確保において、Recoveritは頼りになる存在です。
パソコンで「Recoverit」を起動すると、左側のサイドバーに「HDDやデバイスから復元」が表示されます。ここでは、「場所」タブから特定のファイル・フォルダを選択してください。
スキャンしたいフォルダをクリックすると、選択した場所をスキャンし始めます。

スキャンしたいハードディスクをクリックすれば、スキャンが始まります。
スキャンは数分かかりますが、サイズの大きいファイルが多数存在する場合、数時間かかる場合もあります。

パソコンのデータをスキャンした後、失われたファイル・フォルダがあるかどうかを確認するためにプレビューを行います。その後、復元したいパソコンのファイルにチェックを入れて、「復元する」をクリックすれば完了です!

以上簡単な操作でパソコンから削除してしまった大事なデータが復元・復旧できます。
また、このソフトを使うことで、パソコンの復元だけではなく、外付けHDDの復旧、USBデータ復元やフォーマット復元などにも幅広く対応しています。ぜひお試しください。


iCloudとは、iPhoneなどのiOSデバイスに搭載するデータ同期サービスです。本記事ではそんなiCloudをWindowsで使うための方法などをご紹介させていただきます。 ...
本記事は、Windows7パソコンをバックアップする方法、初期化して出荷状態に戻す方法やデータ復元の方法などについてご紹介させていただきます。 ...
Windows10を利用していて頭を悩ませるのがCドライブの容量不足。Cドライブの容量が不足になったら、パーティション結合することによってドライブ拡張できますよ。このページではWindows10でCドライブを拡張する方法を解説します。 ...
内野 博
編集長