Repairit – 写真修復AIアプリ
3ステップで破損した思い出を修復
Repairit – 写真修復AIアプリ
3ステップで破損した思い出を修復
Aug 27, 2025 • カテゴリ: Windowsコンピュータ復元
業務上のコミュニケーションツールとして便利なMicrosoft Teams。
Microsoft Teamsで作成したチーム内でやり取りをするには、相手がチームに参加している人でなければいけません。しかし、招待機能を使えば外部ユーザーとのやり取りが可能です。
本ページでは、Microsoft Teamsでゲストを招待する方法、ゲストアカウントとしてチームに参加する方法を紹介します。
Microsoft Teams(以下、Teams)のゲスト招待は、以下のどちらかを目的したときに利用できる機能です。
招待方法はどちらを目的とするかで異なります。
①はTeamsやOffice365を利用していない外部ユーザーとチャットでのやり取りをしたい場合に利用します。
しかし、外部ユーザーをチームに参加させることはできません。
他のユーザーを自分のチームに参加させたい場合、②を利用します。
Teamsでのゲスト招待の使用方法は、以下のどちらを目的とするかで異なります。
ゲストを招待する流れは、以下のどちらかで違うので注意してください。
ゲストが外部ユーザーであれば、以下の手順で招待します。
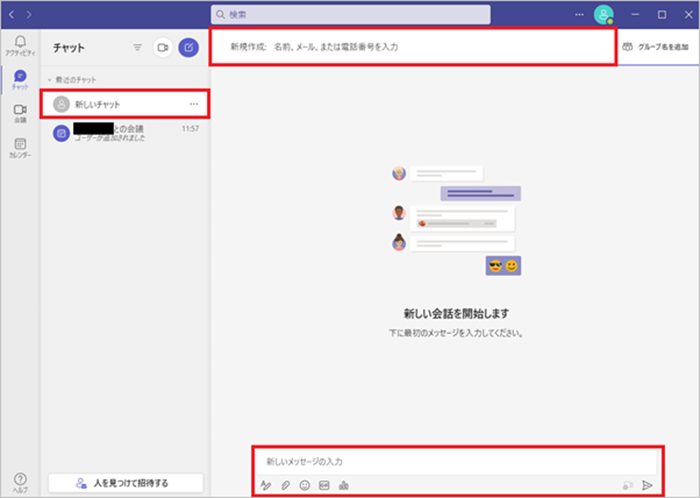
これでゲストに招待メールが送信されます。
相手がMicrosoft365を利用している場合、チームへ参加してもらうことができます。
まずTeamsを起動して、ゲストを招待したいチームを選択します。
次にウィンドウ右側でチーム名の項目にある参加者の表示アイコンを左クリックして、「ユーザーの追加」を選択してください。
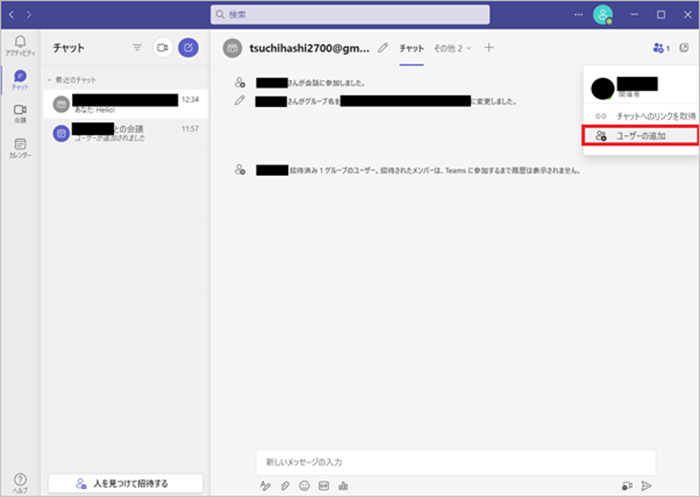
次に表示される画面で招待したいユーザーのメールアドレスを入力して、「追加」を左クリックしましょう。
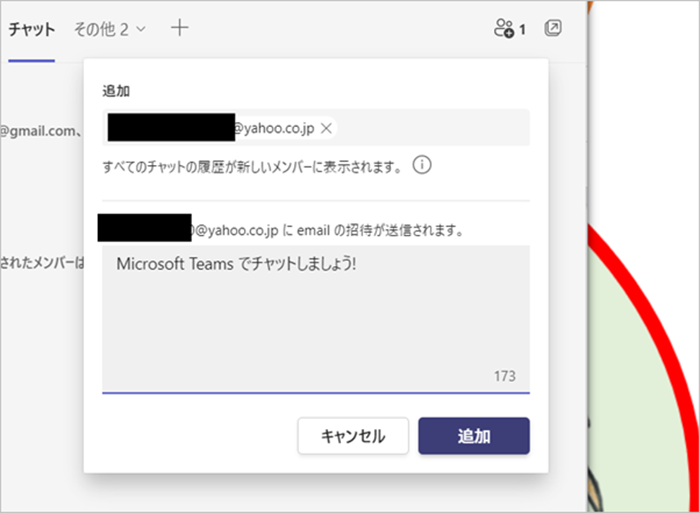
すると、招待したい人のメールアドレスに招待メールが送信されます。
以上で招待する側の手順は完了です。
ゲストとして参加する場合、招待側が設定を行うとチャットやチームへのアクセスリンク付きのメールを受信します。
そのメールに記載された「Teamsに参加する」を左クリックします。
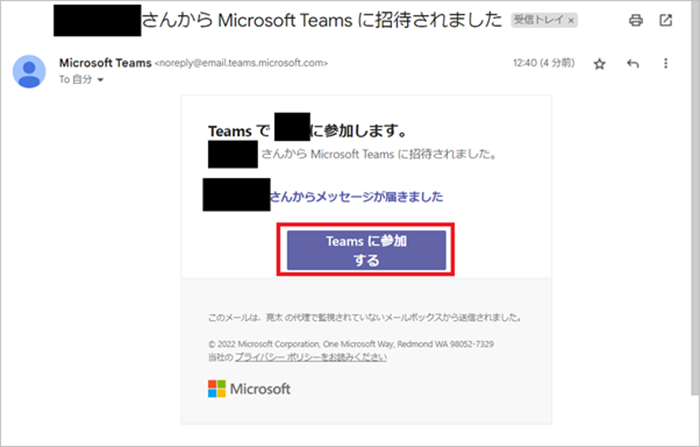
そして、画面の指示に従ってMicrosoftアカウントを作成します。
Microsoftアカウント作成後の画面では、「アプリをダウンロード」か「代わりにWebアプリを使用」のどちらかを選択します。
どちらか好きな方を選ぶといいでしょう。
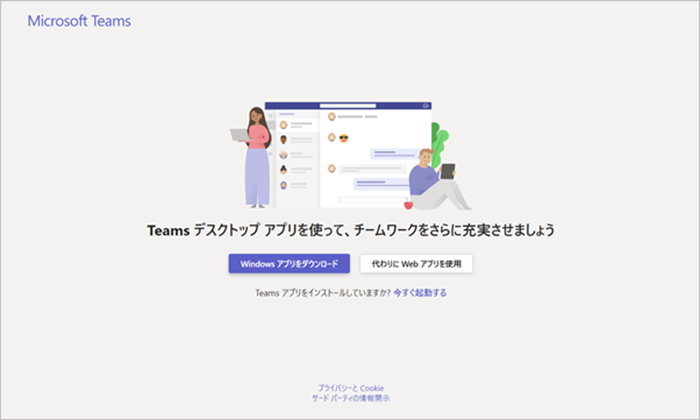
以上の手順を行うと、招待されたチームの画面が表示されます。
Teamsでは、ゲスト機能に関する以下のトラブルが発生する場合があります。
対処法はトラブルによって異なりますが、簡単に解決できる場合がほとんどです。
いつもTeamsを利用しているのに突然ゲスト扱いになるトラブルは、再度サインインすれば解決する可能性が高いです。
そのため、以下の手順でサインアウトしたうえで再度サインインしてみましょう。
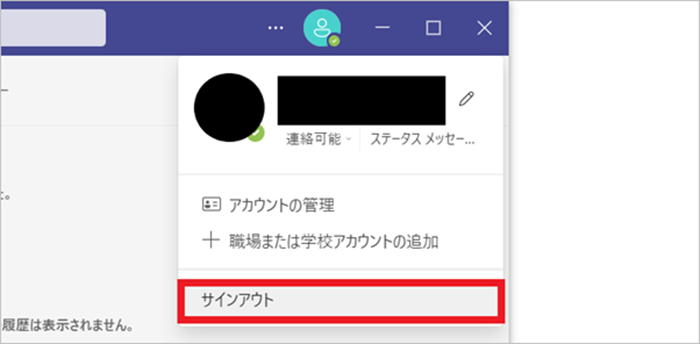
送られてきた招待メールのリンクにアクセスしても参加できない場合、ゲスト参加が承認されていない可能性があります。
会議に招待される場合、主催者の承認が必要となるからです。
そのため、主催者に連絡して承認してもらいましょう。
ブラウザで参加する際に主催者が承認しても参加できない場合、他のブラウザかTeamsアプリを利用して対処します。
ゲスト招待はチームの所有者しか行えません。
そのため、招待できない場合は、自分がチームの所有者でないことが原因です。
ゲストを招待する際は、チーム所有者に依頼してください。
パソコンを使い続けていると、誤ってMicrosoftのドキュメントファイルを削除してしまう場合があります。
誤ってファイルを削除してしまう原因は操作ミスかエラーです。
どちらが原因だとしても、ゴミ箱にファイルが残っていない状態であれば基本機能で復元はできません。
しかし、データ復元ソフト「Recoverit」を使うとゴミ箱にないファイルを復元できます。
データ復元ソフトはさまざまな製品がありますが、Recoveritは以下の4点が好評で500万人以上のユーザーが利用しています。
無料版でのお試しができるので、性能や使い心地を体感してから購入を検討できるのも嬉しいポイントです。
パソコンで「Recoverit」 を起動すると、左側のサイドバーに「HDDやデバイスから復元」が表示されます。ここでは、「場所」タブから特定のファイル・フォルダを選択してください。
スキャンしたいフォルダをクリックすると、選択した場所をスキャンし始めます。

スキャンしたいハードディスクをクリックすれば、スキャンが始まります。
スキャンは数分かかりますが、サイズの大きいファイルが多数存在する場合、数時間かかる場合もあります。

パソコンのデータをスキャンした後、失われたドキュメントファイルがあるかどうかを確認するためにプレビューを行います。その後、復元したいパソコンのファイルにチェックを入れて、「復元する」をクリックすれば完了です!

以上簡単な操作でパソコンから削除してしまった大事なドキュメントファイルが復元・復旧できます。
また、このソフトを使うことで、パソコンのファイル復元だけではなく、外付けHDDの復旧、USBデータ復元やフォーマット復元などにも幅広く対応しています。ぜひお試しください。


イヤホンマイクを利用するときは、パソコンに認識されない・使えないといったトラブルが起きる場合があります。イヤホンマイクが認識されない原因はさまざまなので、1つずつ対処法を試さないといけません。本ページでは、イヤホンのマイクがパソコンから認識されない・使えないときの原因と対策を紹介します。 ...
NTFSとFAT32は、コンピュータのファイルシステムとして一般的に使用されている2つの主要な形式です。それぞれには、特徴や適用される状況が異なります。本記事では、NTFSとFAT32の違いを概説し、データを保持したままNTFSをFAT32に変換する方法を紹介します。 ...
本記事は、ブルースクリーンでWindows10が再起動繰り返す・再起動しない原因とその対処法について解説していきますので、少しでも参考になれば幸いです。 ...
内野 博
編集長