Aug 27, 2025 • カテゴリ: Windowsコンピュータ復元
Windows10/11を使用していると、日本語入力が必要になることがあります。とくに漢字となると、まずユーザーが読めないと変換できません。そんなとき、IMEパッドを使用すれば簡単に文字入力ができます。今回は、Windows10/11でIMEパッドを出す方法についてご紹介します。またパソコンのデータが削除されたときに便利なソフト「Recoverit」も紹介します。ぜひ参考にしてください。
IMEパッドとは、日本語入力に特化した仮想パッドのことです。主にWindows OSに搭載されており、キーボードとは別に手書き入力や文字の変換ができます。
IMEパッドには、手書き文字を入力する機能があります。仮想パッドに文字を描くと、パッドが文字を自動認識し、変換する機能です。キーボード入力に比べてスムーズに入力できるメリットがあります。また、筆圧に対応しているパッドもあり、自然な手書き入力が可能です。主に最新Windows OSのWindows10や11のタッチパッド機能付きパソコンに対応しています。
また、IMEパッドには文字認識機能も搭載されています。たとえば、「鯛」の読みがわからず、漢字が入力できない状況としましょう。IMEパッドに「鯛」と手書き入力すれば、自動で「鯛」という文字が変換され入力されます。また、このとき「たい」と読みもわかるため漢字をど忘れした際に非常に便利な機能です。IMEパッドは、手書き入力だけでなく、文字の変換も簡単にできます。
IMEパッドは、主に日本語入力に使用されます。例えば、日本語の文章を書く場合や、日本語で検索する場合に使われます。また、タブレットパソコンのように直接キーボードを使用できない場合、IMEパッドを使用することで、文字入力が可能です。
IMEパッドは、小学生から大人まで、幅広い世代が使用。小学生の場合、まだキーボード入力に慣れていないため、手書き入力が有効な場合があります。また手書き入力によって、字を覚えたり、文字力をつけたりする可能性も期待できるでしょう。大人の場合、短時間で効率的に文字入力が可能です。
IMEパッドは手書き入力や文字認識機能を備え、日本語入力に特化した仮想パッドです。小学生から大人まで、幅広い世代に使われています。
Windows10/11でIMEパッドを出す方法は4つあります。それぞれ見ていきましょう。
★Windows10/11でIME パッドの出し方は、以下の動画でもご覧できます。
手順1.タスクバーの言語バーを選択する
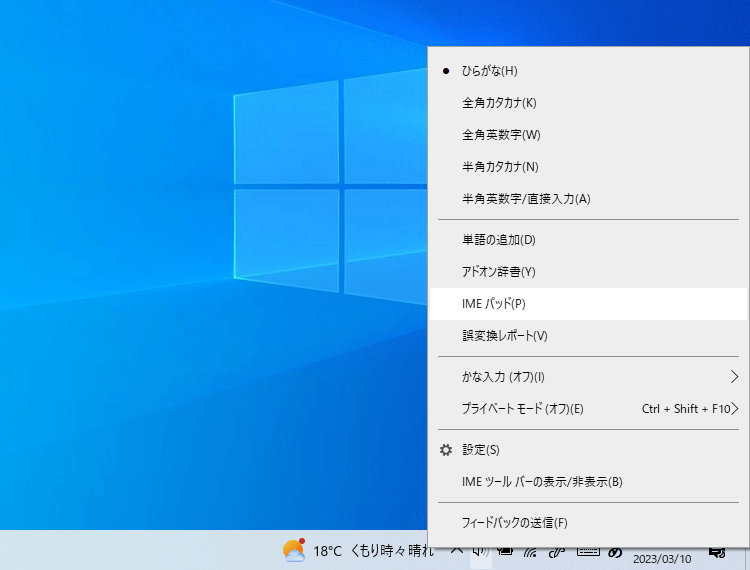
手順2.「IMEパッドを表示する」を選択する
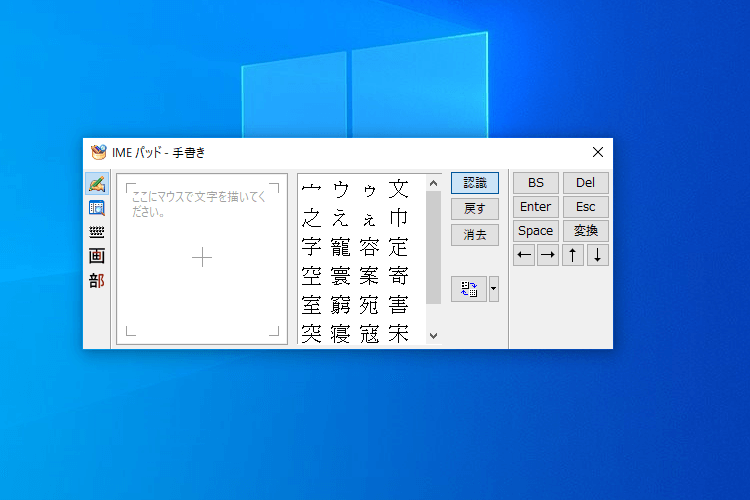
手順1.タスクバーから「タッチキーボード」を選択する
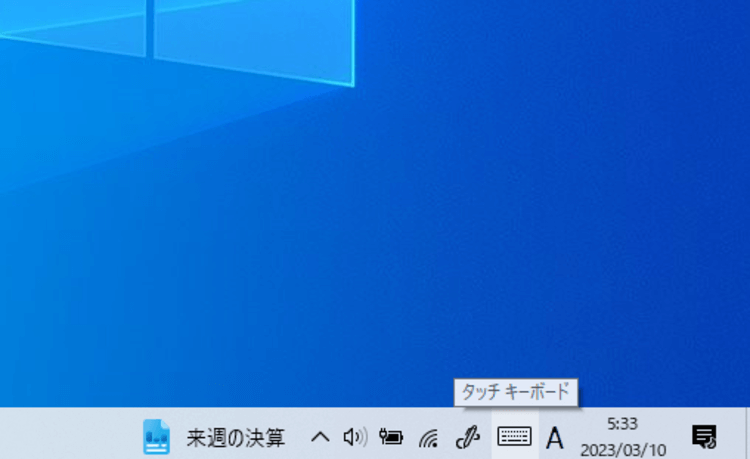
手順2.画面上にキーボードパッドが表示される
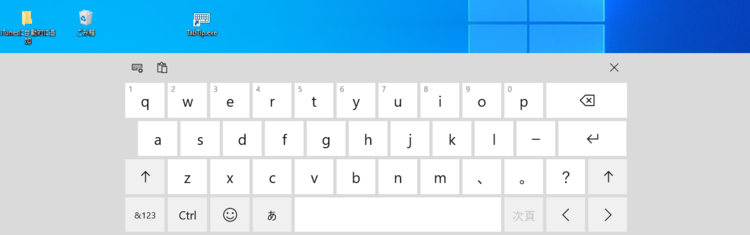
手順1.デスクトップを右クリックする
手順2.「新規作成」から「ショートカット」を選択します。
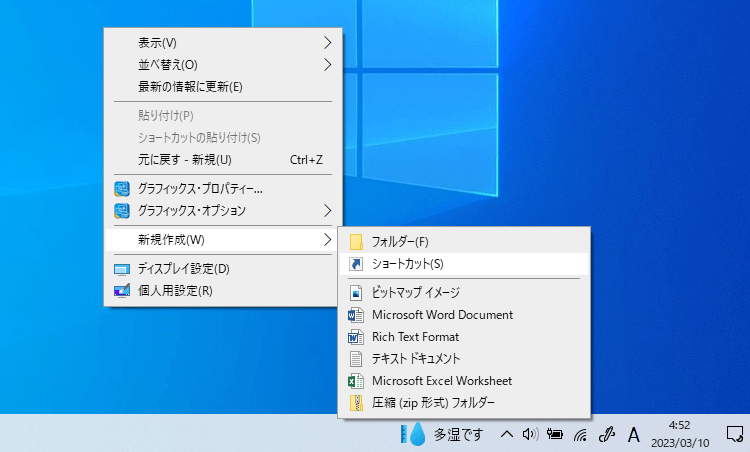
手順3.「%Program Files%\Common Files\microsoft shared\ink\TabTip.exe」と入力する
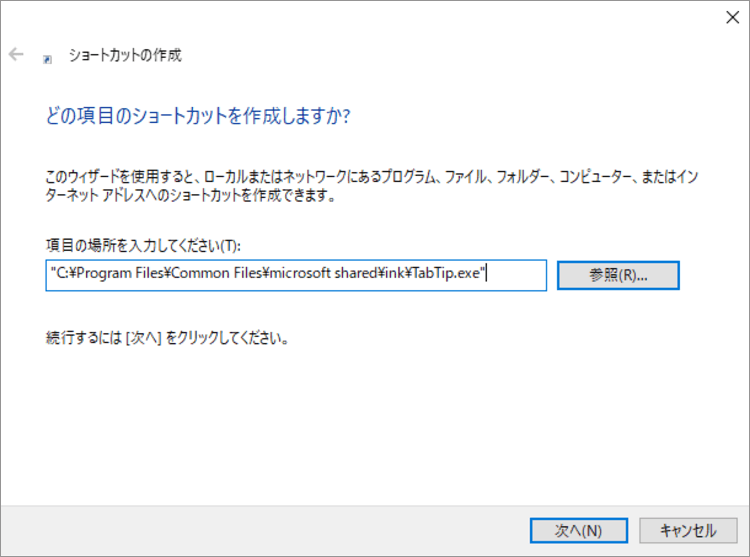
手順4.任意のショートカット名を付け、「完了」を選択する
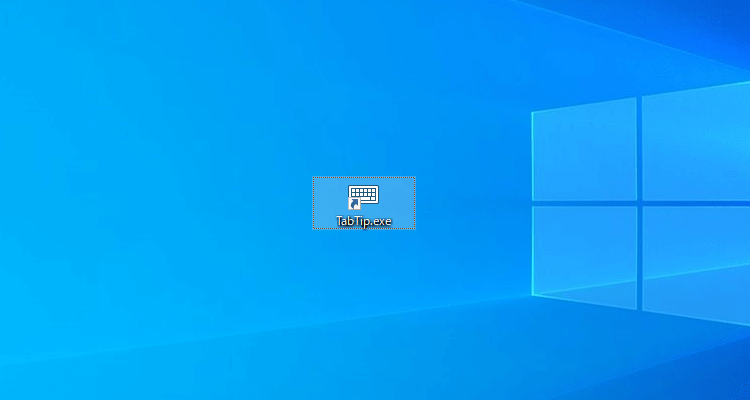
手順1.キーボードの「Windowsロゴ」キーと「R」キーを同時に押す
手順2.「実行」ダイアログボックスが表示されたら、「osk」と入力する
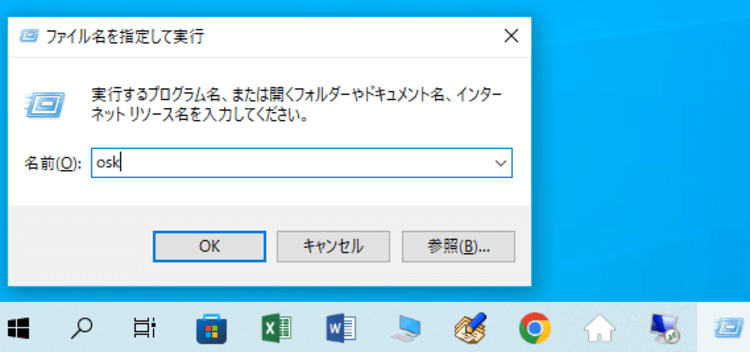
手順3.「OK」を選択する
手順4.「IMEパッド」を選択する
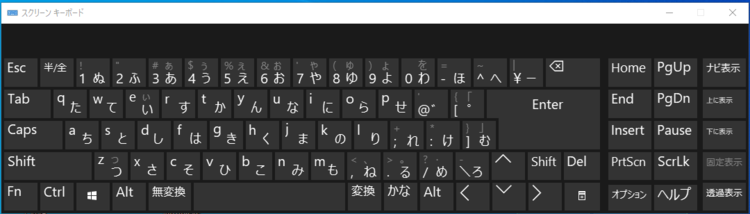
Windows10/11でIMEパッドを出す方法について4つご紹介しました。以上の方法を覚えておけば、日本語入力が必要になった時にスムーズに入力することができます。ぜひ、お試しください。
また、ファイルが消えてしまったときは、データ復元ソフトが便利です。データ復元ソフト「Recoverit」は、あらゆるデータを復元する便利なソフト。誤って削除してしまったファイルも、素早く復元が可能です。Recoveritは、操作が簡単なことでも定評があります。パソコンの操作に不慣れな初心者でも、わかりやすい解説付きなので安心して使用が可能です。ぜひご活用ください。
Recoveritを起動します。起動できた後、下記の製品画面で、消えたファイルの元の保存場所を選択して、右下にある「開始」をクリックします。
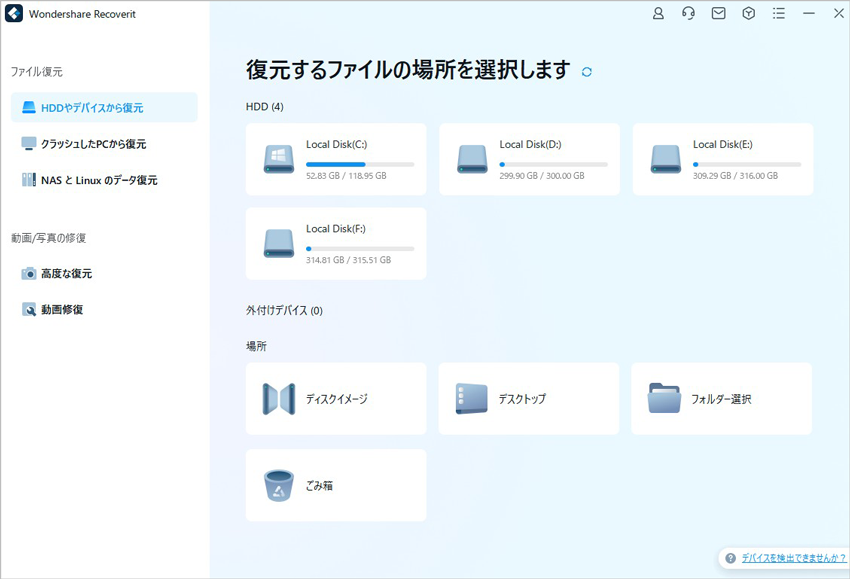
そうするとRecoveritは自動的にデータのスキャンをスタートします。

スキャンが終わった後、見つけたファイルは形式ごとにリストされます。「復元」ボタンをクリックするとデータを復元します(一部のデータはプレビューできます)。

消えたファイルをプレビューで確認して復元すれば完了となり、非常に簡単な操作となっています。
また、このソフトを使うことで、誤って削除した復元だけではなく、SDカード、外付けHDDの復旧、USBデータ復元やフォーマット復元などにも幅広く対応しています。ぜひお試しください。


Instagramのアカウントを削除する方法は、デバイスごとに異なります。デバイスによっては削除ページのURLを知らないと厄介なので注意しましょう。本ページでは、Instagramのアカウントを完全に削除する方法を紹介します。 ...
iTunesは、Appleが提供する音楽や動画の管理ソフトで、MacだけでなくWindows パソコンでも利用可能です。音楽や映画、テレビ番組、アプリケーションを管理したいと考えているWindows ユーザーには嬉しいお知らせです!この記事では、Windows パソコンにiTunesをダウンロードしてインストールする方法を、iTunes ダウンロード 方法に関連する情報も含めて、わかりやすく解説します。 ...
Windows OSの再インストールは、コンピュータのパフォーマンスを向上させたり、システムの問題を解決するために実施されることが多いです。しかし、再インストールする前に注意するべきポイントがいくつかあります。この記事では、Windows OSを再インストールする手順と注意点について解説します。 ...
内野 博
編集長