Repairit – 写真修復AIアプリ
3ステップで破損した思い出を修復
Repairit – 写真修復AIアプリ
3ステップで破損した思い出を修復
Aug 27, 2025 • カテゴリ: Windowsコンピュータ復元
「SNSに疲れた」、「複数あるアカウントの整理をしたい」といった理由で、Instagramアカウントの削除したいと考えるときがあると思います。Instagramのアカウントを削除する方法は、デバイスごとに異なります。デバイスによっては削除ページのURLを知らないと厄介なので注意しましょう。
本ページでは、Instagramのアカウントを完全に削除する方法を紹介します。
Instagram(以下、インスタ)のアカウントを削除する場合、下記の点に注意しなければいけません。
デバイスによっては、アカウントの削除手続きを行う際に下記のどちらかを選択する場面があります。
アカウント削除は消去したアカウントが完全に消去され、同一のユーザーネームは一切使えなくなります。
そのため、インスタから完全に退会したい場合はアカウント削除を選びましょう。
アカウント利用解除は、自分のアカウントは他のユーザーから見られなくなりますが、データはインスタ上に残せる選択肢です。
また再ログインするとアカウントが復元するので、「また使いたくなるかもしれない」と考えている場合に選ぶといいでしょう。
削除手続きから30日が経過すると、アカウント状況は完全に消去されます。
もちろん30日が経過するまでの間も、他のユーザーが自分のアカウントを見ることはできません。
しかし、30日以内に再ログインすると削除手続きをしたアカウントは復元します。
復元されると削除手続きは無効となるので、完全に削除したい場合は誤って再ログインしないように注意しましょう。
iOSデバイスでは、インスタのアプリでアカウントの削除が可能です。
インスタアプリを開いたら、画面下の右にあるアイコンを選択して自分のアカウントを表示します。
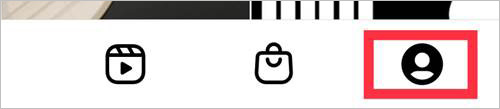
次に画面右上にあるアイコンをタップします。
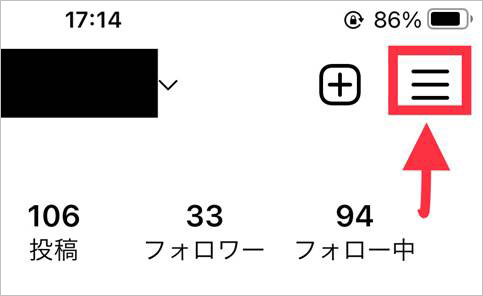
次の画面では「設定」を選択してください。
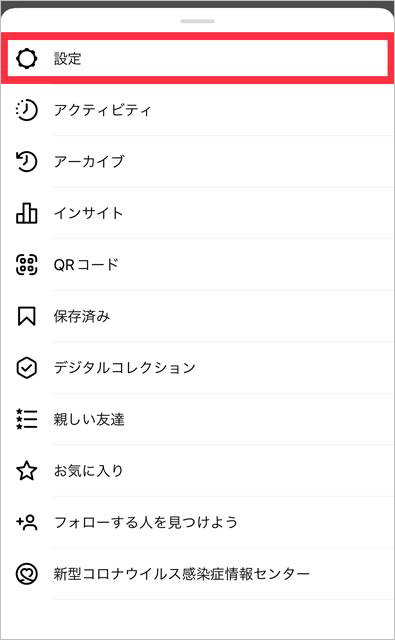
次に「アカウント」を選択して、「アカウントを削除」をタップしてください。
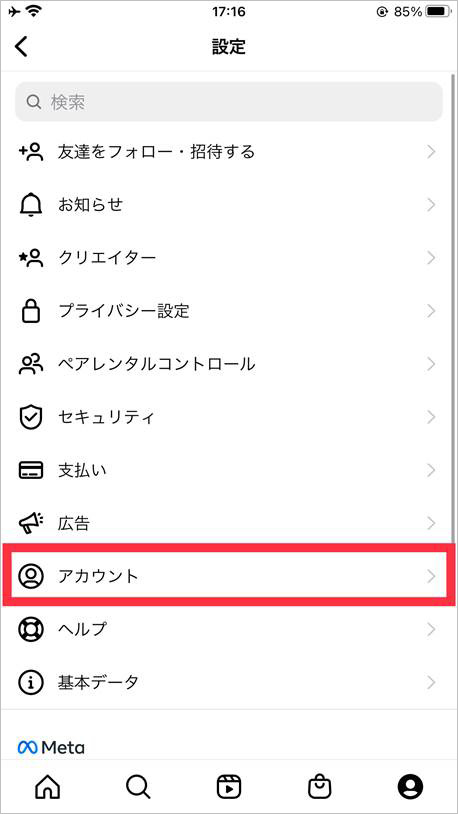
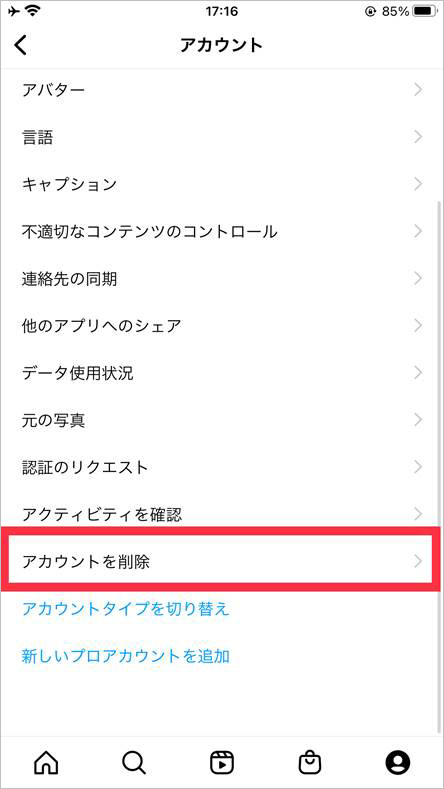
「アカウントを削除」の画面が表示されたら、「アカウントを削除」を選択してください。
「アカウントを利用解除」を選択すると、消去ではなく一時停止扱いになるので注意しましょう。
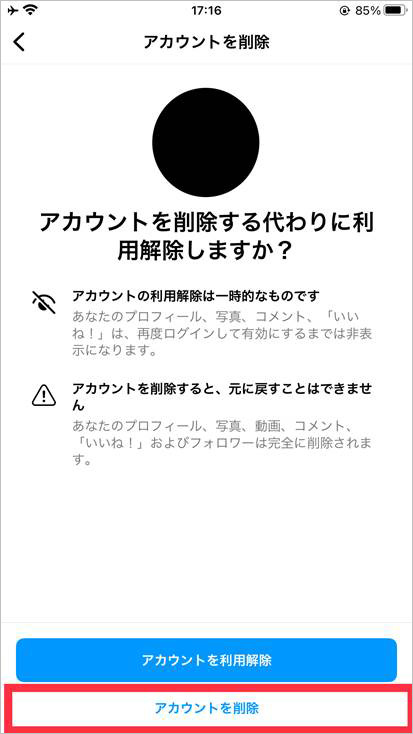
「Instagramアカウントを削除しますか?」と表示されたら、「アカウントの削除を続ける」を選択します。
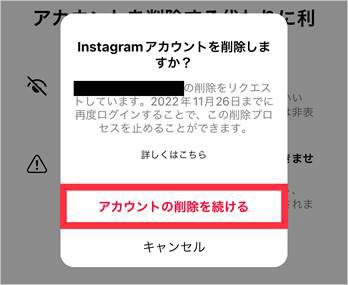
次の画面ではアカウントを削除したい理由を選択のうえ、ログインで利用しているパスワードを入力します。
そして「(アカウント名)を削除」をタップしましょう。
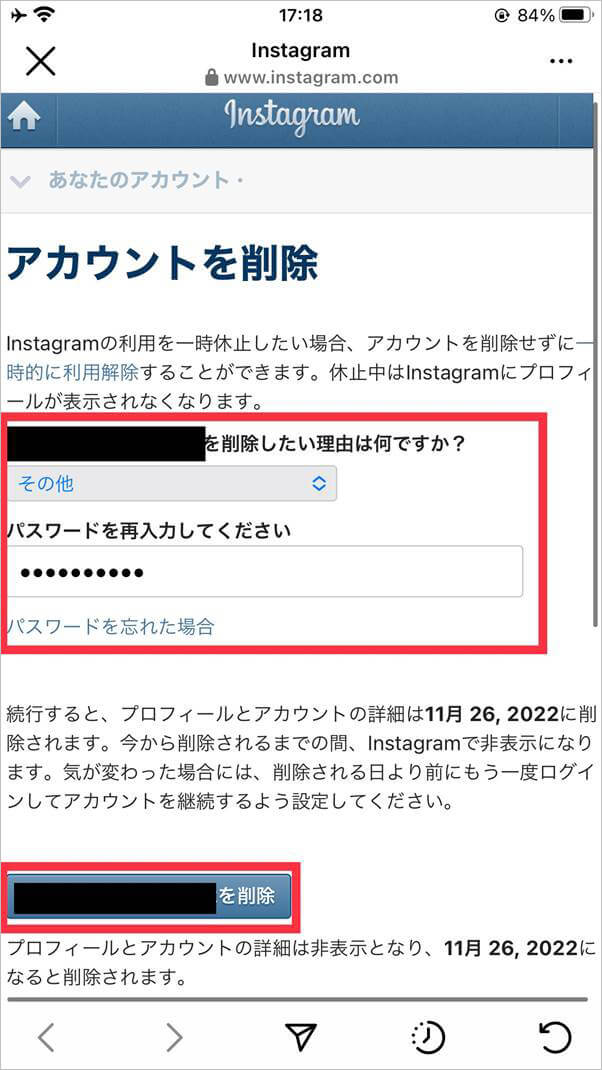
最後に「アカウントを削除しますか?」の画面で「OK」をタップすれば完了です。
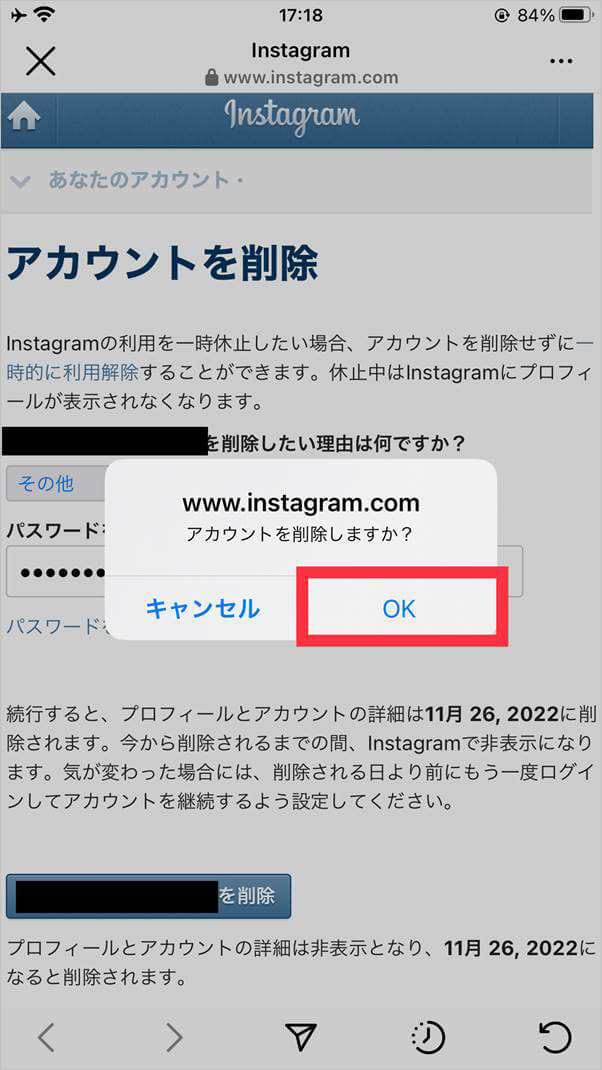
Androidを利用している場合、インスタのアプリではアカウントの削除ができません。
そのため、ブラウザーを利用してアカウント削除の手順を行う必要があります。
まずブラウザ上で「インスタのアカウント」削除ページにアクセスして、IDとパスワードを入力してログインします。
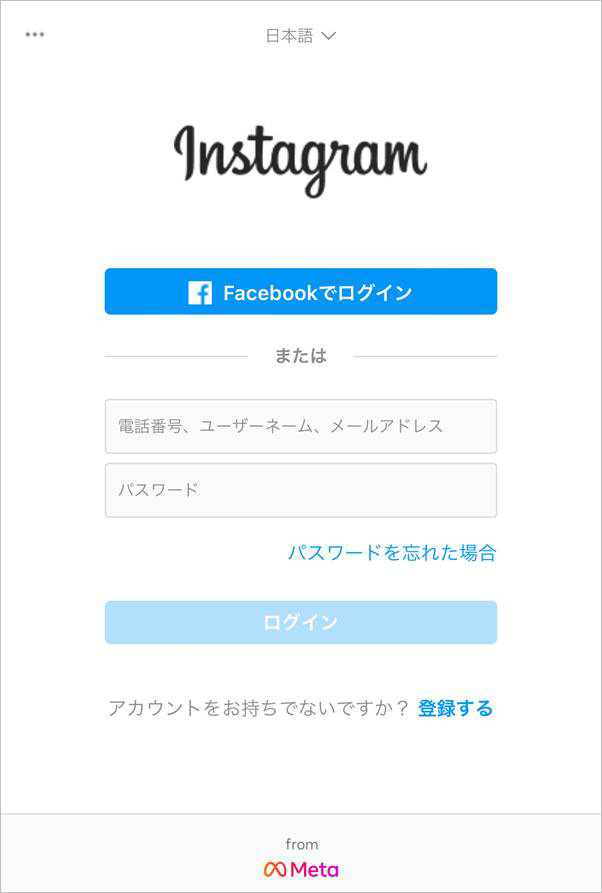
次の画面が表示されたら、アカウントを削除したい理由を選択してログインパスワードを入力します。
そして「(アカウント名)を削除」のボタンをタップしてください。
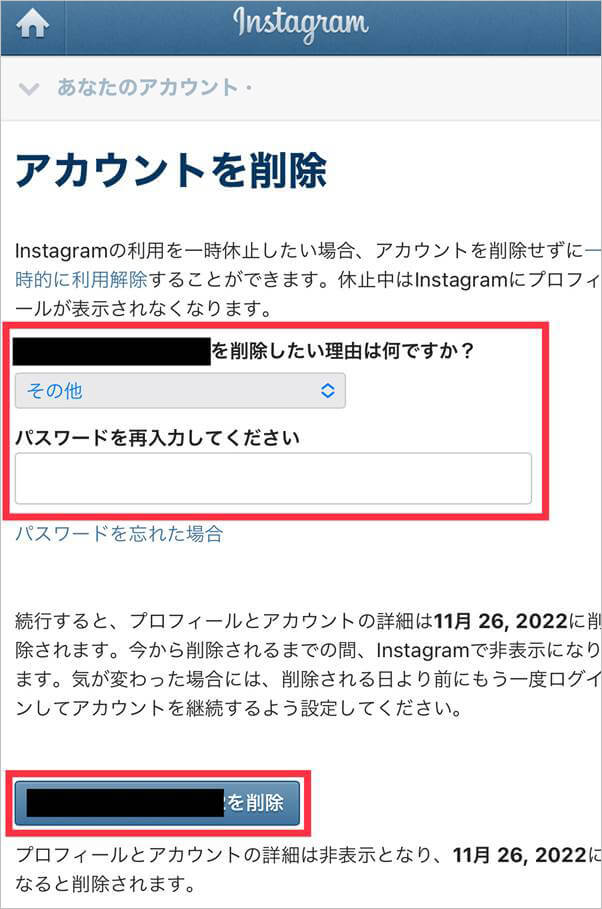
そして、最後の画面で「OK」を選択すれば完了です。
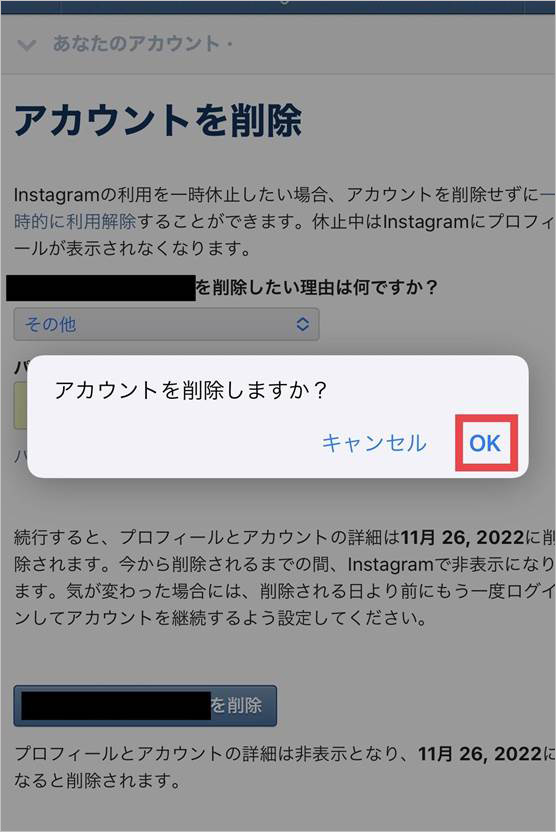
パソコンでインスタのアカウントを削除する場合も、ブラウザーを使う必要があります。
まずブラウザー上で「インスタのアカウント」削除ページにアクセスして、IDとパスワードを入力してログインします。
「アカウントを削除」の画面が表示されたらアカウントを削除したい理由を選択してログインパスワードを入力します。
そして「(アカウント名)を削除」のボタンをクリックしてください。
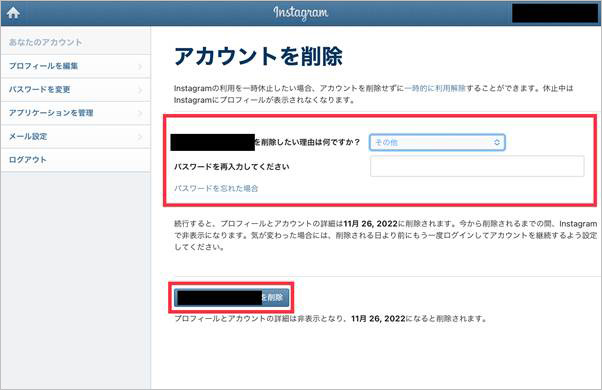
「アカウントを削除しますか?」の画面が表示され、「OK」をクリックしたら完了です。
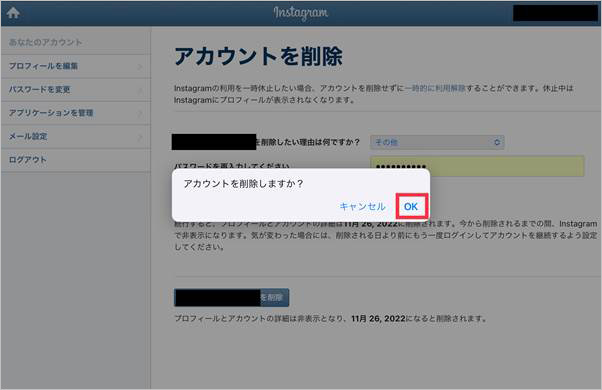
インスタを利用していると、以下の原因で画像が消える場合があります。
この場合、デバイスに画像が保存されていれば問題はありません。
しかし、デバイスにも画像が残っていない場合、データ復元ソフトを使って復元する必要があります。
この状況で活躍するデータ復元ソフトは、Wondershareの「Recoverit」です。
Recoveritはあらゆるデバイスに対応しており、PCはもちろん外付けのHDDやUSBから写真を復元できます。
消えた写真の保存元がわかっていれば、簡単に復元ができるでしょう。
復元までの操作は3ステップだけと簡単ですが、成功率が95%と高性能です。
パソコンでRecoverit を起動すると、左側のサイドバーに「HDDやデバイスから復元」が表示されます。ここでは、「場所」タブから特定のファイル・フォルダを選択してください。
スキャンしたいフォルダをクリックすると、選択した場所をスキャンし始めます。

スキャンしたいハードディスクをクリックすれば、スキャンが始まります。
スキャンは数分かかりますが、サイズの大きいファイルが多数存在する場合、数時間かかる場合もあります。

パソコンのデータをスキャンした後、失われた写真があるかどうかを確認するためにプレビューを行います。その後、復元したい写真にチェックを入れて、「復元する」をクリックすれば完了です!

また、このソフトを使うことで、パソコンの写真復元だけではなく、外付けHDDの復旧、USBデータ復元やフォーマット復元などにも幅広く対応しています。ぜひお試しください。

パソコンを買い替える前にやるべきことと、データ移行の簡単な方法を紹介します。初心者でも安心!大切なデータを安全に移すためのステップをわかりやすく解説しています。 ...
Windows 10の新機能「このPCを初期状態に戻す」は、手軽に初期化できる機能です。どうしても不具合を解決できないとき、その原因ごとリセットしてくれます。そのため覚えておくと非常に便利な機能です。 ...
Teamsは、ドキュメントの同期や、音声会議などのインスタントメッセージングツールをメンバーに提供できる機能です。でも、常に他のグループのチャンネルを開くときの動きなどもスムーズにいかなくなることがあります。今回は、WindowsパソコンでMicrosoft Teamsのキャシュをクリアする方法をご紹介しましょう。 ...
内野 博
編集長