Aug 27, 2025 • Filed to: Windowsコンピュータ復元
Windows 10 HomeをProにアップグレードする簡単な方法とは? 無料でアップグレードできる? この記事では、Windows 10 Home を Proエディションにアップグレードするための最良の方法をお伝えします。
Windows 10 は、コンピュータ、タブレット、スマートフォン、その他のIoTデバイスに向けてMicrosoftが提供するオペレーティングシステム(OS)です。Windows 10には、HomeとProの2つのエディションがあります。
Windows 10 Homeは、インターフェイスや操作に重要な機能を備えた、基本的なバージョンです。特徴としては、洗練されたスタートメニュー、より包括的なCortana(以前は Windows Phone 専用)、より整理されたデスクトップを表示するための仮想デスクトップとタスクビュー、電力効率を向上させるバッテリーセーバー、セキュリティを強化するTPMマイクロチップのサポートなどが挙げられます。
Windows 10 Proには、Home のすべての機能に加えて、より高度なプライバシー保護、ネットワーク接続、ビジネス機能が組み込まれています。注目すべき機能の1つがHyper-V。これにより、他のOSをエミュレートしてソフトウェアをテストできるようになります。さらにProバージョンは、ドメイン参加機能も備えています。これは、ワークグループへのリモートアクセスを可能にするものです。業務管理やセキュリティを強化する機能としては、グループポリシー管理やBitlockerが挙げられます。
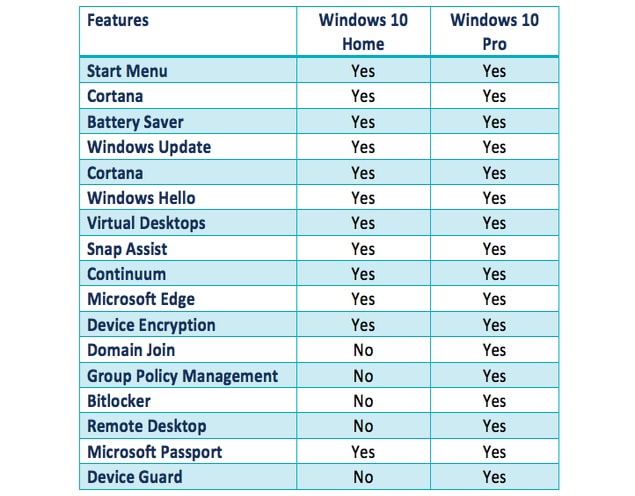
Windows10のHomeエディションをお持ちで、Proエディションへのアップグレードを検討している場合は、ファイルとデータがバックアップされているか確認してください。ここで参考になるのが、3-2-1 ルール。バックアップのコピーを3つ作成し、そのうち2つは異なる種類のストレージメディアに保存します。残る1つは物理的に離れた場所に保管しましょう。
Microsoft Windows 10 Pro を定価より割引で入手できた場合は、それをアクティブ化するためのライセンスキー(プロダクト キーも含む)を入力するだけです。
ステップ 1. コンピュータが最新の状態であることを確認します。
ステップ 2. デスクトップから[スタート](Windowsのロゴ)を選択し、[設定](歯車アイコン)を選択します。もしくは、キーボードの [Windows ボタン]+[I] を同時に押します。
ステップ 3. [更新とセキュリティ] を選択します。
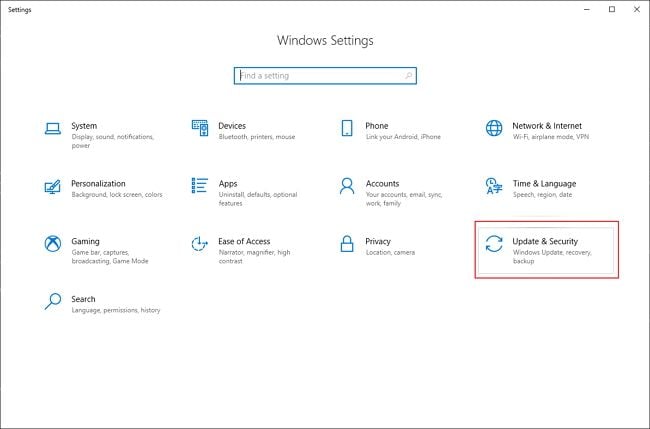
ステップ 4. [ライセンス認証]、[プロダクトキーの更新]、[プロダクトキーの変更] の順に選択します。
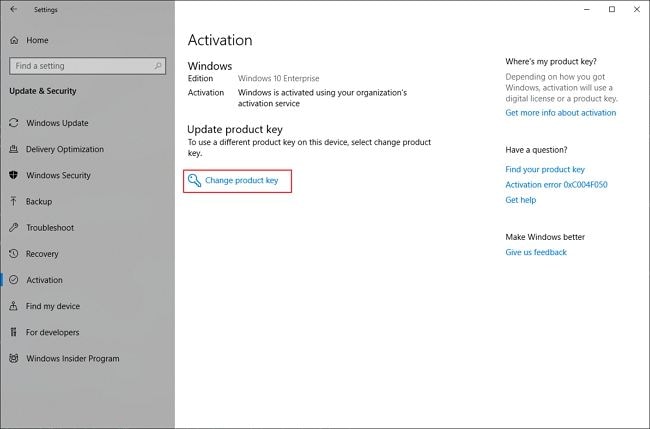
ステップ 5. 表示されるダイアログボックスに25桁の製品ライセンスキーを入力し、[次へ] をクリックします。
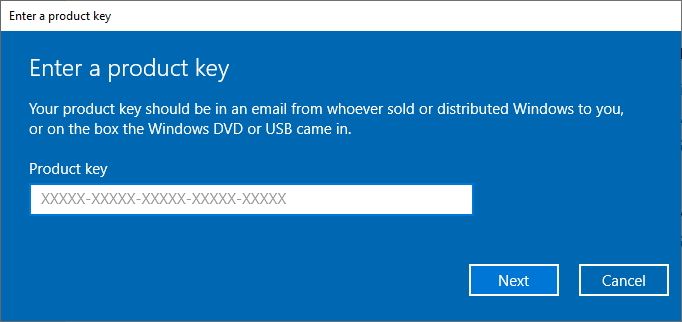
ステップ 6. 正しいキーが入力できていればアップグレードが開始され、終了時にプロンプートが表示されます。
ステップ 1. スタートメニューから[設定]>[更新とセキュリティ]の順に選択し、左側のメニューから[アクティベーション]をクリックします。
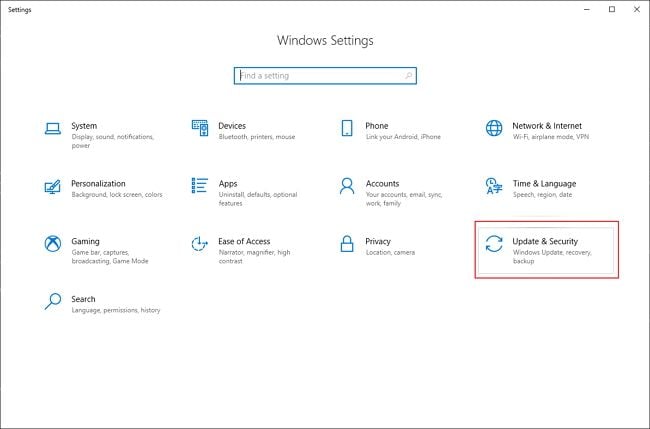
ステップ 2. アクティベーション画面から[ストアに移動]を選択します。
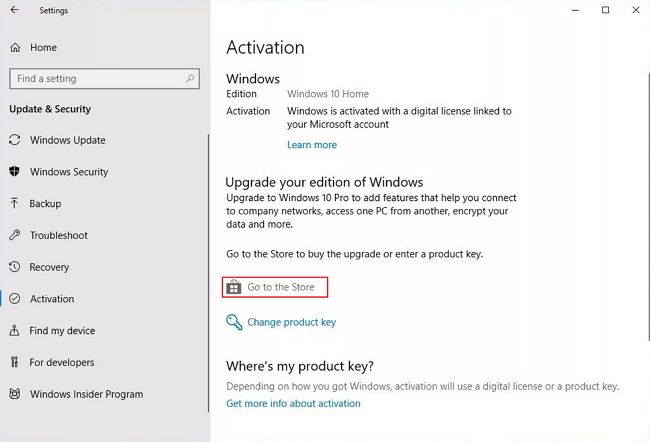
ステップ 3. Microsoft Storeのポップアップウィンドウが表示されます。[購入] ボタンをクリック後、お使いのMicrosoftアカウントにログインし、支払情報を入力します。
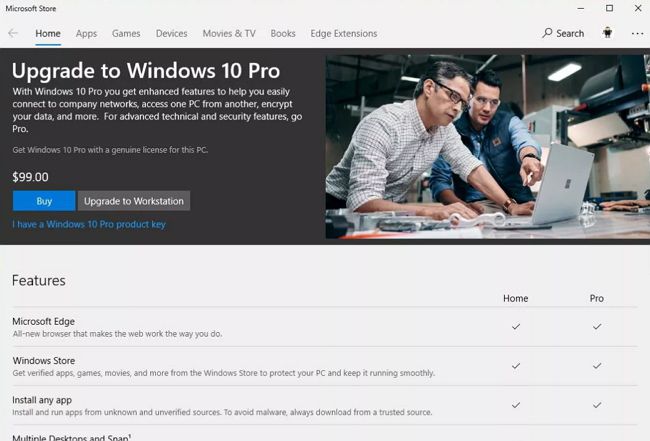
プロセスが完了するまで待ち、パソコンを再起動します。これでWindows 10 Proエディションへのアップデートは完了です。
Windows Proエディションの旧バージョン(Windows 7/8/8.1)を使用している場合、または古いバージョンのWindows Proのプロダクトキーをお持ちの場合は、 Windows 10 upgrade assistantを使うことでWindows 10 HomeをProにアップグレードできます。 これは、従来のWindowsエディション(Pro)を保持してのアップデートです。
ステップ 1. Microsoft Storeを開き、お使いのMicrosoftアカウントでログインします。
ステップ 2. [ライブラリ] へ移動し、[更新とダウンロード]を確認します。
ステップ 3. [更新プログラムを取得する]を選択し、更新情報が取得できるまで待ちます。

ステップ 4. 利用可能なアップデートのリストからWindows 10を検索し、[Enter]キーを押します。
ステップ5. 「すべてのファイルを保存しましたか?」というダイアログボックスが表示されるので、[はい] をクリックしてください。
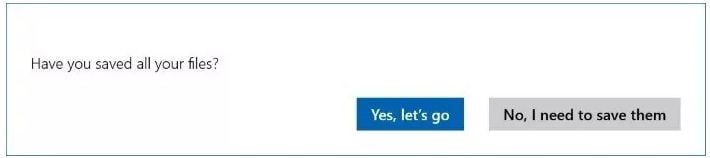
ステップ 6. 画面に「100%完了」のメッセージが表示されたら、コンピュータを再起動します。
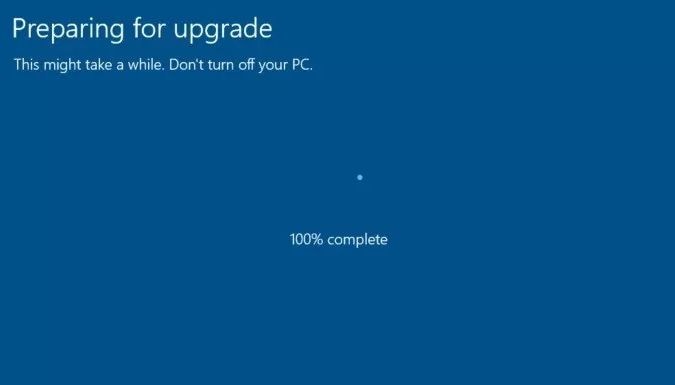
ステップ 7. インストールが成功したかどうかを確認するには、[Windows ボタン] + [I] を同時に押して[設定] メニューを開きます。次に[更新とセキュリティ]を選択し、[アクティベーション]をクリックします。
Windows 10 Pro は、ビジネスにフル活用できるコンピュータをお求めの場合や、データのセキュリティをより強化したい場合に特に役立ちます。Homeバージョンよりも機能が充実しているため、値段に見合う価値はあるといえるでしょう。 これまで説明してきた手順に従って、手軽にWindows 10 HomeをProエディションへアップグレードしてみましょう!
Windows のアップグレード中に次のような問題が発生することがあります。これらはアップグレードプロセスへの影響、アップグレードプロセスの終了、データの破損・損失につながるおそれがあります。
Windows 10 Proをインストールするのに十分な空き領域がない
Windows 10 Pro をインストールする際には、ダウンロードやインストールが正常に行えるよう、ハードディスクドライブに少なくとも20GBの空き領域を確保しておきましょう。システムの空き領域を確認するには、[マイ コンピュータ]を開き、確認したいドライブを右クリックします。そこから[プロパティ]を選択することで容量を確認できます。
古いソフトウェアがWindows 10 Proをサポートしていない
Windows 10 Home から Windows 10 Pro にアップグレードすると、 古いソフトウェアとの互換性の問題が生じるかもしれません。これにより、一部のソフトウェアが壊れたり、動作しなくなったりすることがあります。ソフトウェアを一度削除してから、再インストールすると改善する場合もあります。
ソフトウェアアップデートによる再起動のタイミングが悪い
ソフトウェアアップデートによって再起動が行われるタイミングによっては、Windows 10の定期的な自動更新が妨げられることがあります。心配な時には、システムがいきなり再起動しないように設定しましょう。システムの[設定]、[更新とセキュリティ]、[Windows Update]の順に移動します。ここで[詳細オプション]をクリックし、[再起動スケジュールを通知する]を選択しましょう。これで、必要な自動更新を中断することなく、再起動が行われるようになりました。
使っているパソコンがWindows 10 Proのシステム要件を満たしていない
Windows 10 Pro を正常にアップグレードして実行するには、いくつかのシステム要件がありますが、それほど高いものではありません。例えば以下のものが挙げられます。
アップグレードに必要な時間は、お使いのシステムによって大きく異なります。また、インターネット接続の安定性と速度、ネットワーク設定、更新ファイルのサイズによっても変わってきます。
Microsoft Store を通じてWindows Homeから Windows Pro へアップグレードする場合の費用は、およそ14,000円ほどです。支払方法には、Microsoft アカウントにリンクされたクレジットカードまたはデビットカードが使えます。
Windows 10 Proには、Windows 10 Homeのすべての機能が搭載されている上、プロフェッショナルやビジネス利用を対象とした機能も追加されています。これらの追加機能には、リモートデスクトップ、BitLocker、Active Directory、Windows Defender Device Guard、Hyper-Vが含まれます。
ご家庭で利用する場合、Windows 10 Proの機能はさほど必要ではないかもしれません。ただし、職場のネットワークを管理する場合にはWindows 10 Proの機能は非常に有用です。ビジネスで利用されるプロフェッショナルの方には、Windows 10 Proのご利用を強くお勧めします。
Windows 10をシンプルに使いたい場合や個人で使用している場合には、Windows 10 Homeは、おそらく十分に要求を満たしてくれます。また、ProエディションはHomeエディションよりも1万円近く高価なため、個人での利用に限るなら、あえてProエディションへアップグレードしなくてもよいでしょう。
アップグレードを実行する際には、あらかじめバックアップデータがコンピュータ上に残っていないことを確かめましょう。重要なファイルがすべて失われてしまうおそれがあります。

Windows10のサポートは2025年10月14日に終了します。本記事では、現在のWindowsバージョンの確認方法から、Windows11へのアップグレード手順、アップデートエラーの対処法まで徹底解説します。セキュリティリスクに備え、早めの対応をおすすめします。 ...
パソコンを買い替える前にやるべきことと、データ移行の簡単な方法を紹介します。初心者でも安心!大切なデータを安全に移すためのステップをわかりやすく解説しています。 ...
今回はジャンクファイルについて解説します。ジャンクファイルは、放置するとパソコンの容量を圧迫し、さまざまな不具合を招く要因です。定期的に削除し、データを整理しましょう。Windowsでジャンクファイルを削除する方法を紹介します。 ...
内野 博
編集長