Aug 27, 2025 • カテゴリ: Windowsコンピュータ復元
定期的なパスワードの変更は、手軽に行えるセキュリティ対策として有効です。この記事ではWindowsパソコンのログインパスワードを変更する方法について解説します。画像付きで分かりやすく手順をお伝えしていきますので、ぜひ一緒に操作を進めてみてください。
Windowsパソコンのパスワードを変更する方法は主に2種類あります。設定画面から変更する方法と、ショートカットキーで変更する方法です。
なお、Windows10、Windows11どちらであっても基本的な操作は変わりません。
まずは設定画面から変更する方法について解説します。操作はとても簡単です。
Windowsボタンから設定画面を開きます。
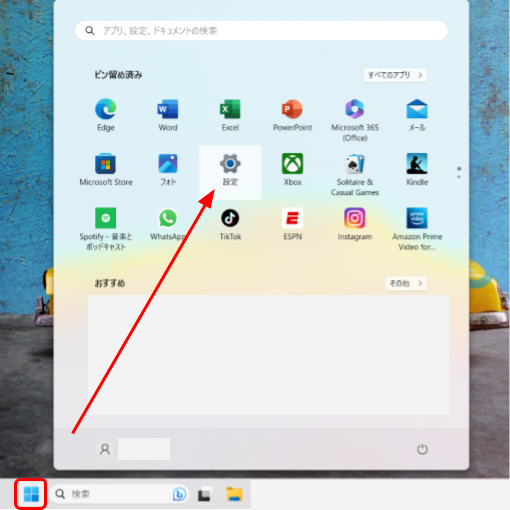
左のメニューから「アカウント」を選択し「サインインオプション」をクリックします。
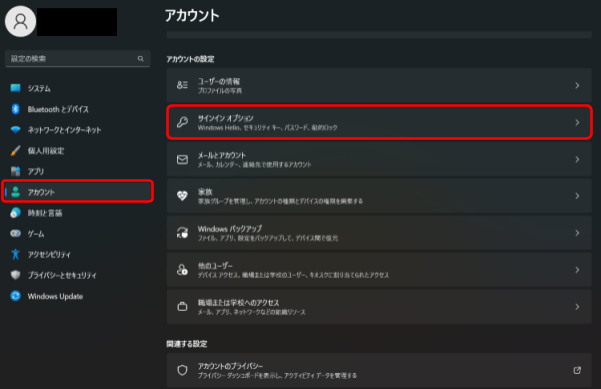
「パスワード」をクリックして表示された「変更」を選択してください。
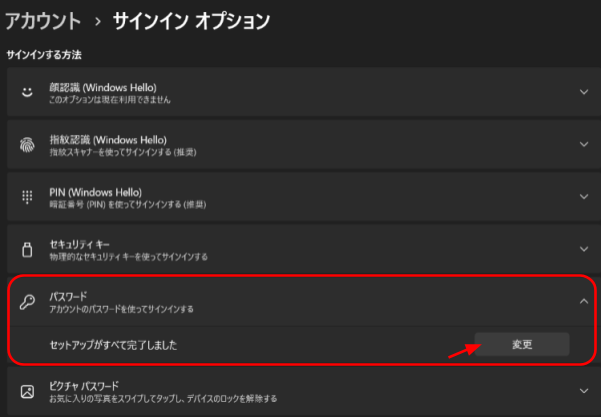
「パスワード」の項目が表示されない場合は、すぐ下にある「追加の設定」から「セキュリティ向上のため、このデバイスではMicrosoftアカウント用にWindows Hello サインインのみ許可をする」をオフにしましょう。一度設定画面を閉じてから再度設定画面を開くと「パスワード」の項目が表示されているはずです。

現在のパスワードと新しいパスワードを入力し「次へ」をクリックすれば、パスワードの変更は完了です。
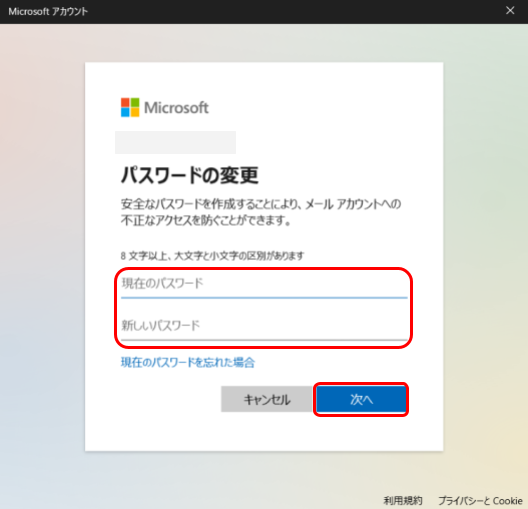
設定画面を開かずにショートカットキーを利用して、パスワード変更の画面を開く方法もあります。
Microsoftアカウントでログインをしている場合はショートカットキーからパスワードの変更ができないため、先述した設定画面から変更する方法をお試しください。
キーボードの「Ctrl」+「Alt」+「Delete」を同時に押下し、「パスワードの変更」をクリックします。表示された画面で古いパスワードと新しいパスワードを入力すれば作業は終了です。
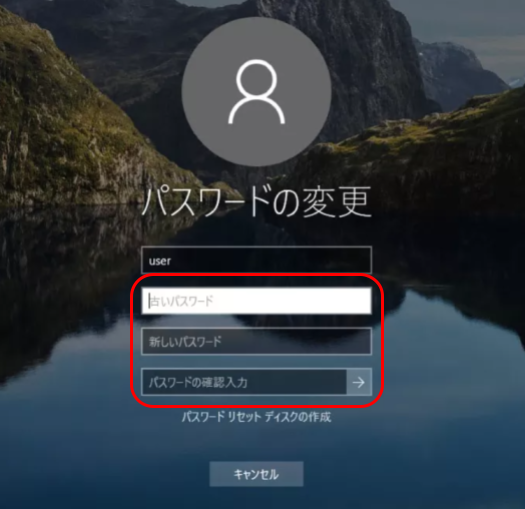
パソコンのログインパスワードを変更できない場合の解決策はいくつかあります。まず試していただきたいのが、パスワードに誤りがないかの確認です。
それでもパスワードが変更できない場合は、必要に応じて以下の方法をお試しください。
ただし、「2」~「4」はいずれも「ローカルアカウント」でのみ有効的な方法となります。
こちらは管理者アカウントのパスワード変更ができない場合に利用できる方法です。
|
セルフサービス パスワードリセットの利用条件
|
上記の条件を満たしている場合は次の手順に進みましょう。
Microsoft365のWEBサイトにアクセスし、サインイン画面でメールアドレスを入力します。
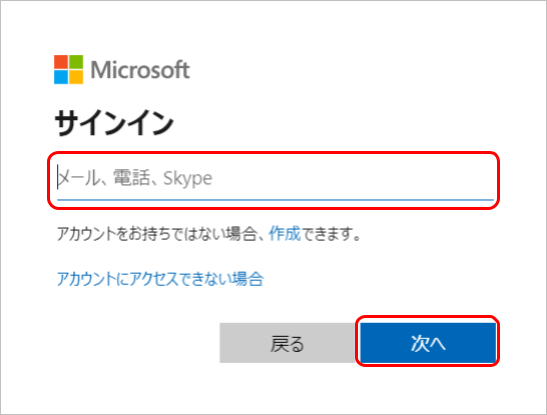
パスワードの入力画面で「パスワードを忘れた場合」をクリックします。
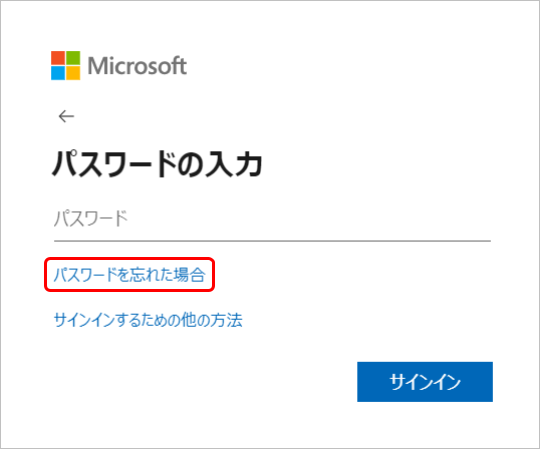
「コードの取得」を選択します。
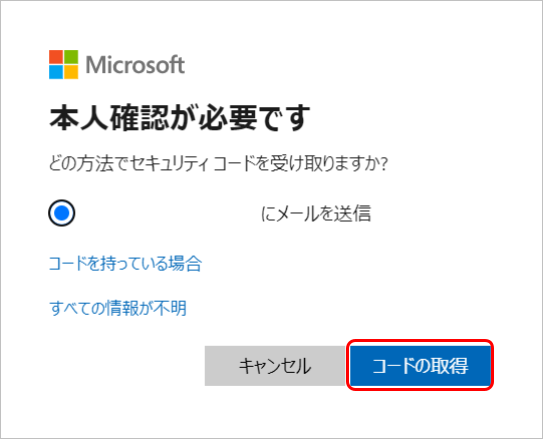
メールアドレスに届いたコードを入力し、新しいパスワードを入力しましょう。「次へ」をクリックし画面を進めていけばパスワードのリセットは完了です。
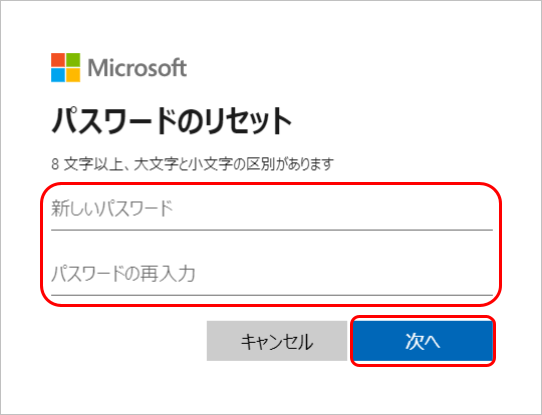
ローカルアカウントのパスワードをリセットしたい場合は、別の管理者アカウントからパスワードを削除できます。予め管理者アカウントからログインをしておきます。
コントロールパネルを開きます。タスクバーの検索窓に「コントロールパネル」と入力すると簡単です。
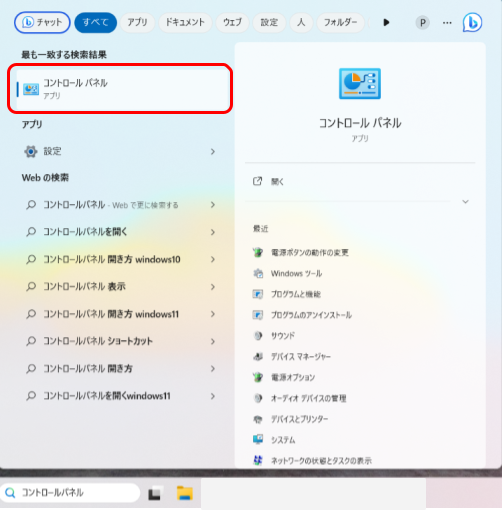
「ユーザーアカウント」の項目にある「アカウントの種類の変更」をクリックしましょう。
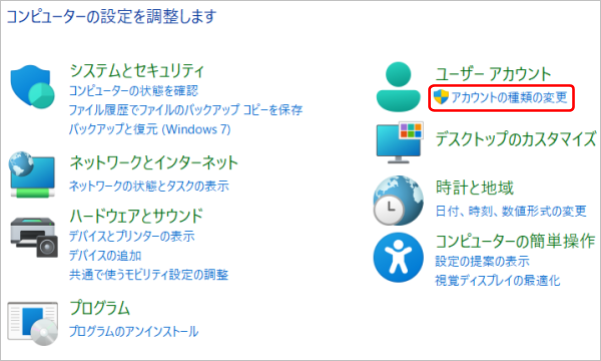
パスワードが変更できないローカルアカウントを選択し「パスワードの変更」をクリックします。
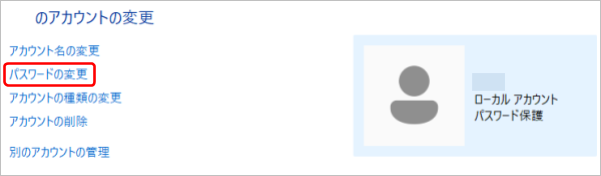
入力欄をすべて空欄にした状態で「パスワードの変更」を選択します。そうすると、パスワードの入力がなくてもログインできるようになるので、必要に応じて再設定するかそのままご利用ください。
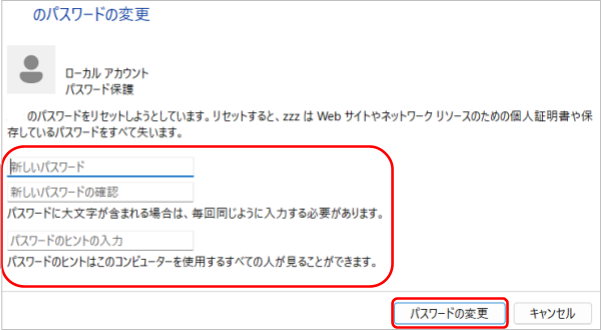
パスワードは分かっているものの、パスワードの変更ができない場合はパスワードリセットディスクの利用でパスワードをリセットできます。なお、こちらもローカルアカウントのみに利用できる方法です。
パスワードリセットディスクは、USBメモリなどのディスクを作成できるドライブが必要となります。USBメモリなどをパソコンに差し込んだ状態で、以下の手順をお試しください。
|
パスワードリセットディスクの利用方法
|
どうしてもパソコンのログインパスワードを変更できない、どうしようもない場合はパソコンを初期化する方法もあります。
必ずデータのバックアップを取った状態で次の手順をお試しください。
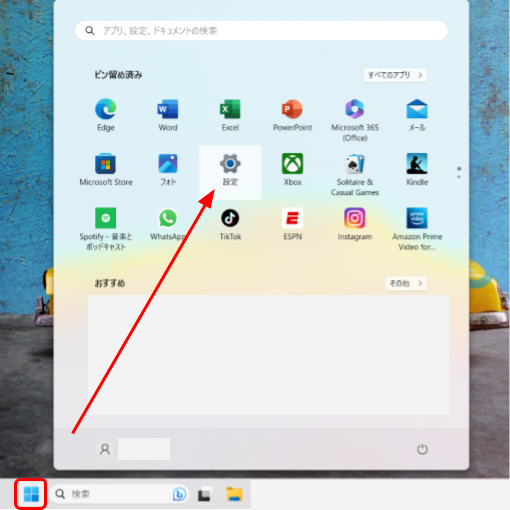
メニューから「Windows Update」を選択し「詳細オプション」をクリックしましょう。
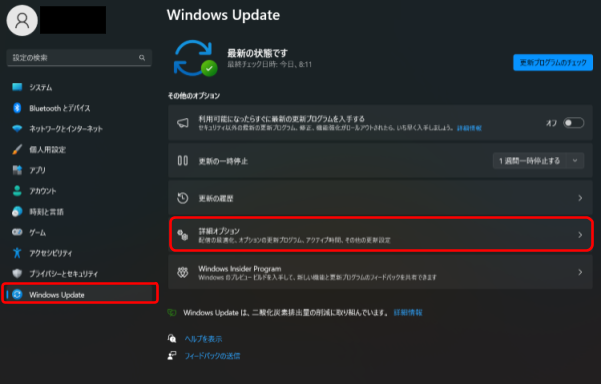
「回復」をクリックします。
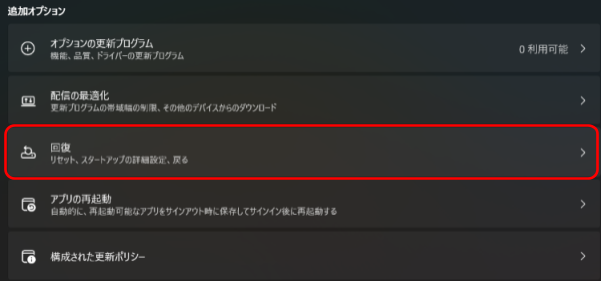
「PCをリセット」を選択し、初期化を行いましょう。初期化後はパソコンを購入した時と同様にセットアップを行ってください。
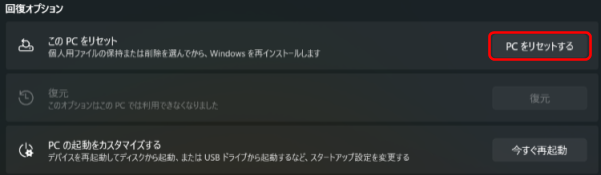
パソコンのログインパスワードは、パソコンの中に保存されている重要なデータを漏洩させないための重要な設定です。
とくにパソコンを共同で利用している場合や、他人があなたのパソコンの存在を知っている場合には、定期的にログインパスワードを変更することをおすすめします。
また、設定したログインパスワードの管理を徹底することも大切です。安易にパスワードを共有することは避け、安直なパスワードや規則性のあるパスワード、使い回しなども行わないようにしましょう。
パソコンの設定変更を色々と試していると、メモリ不足や不具合などによってパソコンがクラッシュしてしまうことがあるかもしれません。そのような場合にはデータ復元専用のソフトウェアを活用しましょう。
パソコンが起動しない、ブルースクリーンが発生してしまった、ブラックスクリーンのまま動かなくなってしまったなど、トラブルに見舞われた場合におすすめなのが、データ復元に特化したソフト「Recoverit(リカバリット)」です。
「Recoverit」には「クラッシュしたPCから復元」という専用の機能が備わっています。3STEPで簡単にデータの救出ができますので、お困りの方や万が一に備えたい方はぜひ試してみてください。
「Wondershare Recoverit」を起動したらメニューウィンドウが表示されます。
Wondershare 「Recoverit」ソフトには、windows osが起動しなくなった時でも見られなくなったデータを復元するための機能があります。Windows osの起動ディスクを作成するもので、これさえあればwindows osに問題があったときでも作成したデータの復元は可能となります。
サイドバーから「クラッシュしたPCから復元」を選択して、「開始」をクリックします。

システムクラッシュ後の紛失データの復元の画面を表示して、修復用のデバイスの選択表示がされます。修復ディスクを事前に作成しておくことで、パソコンが起動しなくなったときに対処できます。表示されてデバイスにはDVD・CD・USBなどを選択して、「作成」をクリックします。

起動ドライブを作成する前に、ソフトはUSBメモリのフォーマットを行います。「フォーマット」をクリックします。
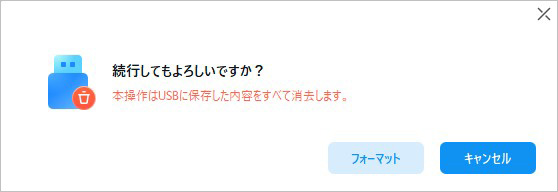
「フォーマット」をクリックすると、修復ディスクの作成を開始します。 作業が完了するまで数分程度待ちます。
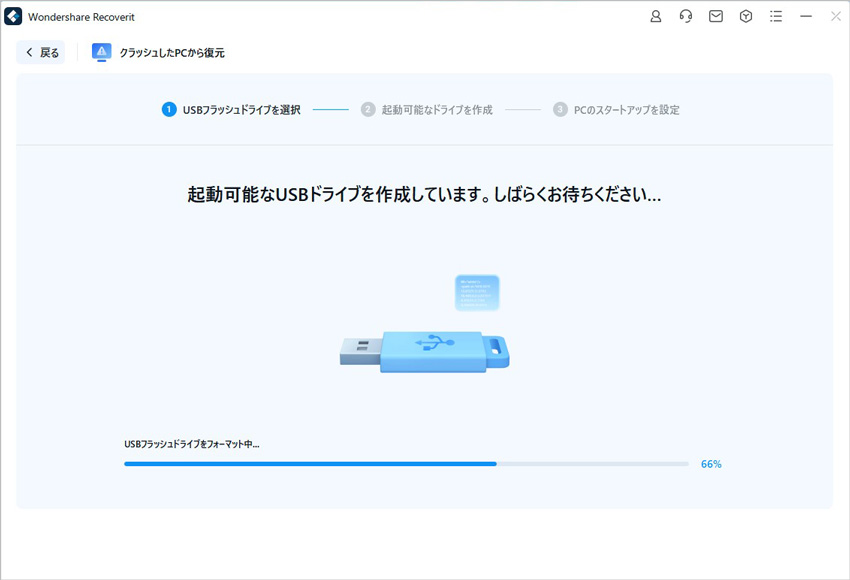
起動ドライブを作成できると、「OK」をクリックし、 USBを抜き取れば完成です。 終了ウインドウには、「作成したドライブを使用するには、クラッシュしたパソコンに設定が必要です。」と表示されます。「ビデオガイドを参照してください」をクリックすると、動画を見られます。

Windows10はセキュリティ更新プログラムをインストールした直後にシステムがクラッシュするトラブルが多く報告されています。もしもの時に備えてWondershare「Recoverit」で起動用ディスクを作成しておくようにすると良いでしょう。


セーフモード解除方法を完全解説!意図しない起動時の対処法からデータ復旧術まで。ウイルス感染時でも安全に通常起動する手順を画像付きで説明。 ...
コマンドプロンプトの管理者権限は、Windowsシステムで重要な操作を行うための鍵です。この記事では、コマンドプロンプトを管理者として実行する方法や、管理者特権が必要なコマンドの例を解説します。 ...
Windows10では何もしていないのにディスク使用率が100%になる場合があります。ディスク使用率が100%になる原因はいろいろと考えられるので、あらゆる方法を使って対策したいところです。このページではWindows10のディスク使用率が100%になるときの対策を紹介します。 ...
内野 博
編集長