Aug 27, 2025 • カテゴリ: Windowsコンピュータ復元
Windows 8や8.1から、Windows11へアップグレードする方法を紹介します。Windows8や8.1はサポートの関係もあり、今後はセキュリティや機能に不安を感じているでしょう。Windows8/8.1からWindows11へアップデートする方法とあわせて、データの復元方法を紹介します。もしものときに備えて、復元ソフト「Recoverit」があると安心です。
Windows 8のサポートはすでに終了しており、Windows 8.1は2023年1月10日で終了です。OSのサポート期限が終了していると、パソコンを使用する上でさまざまなところに支障があらわれます。機能面で言えば、対応ソフトやアプリの減少です。また対応する周辺機器も減ってしまいます。便利な機能が次第に使えなくなるため、不便さを感じるでしょう。
さらに、サポート終了でより心配されるのはセキュリティ面です。パソコンがウイルスによる攻撃を受けやすい状態であるため、パソコンの故障や情報漏れに繋がります。「突然パソコンが動かない」「データがすべて削除された」「自宅に見に覚えのない請求書が届いた」などのトラブルを回避できるため、最新OSへのアップデートは非常に重要なメンテナンスと言えるでしょう。
Windows 11に必要なシステム要件は、以下のとおりです。
Windows 11にアップグレードする前に、まずは使用しているパソコンとの互換性をチェックしましょう。Windows OSのアップデートでは、パソコン内でシステムダウンロードやインストール、再構築が実行されます。大規模なデータが処理されるため、その処理に耐えられるだけの性能が必要です。
もしもWindows 11との互換性がない場合、アップグレードするための要件が揃っていないとみなされ、実行できません。互換性がある場合はすぐにアップデートできますが、互換性がない場合はパソコンのパーツ交換が必要。最悪の場合、パソコンそのものを買い替える必要もあります。現在使用しているパソコンとWindows 11との間に互換性があるかどうか、アップデートする前に必ずチェックしましょう。
2022年10月現在、Windows 8/8.1からWindows 11へのアップグレードは無償です。しかし、いつ有料に変更されるかわかりません。まだアップグレードしていない方は、早めのアップデートがオススメです。また前述したように、アップデートはシステム要件を満たす必要があります。もしアップデートができない場合は性能の見直し、または本体そのものの買い替えが必要です。
Windows 8/8.1からWindows 11へアップグレードする方法は、以下の手順です。
手順1.デスクトップ左下のスタートメニューより「設定」を選択する
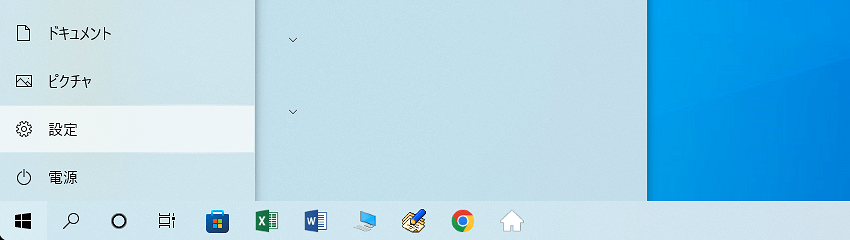
手順2.「更新とセキュリティ」を選択し、「Windows Update」を表示する
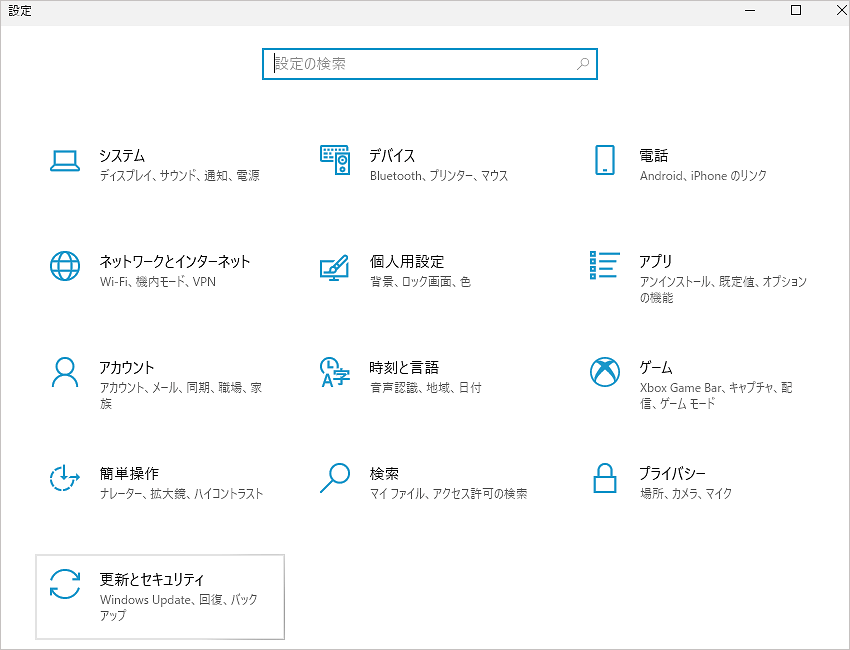
手順3.アップグレード可能な場合「ダウンロードしてインストール」を選択し、ガイドに沿って進む
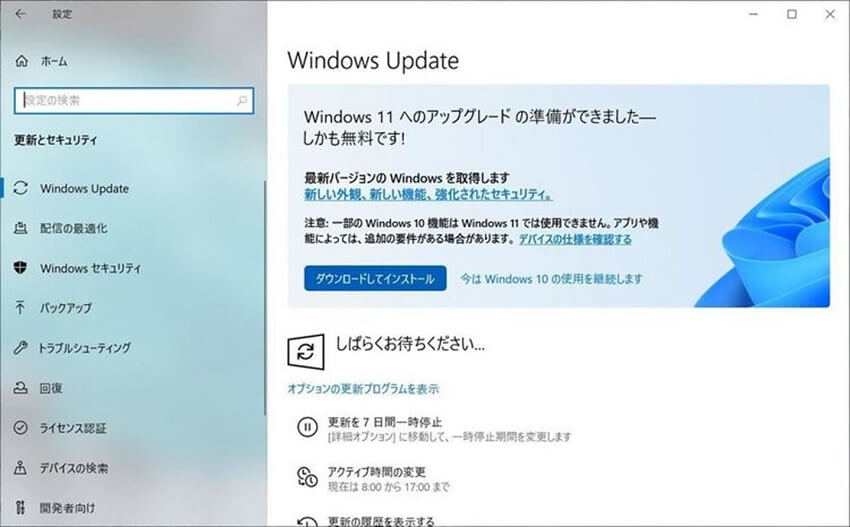
手順4.インストール完了後、「今すぐ再起動する」で再起動すると自動で完了している
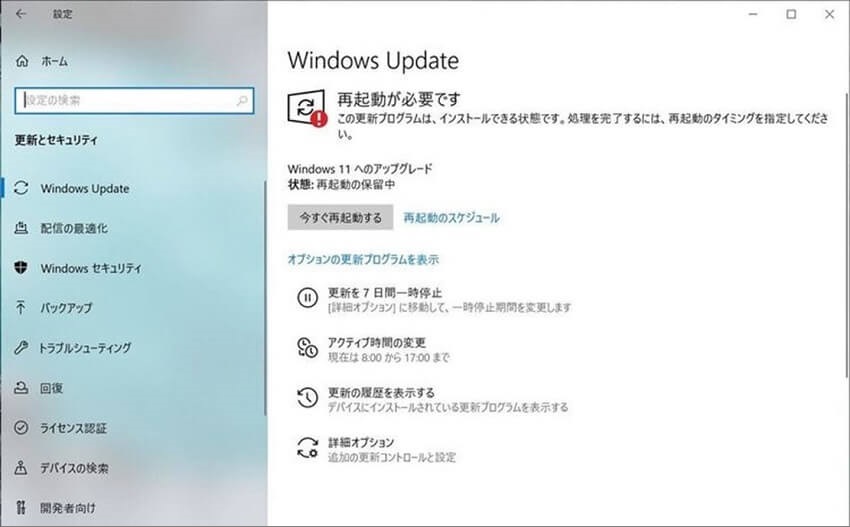
Windows OSのアップグレード中は、システムデータを上書きしている状態です。突然のトラブルでシャットダウンしてしまうと、データの破損や削除が起こる可能性があります。停電による突発的な原因や、充電忘れやキー操作による人為的なミスが原因です。アップデート中は、周辺の環境に注意しましょう。
もしも大切なデータが削除されてしまっているときは、データ復旧ソフトRecoveritがおすすめです。パソコン初心者でも分かりやすい操作インターフェースで、誰でも簡単にデータを復元できます。思い出の写真や動画、仕事のドキュメント資料、プレゼンテーションなど、どんなデータ形式にでも対応します。大事なデータを復元する手段として、ぜひご参考にしてください。
Recoveritを起動します。起動できた後、下記の製品画面で、消えたファイルの元の保存場所を選択してクリックします。

そうするとRecoveritは自動的にデータのスキャンを開始します。

スキャンが終わった後、見つけたファイルは形式ごとにリストされます。「復元する」ボタンをクリックするとデータを復元します(一部のデータはプレビューできます)。

消えたデータをプレビューで確認して復元すれば完了となり、非常に簡単な操作ですね。
また、このソフトを使うことで、パソコンの消したデータの復元だけではなく、SDカード、外付けHDDの復旧、USBデータ復元やフォーマット復元などにも幅広く対応しています。ぜひお試しください。


パソコンのセキュリティは非常に重要ですが、パスワードを変更しようとした際に問題が発生することはよくあります。この記事では、パソコンのパスワード変更に関連する一般的な問題とその解決策を紹介します。 ...
今回はジャンクファイルについて解説します。ジャンクファイルは、放置するとパソコンの容量を圧迫し、さまざまな不具合を招く要因です。定期的に削除し、データを整理しましょう。Windowsでジャンクファイルを削除する方法を紹介します。 ...
スタートアップ修復が終わらない・できない状況にあったことありませんか。この記事では、スタートアップ修復(自動修復)でPCを修復できない原因と対処法についてわかりやすく解説します。本記事を読むことで、スタートアップ修復の問題への理解が深まり、適切な対処法が見つかるでしょう。 ...
内野 博
編集長