Aug 27, 2025 • カテゴリ: Windowsコンピュータ復元
BIOSパスワードは、コンピュータの起動時にシステムへのアクセスを制御するためのセキュリティ機能です。このパスワードを設定することで、不正なアクセスからコンピュータを守ることができます。この記事では、BIOSパスワードの基本、設定方法、変更方法、およびパスワード変更後のデータ復元について詳しく説明します。
BIOSパスワードとは、コンピュータの起動時にBIOS設定へのアクセスを制御するためのセキュリティ機能です。ここでは、BIOSパスワードの基本的な役割とその重要性を解説します。
BIOSパスワードとは、パソコンを起動する時にあらかじめ設定したパスワードを入力しなければ起動できないようにするものです。このシステムを使うことで本当の持ち主以外がコンピュータを起動して操作することを防ぐことができます。 コンピュータのハードウェアの基本的な制御を行うBIOS(Basic Input/Output System)の機能の一つとして提供されるもので、パスワードはマザーボード上のメモリなどに保管されます。ハードウェア側の機能であるため、オペレーティングシステム(OS)やアプリケーションソフトの種類や設定などに依らず利用することができます。簡単に言うとコンピュータを起動してすぐの時に現れるパスワードのことだということです。
Biosパスワードは、自分以外の人によるパソコンの不正使用を防止するために設定するパスワードのことです。 Biosにパスワードを設定すると、BiosセットアップやWindows の起動を制限できるようになるため、第三者の不正使用を防ぐことができます。上記の理由のためBiosパスワードを設定ことが必要なのです。
ここでは、BIOSのパスワードを確認・設定する方法を紹介します。
具体的な操作方法は、以下の手順に従います。
1.コンピュータを再起動し、起動時に「Delete」、「F2」、「F12」などのキーを押してBIOS設定メニューに入ります。このキーはマザーボードやPCのメーカーによって異なる場合があるため、具体的なキーは使用しているPCのマニュアルを参照してください。
2.BIOSメニュー内で「Security」タブ→「Set Supervisor Password」セクションを見つけ、ここで新しいパスワードを入力します。もし、パスワードが既に設定されている場合は、このセクションでその有無を確認できます。
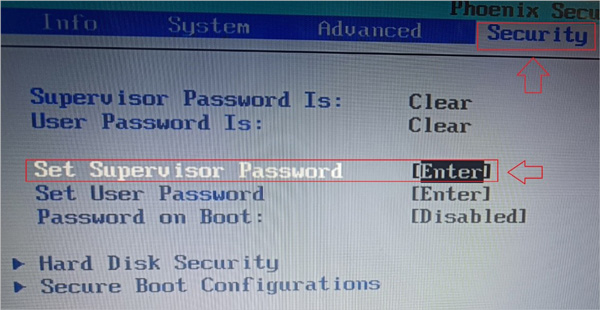
3.新しいパスワードを入力した後、設定を保存し、コンピュータを再起動します。多くのBIOSでは、「F10」を押して設定を保存するオプションがあります。
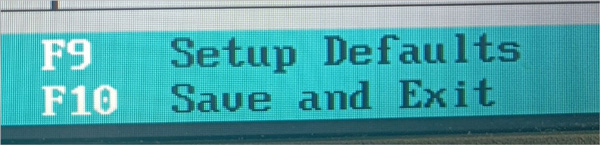
定期的にBIOSパスワードを更新することにより、古いパスワードが漏洩した際のリスクを軽減でき、データの安全を確保します。ここでは、BIOSパスワードの変更手順について詳しく説明し、具体的な操作方法を紹介します。
具体的な操作方法は、以下の手順に従います。
1.コンピュータを再起動し、マザーボードまたはPCの指示に従い「F2」、「Delete」、「F12」などの特定のキーを押してBIOS設定画面に入ります。このキーは機種によって異なります。
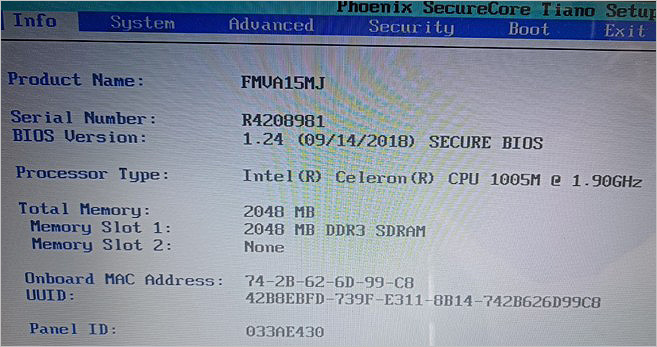
2.BIOS設定画面に入るためには、既存のBIOSパスワードを入力する必要があります。正しいパスワードを入力して、セキュリティ設定メニューに進んでください。

3.「Security」タブまたは類似のセクションを探し、「Set Supervisor Password」のオプションを選択します。
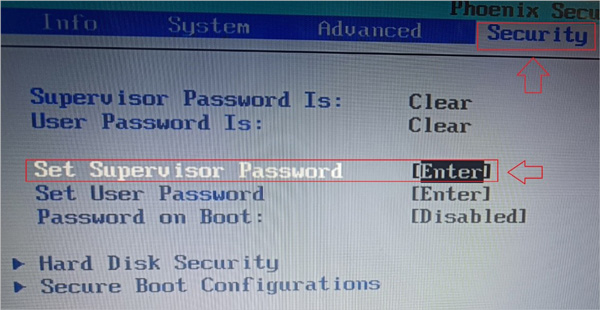
4.次に、新しいパスワードを入力し、必要に応じて確認のために再入力してください。
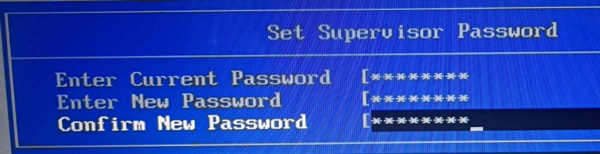
5.新しいパスワードを設定した後、「F10」キーを押して設定を保存し、システムを再起動します。これにより、変更が有効になります。
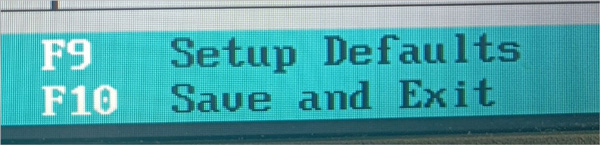
※もし、BIOSパスワードを忘れた場合は、パソコンをシャットダウンし、電源を切った状態でケースを開けてCMOSバッテリー(マザーボード上の小さな丸いバッテリー)を取り外します。そして、数分間待ってからバッテリーを戻すことで、BIOS設定が工場出荷時にリセットされ、パスワードも解除されます。また、この操作を行う前には、データのバックアップを取っておくことが重要です。
BIOSパスワードの変更が原因でデータが失われた場合、Wondershare Recoveritデータ復旧ソフトウェアを使用することが効果的です。このツールは高度なスキャニング技術を利用して、誤って削除されたり失われたファイルを検出し、復元することが可能です。また、Wondershare Recoveritは、ハードドライブ、USBドライブ、SDカードなど、様々なストレージデバイスからデータを回復でき、複雑に見えるデータ復旧プロセスをシンプルかつ効率的に行うことができます。このような信頼できるデータ復旧ツールの使用により、貴重な情報を確実に取り戻すことが可能です。
そして、Recoverit無料体験版は、サブスクリプションなしで無料で100 MBのファイルを復元可能です。復元したいデータ量が多い方は、一度無料版でその技術力を試して、もし無事に復元出来たら、Recoverit Proなど製品版の購入を検討したほうがいいと思います。
Recoveritを起動します。起動できた後、下記の製品画面で、消えたファイルの元の保存場所を選択して、右下にある「開始」をクリックします。

そうするとRecoveritは自動的にデータのスキャンをスタートします。

スキャンが終わった後、見つけたファイルは形式ごとにリストされます。「復元」ボタンをクリックするとデータを復元します(一部のデータはプレビューできます)。

消えたファイルをプレビューで確認して復元すれば完了となり、非常に簡単な操作となっています。
また、このソフトを使うことで、パソコンから消えたデータの復元だけではなく、SDカード、外付けHDDの復旧、USBデータ復元やフォーマット復元などにも幅広く対応しています。ぜひお試してください。


パソコンの動きが遅いとお困りですか?本記事では、動作が遅くなる5つの原因と今すぐ試せる解決策を画像付きで解説します。メモリ不足、ストレージ圧迫、冷却機能劣化などのトラブルを解消し、快適なパソコン環境を取り戻しましょう! ...
外から自宅や職場のPCを操作できるツール、Chromeのリモートデスクトップです。テレワーク・在宅勤務で役に立つChromeのリモートデスクトップでは、簡単に他のデバイスからPCへアクセスが可能です。本ページでは、Chromeのリモートデスクトップに接続できない原因と解決策を紹介します。 ...
本記事は、Windows10パソコンのシャットダウンができない原因と対処法、およびパソコンの強制シャットダウンで消えたデータを復元する方法をご紹介します。 ...
内野 博
編集長