パソコンの動きが遅いという問題は、パソコンを利用する多くのユーザーが一度は経験したことがあるでしょう。しかし、その時はなんとなくやり過ごせても、放置をすると問題が深刻になってしまうこともあるため注意が必要です。
本記事では、パソコンの動きが遅い時の原因と解決策をご紹介します。
パソコンのトラブルは、解決策だけでなく原因を知ることも重要です。お困りの方はぜひ参考にしてください。
Part1:パソコンの動きが遅い時に考えられる原因

まずは原因から探っていきましょう。パソコンの動きが遅い時に考えられる主な原因を、以下の5つにまとめました。
- 動作の要求に対してメモリやCPUのスペックが不足している
- 一度に大量のアプリやソフトなどを起動している
- ストレージが圧迫されている
- パソコンの冷却機能が劣化している
- スタートアップアプリが干渉している
ひとつずつ解説します。
Part1-1:動作の要求に対してメモリやCPUのスペックが不足している
パソコンの動作は、内蔵されているメモリやCPUといった装置によって処理が行われます。
例えば「長時間の高画質動画を専用ソフトで編集したい」「高画質なゲームで遊びたい」など、高負荷な要求に対して、CPUやメモリなどのスペックが不足していると、動作が遅くなるため注意が必要です。
Part1-2:一度に大量のアプリやソフトなどを起動している
アプリケーションやソフトウェアは、画面を縮小化していても、バックグラウンドで稼働していることも珍しくありません。
一度にたくさんのアプリやソフトを起動すると、それだけ同時に処理しなければならないことが増え、動作が遅くなってしまうのが一般的です。
起動するアプリやソフトは、必要最低限にとどめておきましょう。
Part1-3:ストレージが圧迫されている
パソコンのストレージとは、データを保存する記憶装置や記憶領域のことで、「HDD」や「SSD」を指します。
ストレージには、ドキュメント、写真、動画、アプリ、一時的な保存データなど、あらゆるデータが保存されます。そして、パソコンを長く使用することで次第に「ストレージが圧迫されている」状態となるのです。
ストレージの圧迫は、パソコンの動きが遅くなる原因となるため、定期的に整理し空き容量を保つようにしましょう。
Part1-4:パソコンの冷却機能が劣化している
パソコンの内部には細かな部品がたくさん詰まっており、熱に弱い性質があります。
パソコンの物理的な冷却機能により熱を抑えることで、内部の部品を守っているのです。
しかし、パソコンの長期利用や、ごみやほこりの付着などで冷却機能が劣化すると、パソコンを動かすさまざまな部品にダメージが加わり、動作が遅くなってしまうこともあります。
Part1-5:スタートアップアプリが干渉している
パソコンの起動と同時に自動で起動するアプリケーションのことを「スタートアップアプリ」と呼びます。例えば、クラウドストレージアプリや、ウイルス対策ソフトなどがわかりやすい例です。
こうしたスタートアップアプリは、業務の効率化に繋がることもありますが、パソコンにとっては大きな負担となってしまうこともあります。
Part2:今すぐできるパソコンの動きが遅い時の解決策

パソコンの動きが遅い時の主な原因がわかったところで、今すぐにできる解決策をいくつかご紹介します。
- 不要なスタートアップアプリを削除する
- 使っていないアプリやソフトを終了する
- 不要なアプリやソフトをアンインストールする
- ディスククリーンアップを実行する
- パソコンを再起動する
これら5つの方法を画像付きの解説とともにチェックしましょう。
Part2-1:不要なスタートアップアプリを削除する
スタートアップアプリは、アプリやソフトをインストールしていくうちに、知らずに設定されていることがあります。以下の手順を参考に、不要なスタートアップアプリは削除しましょう。
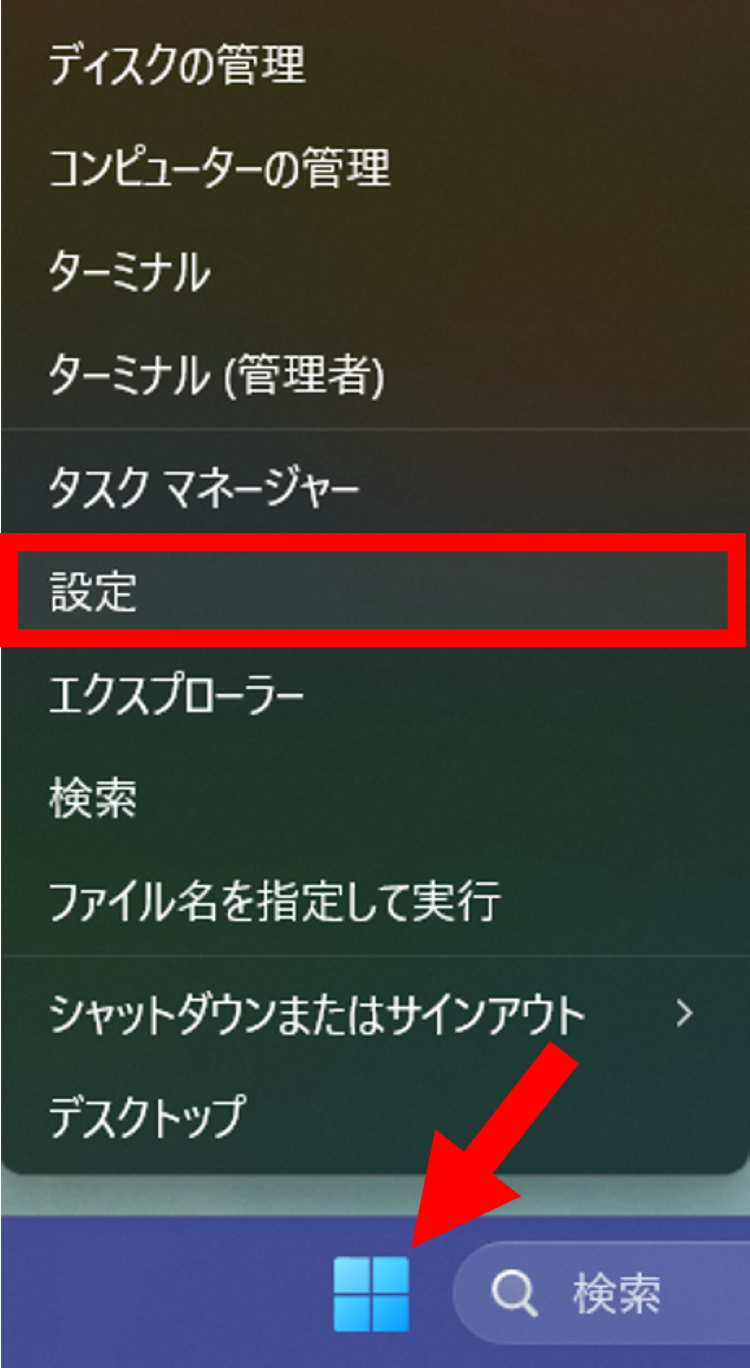
Windowsボタンを右クリックし「設定」を開きます。
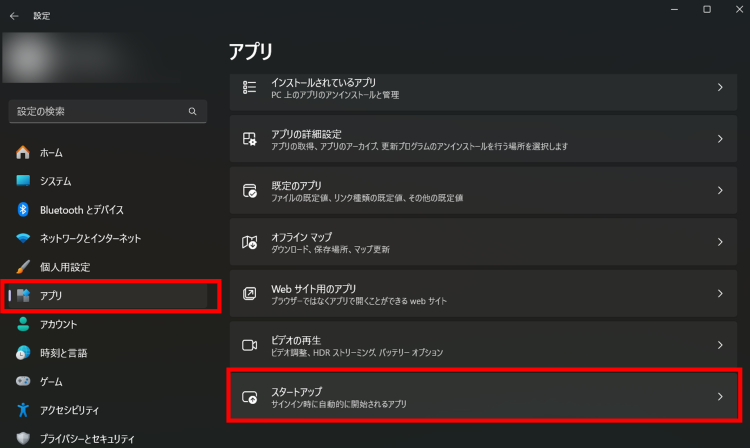
「アプリ」>「スタートアップ」へと進みます。
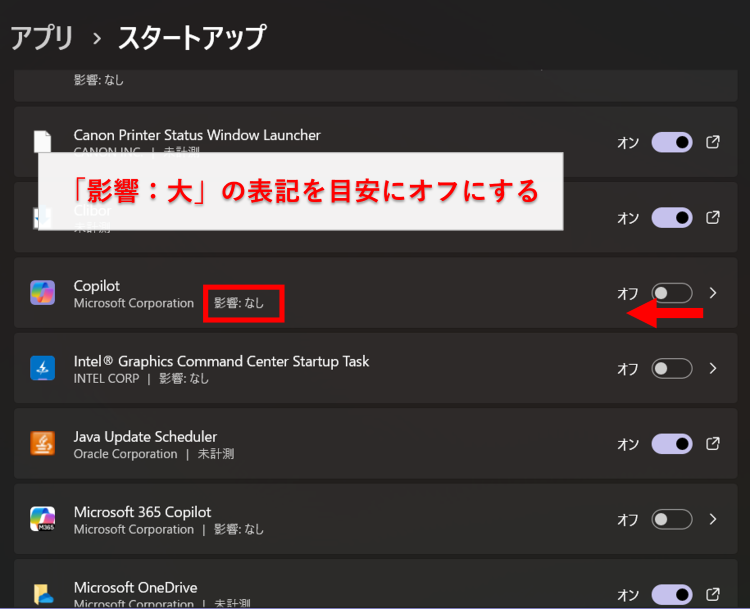
アプリの項目で「影響:大」と表記されているものを目安に「オフ」へ設定しましょう。
Part2-1:使っていないアプリやソフトを終了する
複数のアプリやソフトを同時に起動している場合は、使っていないものを一度終了し、使う時だけ起動するようにしましょう。
アプリやソフトを終了する方法は以下の通りです。なお、アプリやソフトを終了する前に、必ず作業内容を保存して正しく画面を閉じてくださいね。
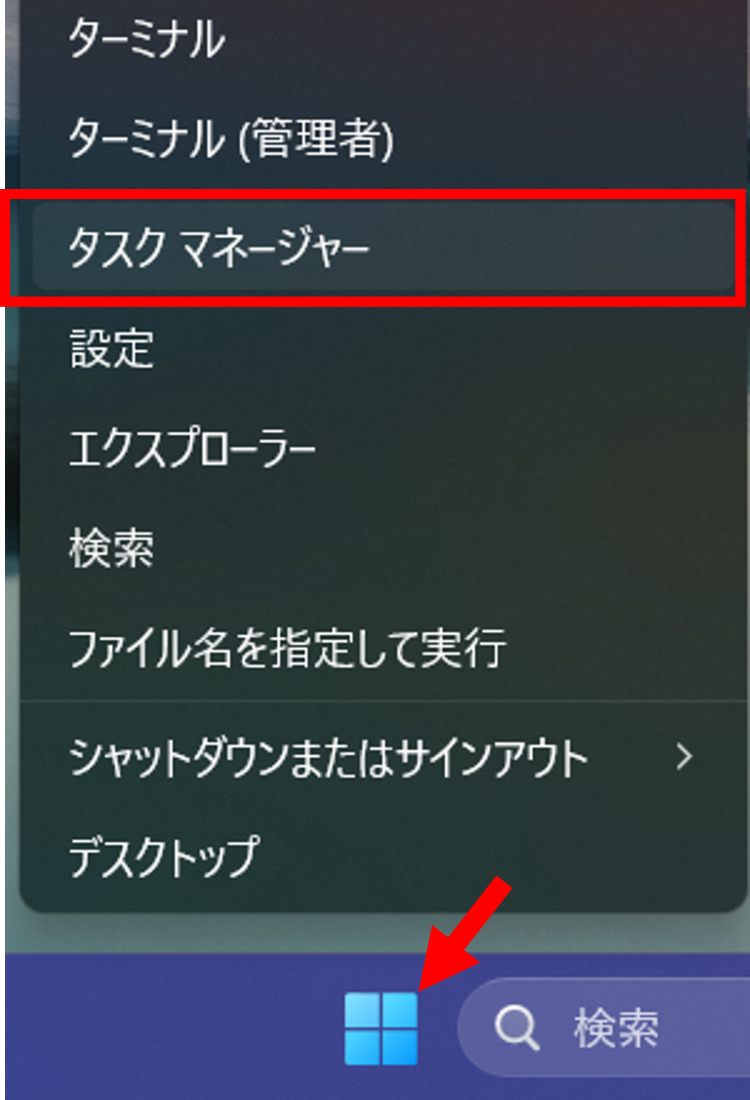
Windowsボタンを右クリックし「タスクマネージャー」を起動します。
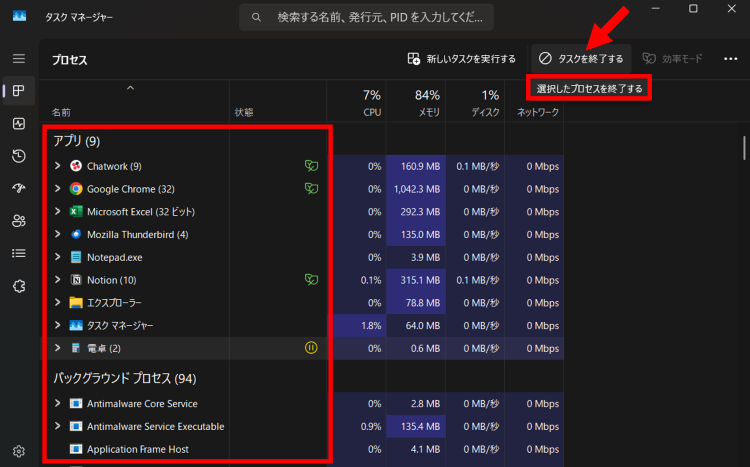
「アプリ」や「バックグラウンドプロセス」から利用していないアプリやソフトを選択。画面右上の「タスクを終了する」をクリックし「選択したプロセスを終了する」を選択しましょう。
先ほどもお伝えした通り、作業途中のアプリやソフトは必ず内容を保存してから終了してください。
Part2-3:不要なアプリやソフトをアンインストールする
長期間使用していないアプリやソフトは、アンインストールしましょう。手順は以下の通りです。
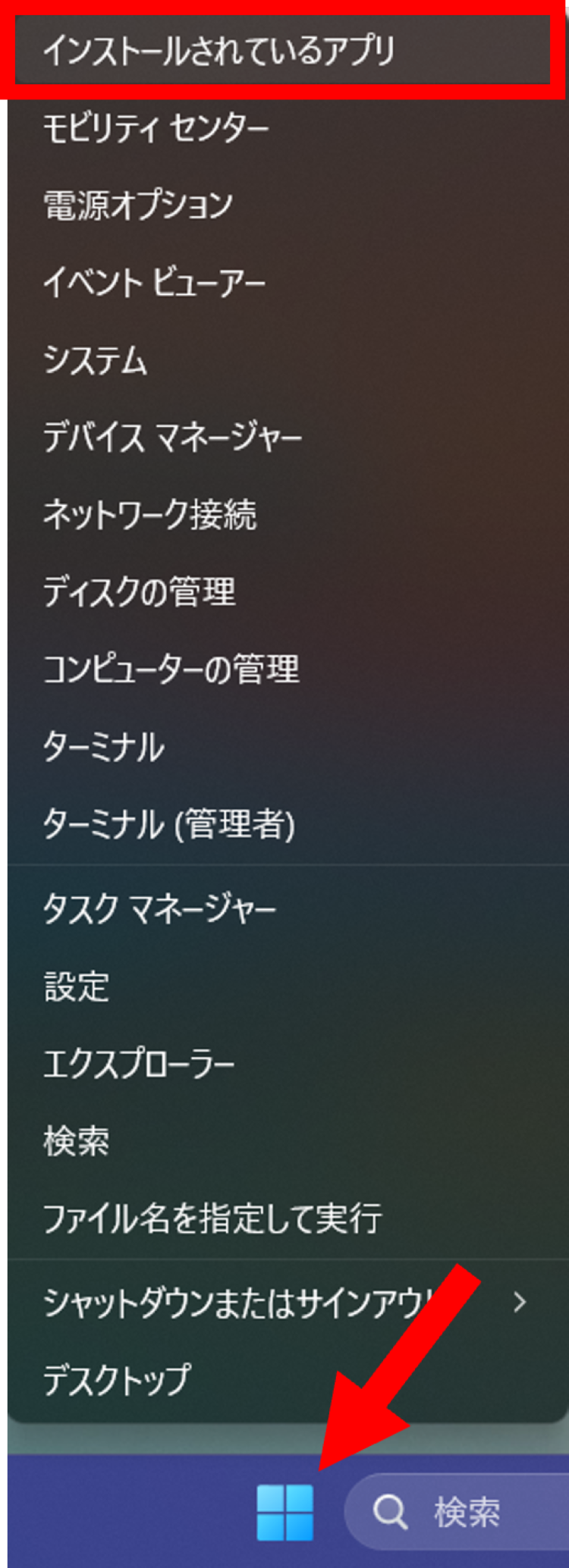
Windowsボタンを右クリックし「インストールされているアプリ」を選択。
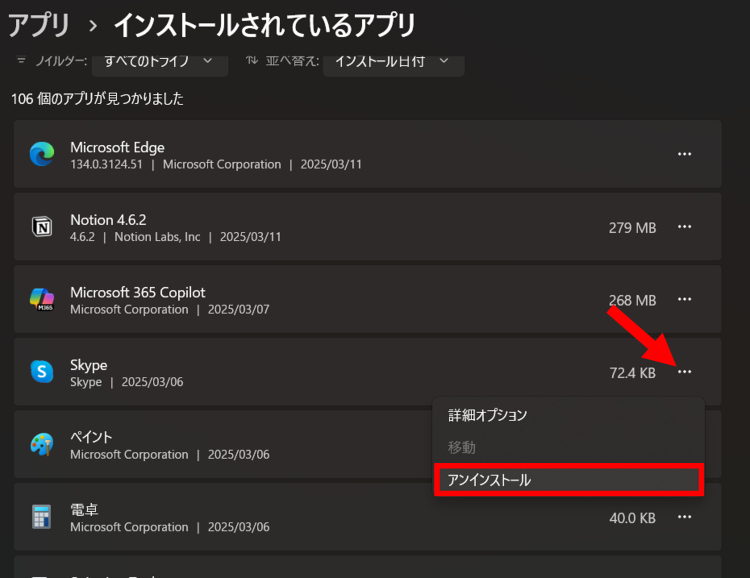
削除したいアプリの欄の右にある「…」をクリックし「アンインストール」を選択すれば、操作は完了です。
Part2-4:ディスククリーンアップを実行する
ディスククリーンアップとは、ハードディスク内の不要なログファイルや一時ファイルを削除し、空き容量を整理する機能です。
ディスククリーンアップは、作業を効率良く進めるため一時的に保存されたファイルや記録を削除するだけに留まり、重要なデータは消えないため安心して利用できます。
手順は以下の通りです。
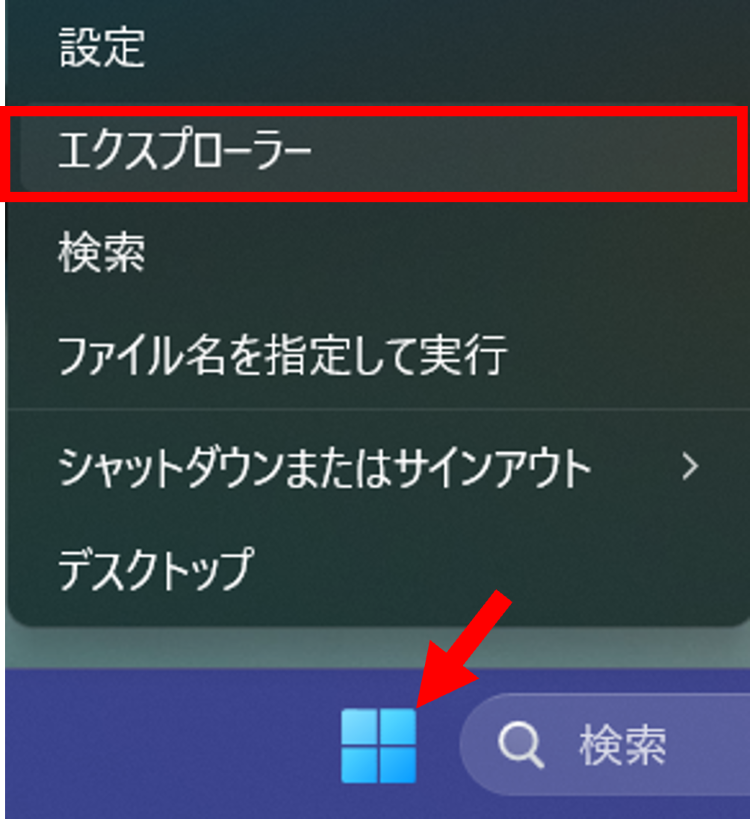
Windowsボタンを右クリックし「エクスプローラー」を開きます。
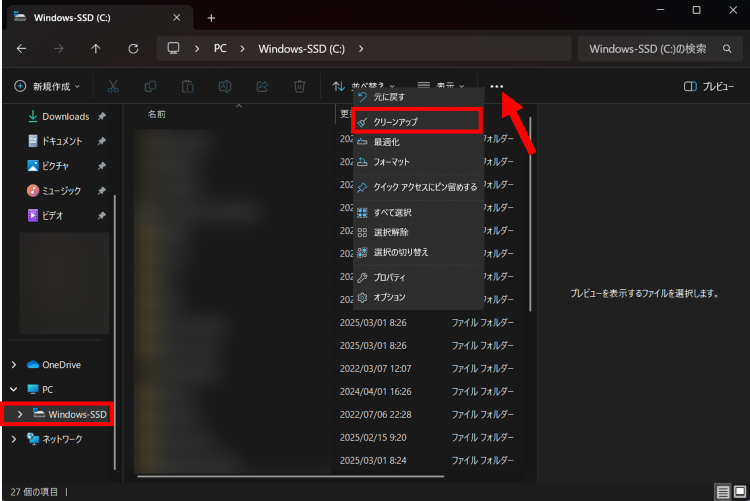
画面左下の「PC」内にあるローカルディスクを選択し、「…」をクリック。「クリーンアップ」を選択しましょう。2~3ヶ月に一度くらいの頻度で実施するのがおすすめです。
Part2-5:パソコンを再起動する
一時的な不具合であれば、パソコンの再起動だけで問題が解消することもあります。
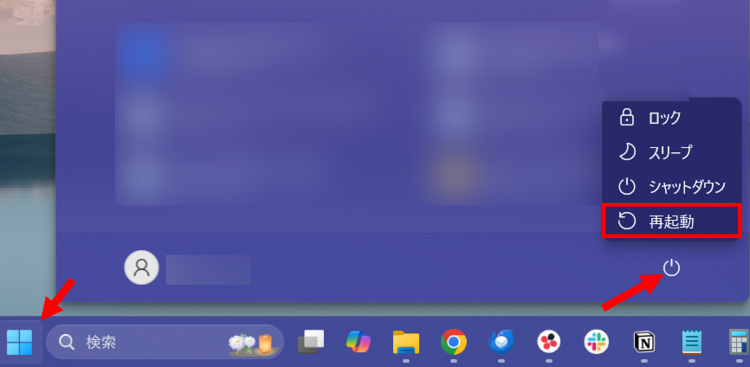
手順はとても簡単です。作業中のデータを保存し、正しくアプリケーションやソフトを終了します。その後、Windowsボタンをクリックして、電源メニューの中にある「再起動」を選択しましょう。
Part3:重要なパソコンのデータを誤削除してしまった時の対処法
パソコンのトラブルを解消するにあたり、時にはファイルやデータなどを削除し整理することもあるでしょう。万が一誤って重要なデータを削除してしまっても、焦る必要はありません。
データ復元専門ソフトの「Recoverit(リカバリット)」なら、内蔵SSDやHDDをはじめとして、外付けの記憶媒体や、USBメモリ、SDカードなどに保存された、あらゆるデータを簡単に復元します。
ドキュメントや画像、動画、音声ファイルから、WindowsシステムやNASデータまで、1,000種類以上のファイル形式に対応し、いざという時の救世主として役立てることが可能です。
ダウンロードは無料で行えるため、お困りの方はぜひ一度お試しください。
以下は、「Recoverit」でデータを復旧・復元する手順です。
ステップ1 復元場所を選択します。
パソコンで「Recoverit」を起動すると、左側のサイドバーに「HDDやデバイスから復元」などが表示されます。ここでは、ファイル保存場所を選択してください。
スキャンしたいフォルダをクリックすると、選択した場所をスキャンし始めます。

ステップ2 消えたデータをスキャンします。
スキャンしたいハードディスクをクリックすれば、スキャンが始まります。
スキャンは数分かかりますが、サイズの大きいファイルが多数存在する場合、数時間かかる場合もあります。

ステップ3 消えたデータをプレビューして復元します。
パソコンのデータをスキャンした後、失われたファイル・フォルダがあるかどうかを確認するためにプレビューを行います。その後、復元したいパソコンのファイルにチェックを入れて、「復元する」をクリックすれば完了です!

Recoverit - 強力なメモ帳復元ソフト
- パソコン、HDD、ゴミ箱、SDカード、USBメモリから削除したデータを復元
- 写真、動画、音楽、ドキュメントなど1000種のデータ形式に対応
- クラッシュして起動しないパソコンからデータを復元
- 破損した動画を修復


