Aug 27, 2025 • カテゴリ: Windowsコンピュータ復元
MacOSやブルーレイレコーダー、HDDレコーダーなどでTVを録画する機器でフォーマットしたハードディスク(HDD)にはGPT保護パーティションというものが採用されています。上述でフォーマットして使っていたものをWindowsXPより古いタイプのPCなどで使おうとすると、この保護があるために使用できない場合があります。
本記事ではこの保護パーティションを解除する方法、その際に誤ってデータが消ええてしまった際の対処法について解説します。
GPT保護パーティションとは、GPT形式のディスクの先頭に書き込まれている特別なパーティション・データのことです。ディスクパーティションの管理方式はMBR形式とGPT形式の2つがあり、Windows10ではどちらの方式も利用することができるようになっています。簡単にMBRとGPTの違いについて触れていきます。
マスターブートレコードの略で、古い規格となっています。容量は2テラバイト以下のパーティション管理システムとなっていて、最大4つのパーティションを作成することが可能です。OSなどをインストール際の容量を管理することができ、BIOSとUEFIどちらのファームウェアにも対応しています。
GUIDパーティションテーブルの略で、新しい規格となっています。2テラバイト以上の容量のディスクを管理することができ、最大パーティションは128も作成することが可能です。OSなどのブートディスクには利用できず、起動ディスクとして利用するには64bit WindowsかつUEFIブートが必要になります。
Windows 98やWindows XPのOSにはGPT形式は接続できません。よってWindowsXPよりも古いタイプのOSでGPT形式の管理ツールを接続しても「GPT保護パーティション」と表示されるだけでHDDが利用できないというケースが生まれてしまうのです。
このGPT保護パーティションを解除して古いPCなどにHDDを接続できるようにするには、GPT保護パーティション方式を採用しているWindowsXP x64Edition以降のPCで保護を解除、MBRというパーティション方式に変えてから古いPCなどに接続をすれば中を確認することができるようになります。Windows10でもGPT保護パーティションのGPT保護を解除することができるので、解説していきます。
1.WINキーとRキーを合わせて押し、「ファイル名を指定し実行」ダイアログボックスを開く
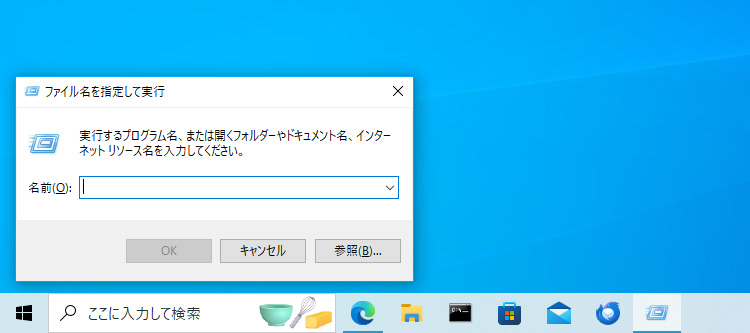
2.開いたら「CMD」と入力し、Enterキーを押してコマンドプロンプトを起動
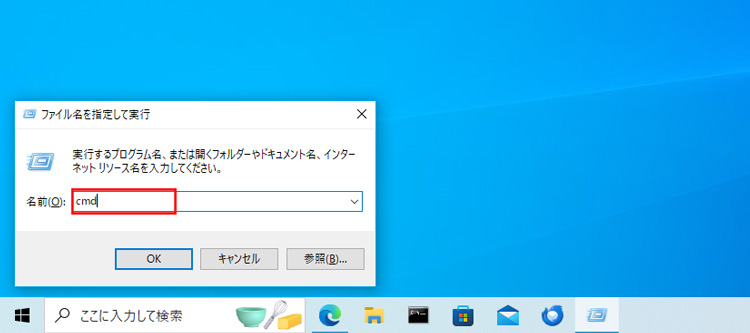
3.「diskpart」と入力し、Enterキーを押すと「DISKPART>」プロンプトが表示されます
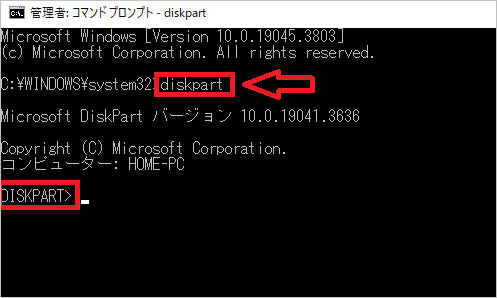
4.表示されたプロンプトで「list disk」と入力すると、PCで使っているHDDが一覧表示されます
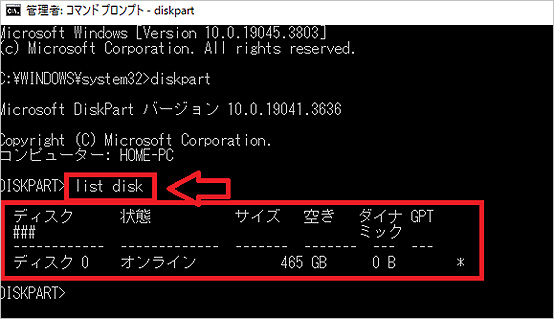
5.「select disk (一覧表示された中の解除したいディスク番号)」と入力し、Enterキーを押す
※間違ったディスクを選択しないように再度「list disk」と入力し、Enterキーを押した際に対象のディスクの先頭に「*」というマークが付いていることを確認すると安全です。
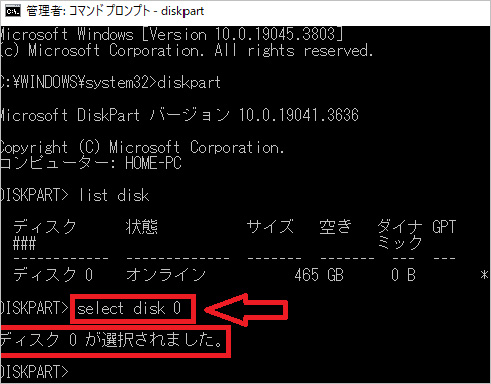
6.「list partition」と入力後Enterキーを押して、選ばれるディスクのパーティション構成が消去したいディスクのパーティション構成と一致しているか確認
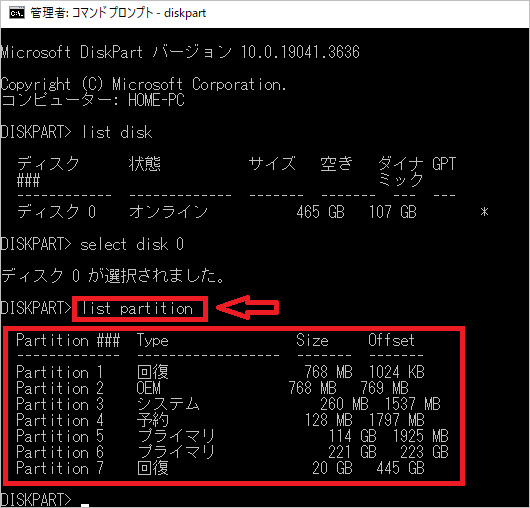
7.「clean」と入力し、Enterキーを押すと確認なしでディスクの初期化がすぐに開始されます。
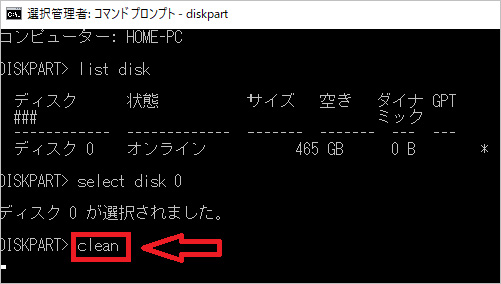
8.最後の確認で「list disk」と入力し、Enterキーを押してできていればそのまま「exit」と入力し、Enterキーで終了
解除の手順の解説で確認を慎重に行いながら誤って違うHDDを選択したりしてデータが消えてないように手順でも述べていきましたがついうっかり確認を疎かにしてしまったり最後の決定の際に違うものを選んでしまってデータが消えてしまったら大変です。チェックディスクを行うも自分でパーティション管理ごと消してしまったのですから、GPT保護パーティション解除の工程よりも大変な工程が自分のPCのみで行う際は必要になりかねません。
データが消えてしまったら一大事ですが、そんな最悪な場合でも最終手段が残っています。「Recoverit」というリカバリーソフトを使って消してしまったデータを復旧することが可能かもしれません。
この「Recoverit」という切り札を使えばパーディション管理システムごとデータを消してしまってもRecoveritソフト内で消してしまったHDDを選択して指示に沿って行けば復旧できる可能性があるのです。消してしまったHDDだけでなく、誤ってPC内のデータが消えてしまった時でもRecoveritが復元してくれます。絶望に浸る前にRecoveritを試してみることをおすすめします。
以下は、「Recoverit」 でGPT保護パーティションの解除により、削除したWinファイルを復元する手順です。
パソコンで「Recoverit」 を起動すると、新しいインターフェースでは、左側のサイドバーに「HDDやデバイスから復元」が表示されます。ここでは、「HDD」タブでハードディスクを選択するか、「場所」タブでデスクトップを選択してください。
スキャンしたいハードディスクをクリックすると、選択した場所をスキャンし始めます。

スキャンしたいハードディスクをクリックすれば、スキャンが始まります。
スキャンは数分かかりますが、サイズの大きいファイルが多数存在する場合、数時間かかる場合もあります。新バージョンではスキャンの時間を大幅に短縮するバージョンアップを行いました。また、スキャン結果はリアルタイムで表示されます。

パソコンのデータをスキャンした後、失われたファイルがあるかどうかを確認するためにプレビューを行います。その後、復元したいパソコンのファイルにチェックを入れて、「復元」をクリックすれば完了です!

以上簡単な操作でパソコンから削除してしまった大事なデータが復元・復旧できます。
また、このソフトを使うことで、パソコンの復元だけではなく、外付けHDDの復旧、USBデータ復元やフォーマット復元などにも幅広く対応しています。ぜひお試してください。

PC、HDD、ゴミ箱、SDカード、USBメモリから削除したデータを復元
写真、動画、音楽、ドキュメントなど550種のデータ形式に対応
クラッシュして起動しないパソコンからデータを復元
破損した動画ファイルを修復

パソコンの画面が突然真っ暗になる原因には、ディスプレイの問題だけでなく、ケーブルやPC内部の問題が影響していることもあります。この記事ではパソコンの画面が真っ暗になる原因と対処法をわかりやすくまとめました。 ...
Google Chromeで表示していたタブが消えてしまうと、残念で不便な思いをするでしょう。今回はGoogle Chromeで表示していたタブを復元する方法を紹介。もしもブックマークごと消えてしまったときに便利なソフト「Recoverit」も紹介します。 ...
パソコンを使い続けていると、予期せずCPUの使用率が100%になることがあります。CPU使用率が100%になる原因は、ソフトによる負荷です。本ページでは、パソコンのCPU使用率が100%になる原因と対処法を紹介します。 ...
内野 博
編集長