Aug 27, 2025 • カテゴリ: Windowsコンピュータ復元
GoogleChromeを使っていると「ネットワークの変更が検出されました ERR_NETWORK_CHANGED」とエラーが表示されることがあります。このエラーはパソコン自体がネットワークに接続できていても発生しうる内容です。
今回はGoogleChromeで表示される「ネットワークの変更が検出されました ERR_NETWORK_CHANGED」の対処法について画像付きで解説していきます。
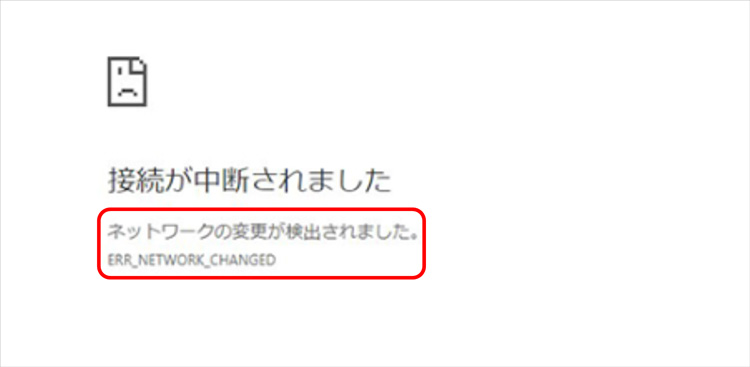
冒頭でもお伝えした通り「ネットワークの変更が検出されました ERR_NETWORK_CHANGED」というエラーはGoogleChromeで表示されるもので、パソコンがネットワークに接続できていても発生します。
文言は多少異なるものの、GoogleChrome以外のブラウザでも同様のエラーが表示されることがあるようです。まずはこのエラーメッセージの意味や考えられる原因について理解しましょう。
「ネットワークの変更が検出されました ERR_NETWORK_CHANGED」というエラーは、インターネットに接続はできているものの、インターネット接続が機能していないことを意味しています。
またそのエラーが表示されて特定のWEBサイトが開けないとしても、インターネットには接続されているので、思いのほか簡単に解決することもあり要因はさまざまです。
「ネットワークの変更が検出されました ERR_NETWORK_CHANGED」のエラーに影響していると考えられる原因は、上記のようにさまざまです。
一時的な通信エラーというだけであればページを更新するだけで解消されることもありますし、DNSサーバーなどの接続設定を見直すことで解消することもあります。また、上記で挙げている以外のことが原因となっている可能性も十分に考えられます。
早速ですが「ネットワークの変更が検出されました ERR_NETWORK_CHANGED」というGoogleChromeのエラーについて対処法を実践していきましょう。
まず、この項目ではネットワーク設定に関連する4つの対処法をご紹介していきます。できそうな内容から1つずつお試しください。なお今回はWindows11を用いて操作手順を解説しますが、MacOSでも基本的な対処法自体は変わりません。
GoogleChromeブラウザの設定の見直し方法については後ほど解説しますね。
まずはパソコンで接続しているネットワークを再接続してみましょう。ネットワークの再接続は一度ネットワークを切断し、再度接続するだけなので最も手軽に試せる内容です。
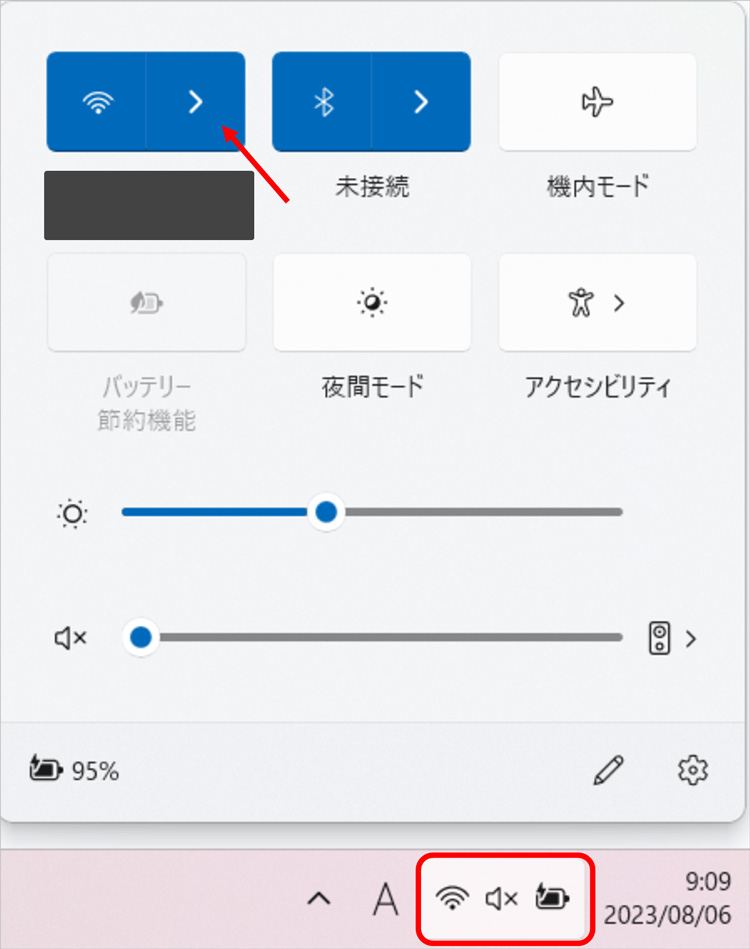
画面右下の「インターネット接続・スピーカー・バッテリー」のアイコンが表示されているスペースをクリックし、インターネット接続の項目にある「>」を選択します。
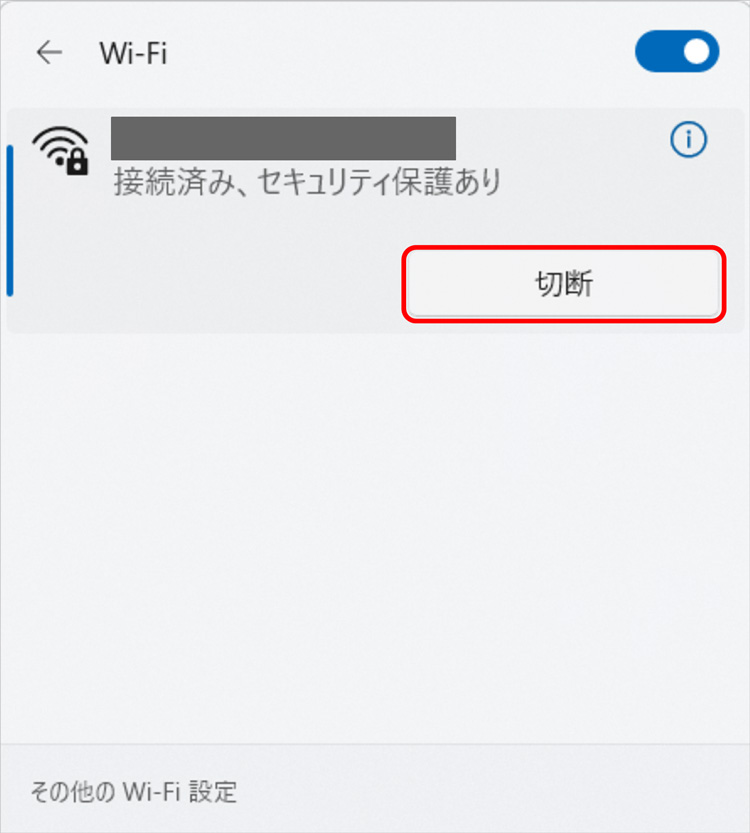
現在接続中のインターネットが表示されるので「切断」をクリックします。この時点でインターネットが繋がらなくなりますので、事前に重要なファイルなどを開いている場合は保存して閉じておきましょう。
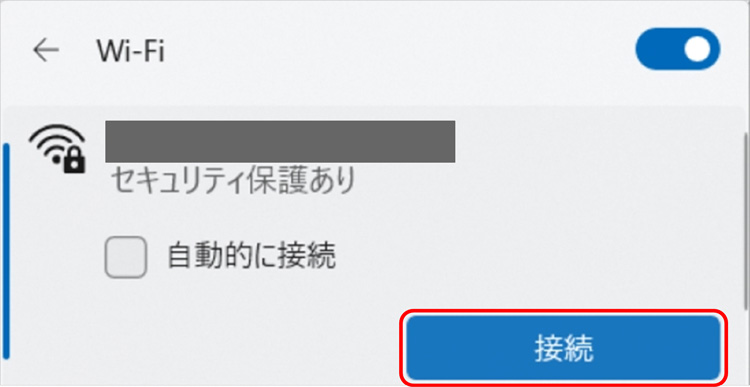
切断されたら同じインターネットで「接続」をクリックし、再度インターネットへ接続します。インターネット接続が確認出来たら、再度エラーが表示されていたページにアクセスしてみてください。
ご自宅や事務所などで現在お使いのパソコンと接続されているルーター、モデムがある場合はそれらの端末を再起動してみましょう。具体的にはルーターやモデムに接続されている電源プラグを抜き、1分ほど時間をおいてから再度電源プラグを接続するだけです。
今回の「ネットワークの変更が検出されました ERR_NETWORK_CHANGED」というエラーだけでなく、インターネットに上手く接続できないような場面でも有効的な方法となります。
ルーター、モデムの再起動には数分かかることがありますので、インターネットが復帰してからパソコンで再接続してみてください。
インターネットの再接続やルーター・モデムの再起動でも解決できない場合は、ネットワーク設定をリセットします。
はじめにタスクバーの下にあるWindowsボタンをクリックして「設定」画面を開いてください。
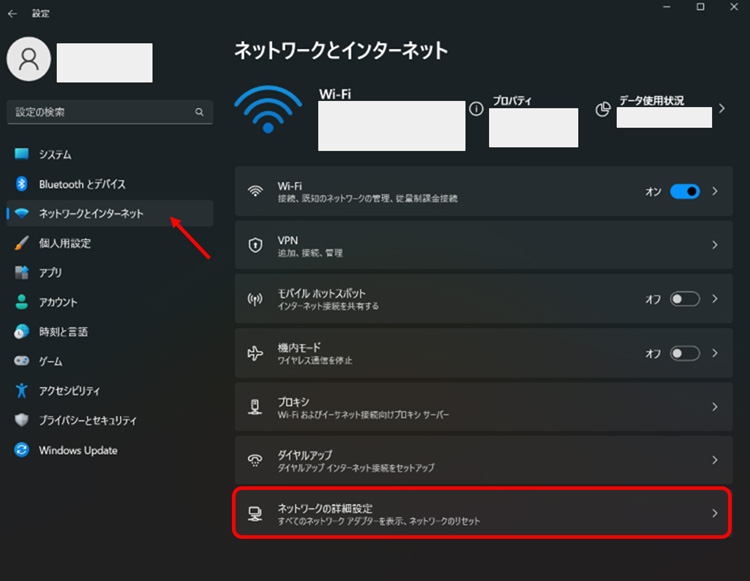
設定画面の左にあるメニューから「ネットワークとインターネット」を選択して「ネットワークの詳細設定」を開きます。
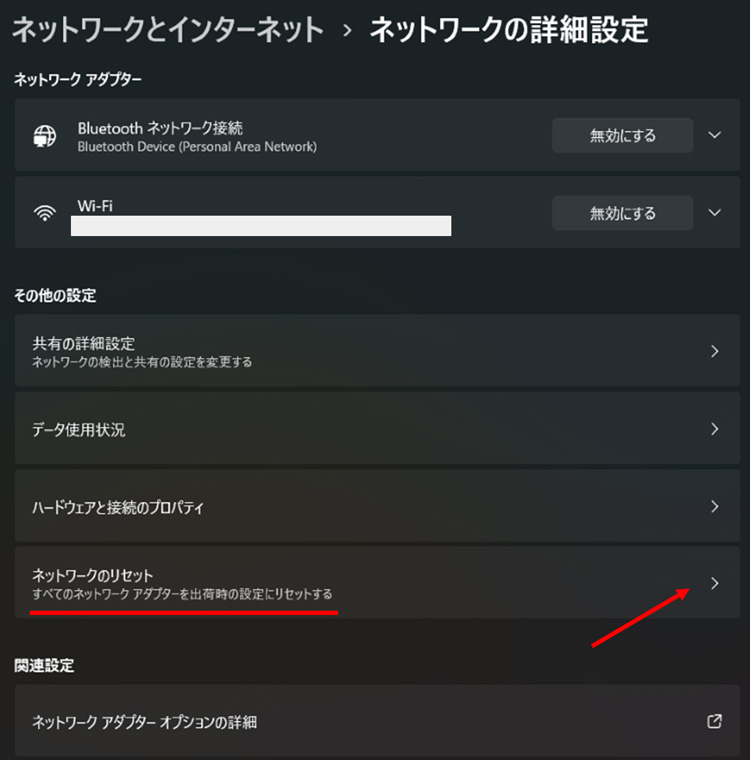
「ネットワークのリセット」を選択します。
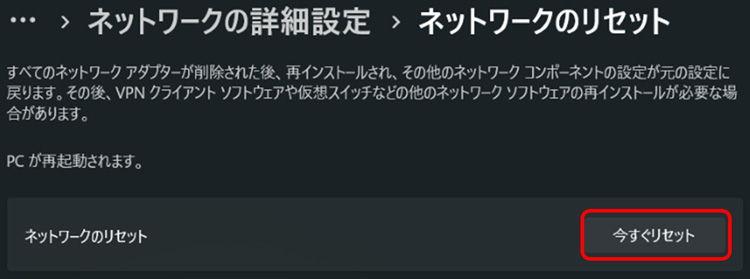
「今すぐリセット」をクリックするとネットワーク設定がリセットされ、パソコンも再起動されます。この場合も重要なファイルなどを開いている人は一度保存して画面を閉じてから実行するようにしましょう。
リセット完了後、インターネットに再接続しエラーが解消されているか確認してみてください。
次にDNSキャッシュをクリアする対処法です。
DNSキャッシュをクリアすることで蓄積されていた記録がリセットされ、正常に動作する可能性があります。
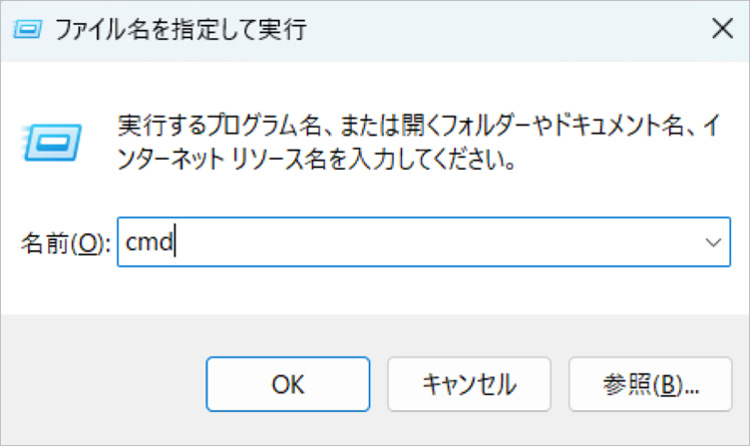
「Windows+R」キーを押下し、「ファイル名を指定して実行」というボックスが表示されたら「cmd」と入力し「OK」をクリックしてください。そうするとコマンドプロト画面が表示されます。
|
IPCONFIG /FLUSHDNS NBTSTAT -R NETSH INT IP RESET NETSH WINSOCK RESET |
次に上記4行の文言を1行ずつコピペして実行しましょう。これによってDNSキャッシュが削除され、ネットワーク設定が自動的に再設定されます。
再度パソコンとインターネットを接続して、エラーが表示されていたページが開くか確認してみてください。なおMacOSの場合は接続されているインターネット設定を一度削除し、再度接続するだけで大丈夫です。
多くの場合はネットワーク関連の設定を見直したり、再接続したりすることでエラーが解消することがほとんどです。
しかしそれでもなお「ネットワークの変更が検出されました ERR_NETWORK_CHANGED」のエラーが表示される場合はGoogleChromeブラウザの設定を見直します。
これら3つの対処法について手順をご紹介していきます。
「プロキシ(プロキシサーバー)」とは、パソコンとインターネットの間を仲介する役割を持っており、アクセスをブロックされてしまうようなWEBサイトへアクセスする時などに利用されます。
今回のようにWEBサイトにアクセスできない、特定のWEBサイトでネットワークが上手く機能しないという場合はプロキシサーバーを利用している可能性があるため、ブラウザの設定を見直してみましょう。
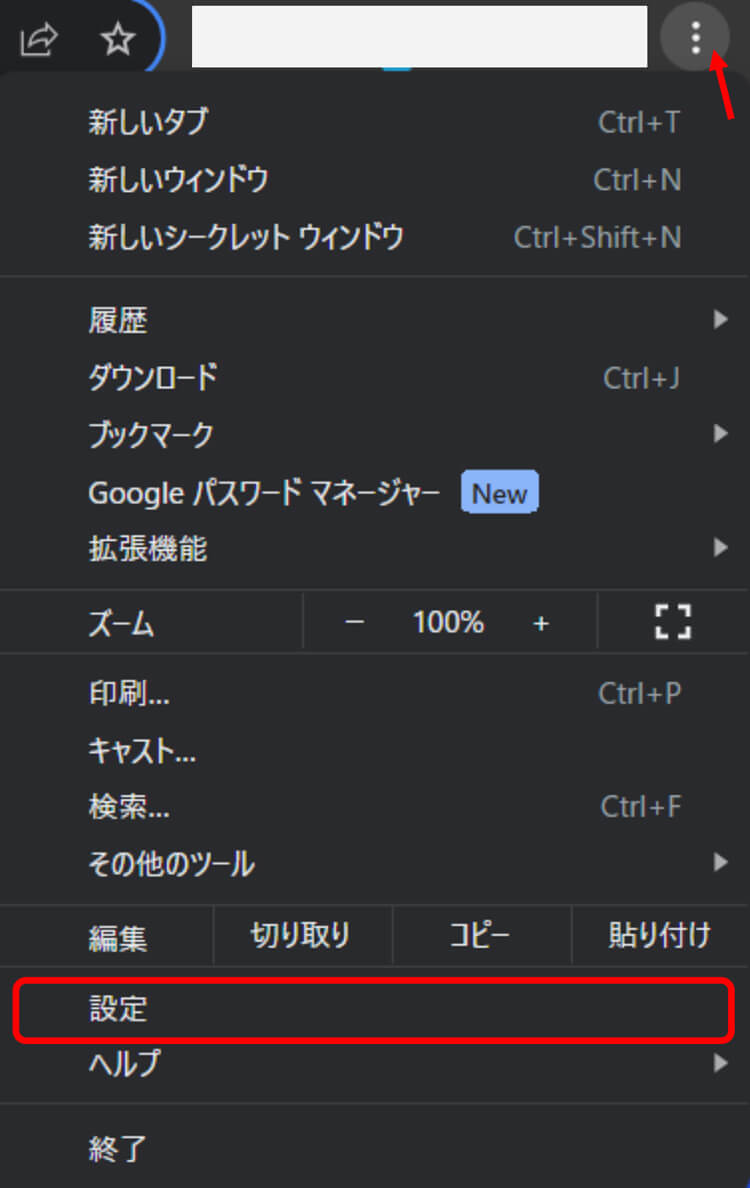
GoogleChromeブラウザの画面右上にある「⁝」をクリックし「設定」を開きます。
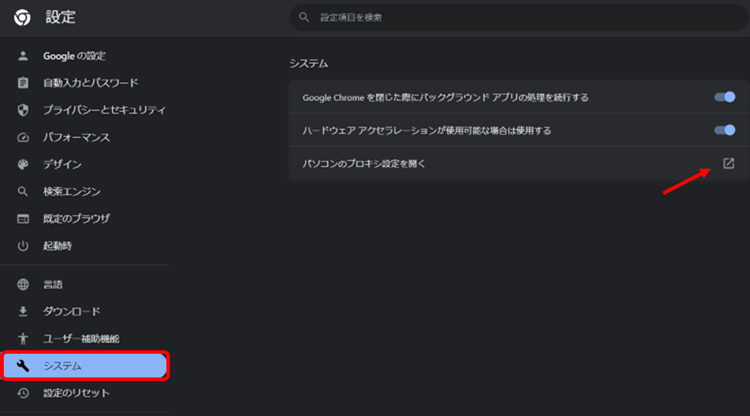
設定画面内の「システム」の項目を選択して「パソコンのプロキシ設定を開く」をクリックしましょう。
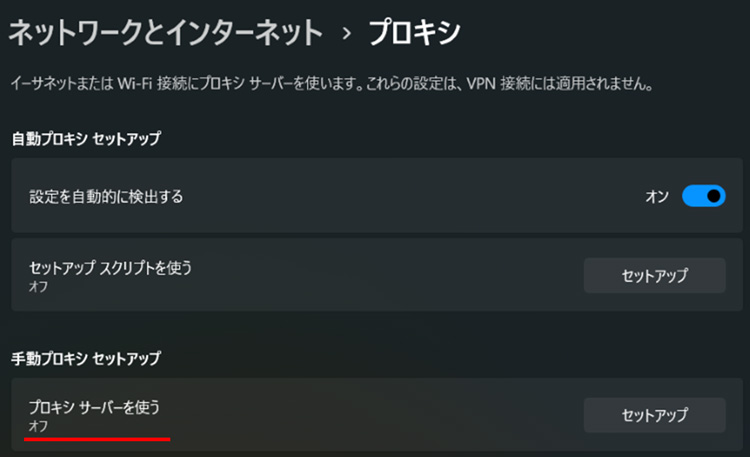
パソコンのプロキシ設定画面が開いたら、「手動プロキシ セットアップ」の項目が「オフ」になっていることを確認してください。「オン」になっている場合はトグルをクリックして「オフ」に切り替えます。
プロキシ設定の無効化手順はこれで完了です。
GoogleChromeに拡張機能やアドオンを追加している場合は、一度無効にしてみることで問題が解消することもあります。
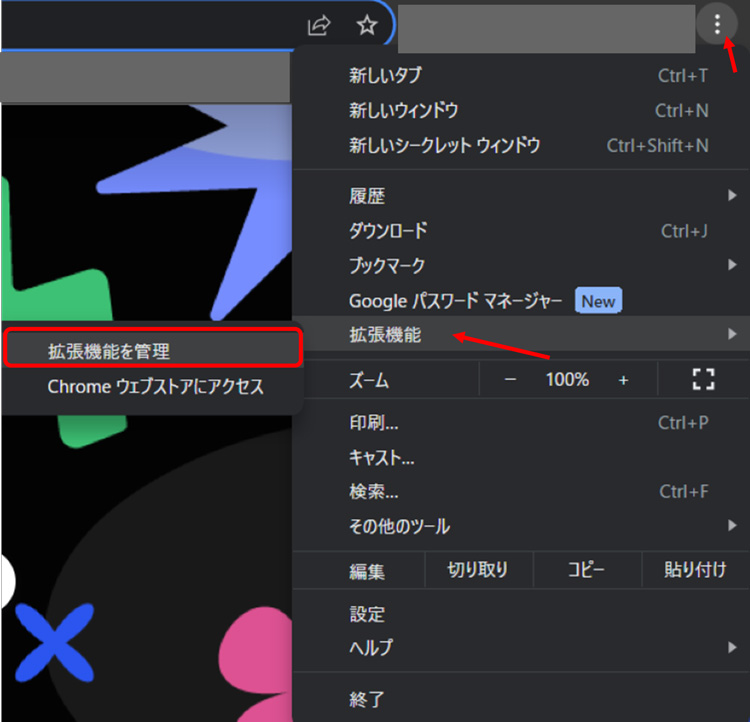
GoogleChromeブラウザの「⁝」をクリックし「拡張機能」の中から「拡張機能を管理」を選択します。
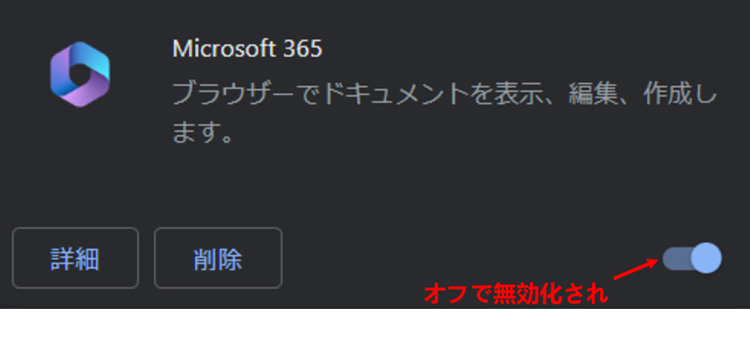
GoogleChromeブラウザに追加されている拡張機能やアドオンの一覧が表示されるので、各項目の右下にあるトグルを左に切り替えることで「無効化」にすることができます。
削除してしまうと、また使いたいとなった際に再度拡張機能を追加し設定し直す必要があるので、ひとまずは無効化で様子を見てみてください。
GoogleChromeブラウザにおけるキャッシュとCookieをクリアすると、今回の「ネットワークの変更が検出されました ERR_NETWORK_CHANGED」のエラー以外のトラブルも解消されることがあります。たとえばWEBサイトのレイアウトがずれて表示されたり、IDやパスワードは合っているのに会員ページへのログインができないなどです。
GoogleChromeブラウザのキャッシュとCookieのクリア手順は簡単なので、こちらもぜひお試しください。
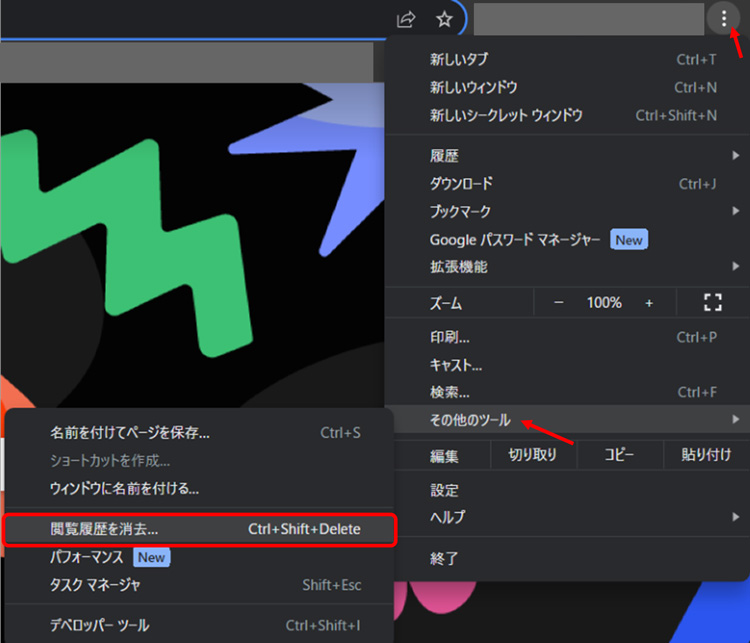
GoogleChromeブラウザの「⁝」をクリックし「その他のツール」から「閲覧履歴を消去」を選択します。
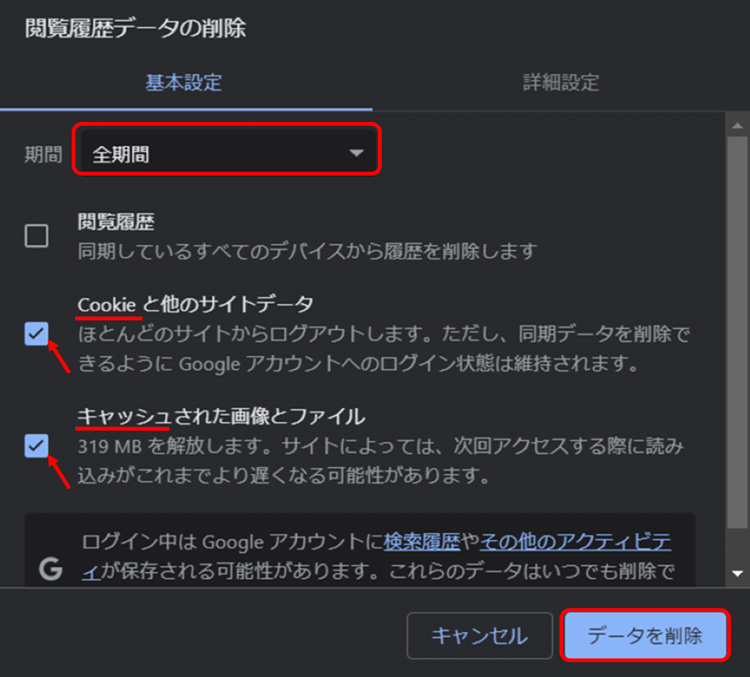
期間を「全期間」に設定し、「Cookieと他サイトのデータ」と「キャッシュされた画像とファイル」の項目にチェックを入れて「データを削除」をクリックします。そうするとキャッシュとCookieがクリアされ、フレッシュな状態でWEBサイトが閲覧できるようになります。
キャッシュやCookieは古いものも蓄積され、時に悪さをすることもあるので定期的にクリアし整理された状態を保つようにしましょう。
GoogleChromeブラウザでの「ネットワークの変更が検出されました ERR_NETWORK_CHANGED」といったエラーの原因はさまざまですが、自分でできる予防策もあります。
難しい内容はとくにないので、意識して快適なインターネットを楽しみましょう。
パソコン本体およびGoogleChromeなど、ソフトウェアは常に最新のバージョンを利用するようにしましょう。
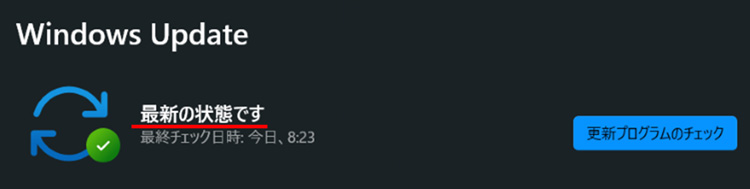
たとえばWindowsOSの場合、設定画面にある「Windows Update」をクリックすると、すぐに現在のバージョンが最新であるか確認ができます。また、その隣にある「更新プログラムのチェック」をクリックすると、パソコンに必要なプログラムのバーションも確認してくれるので便利です。
新たなアップデートプログラムが見つかった場合は更新しておきましょう。
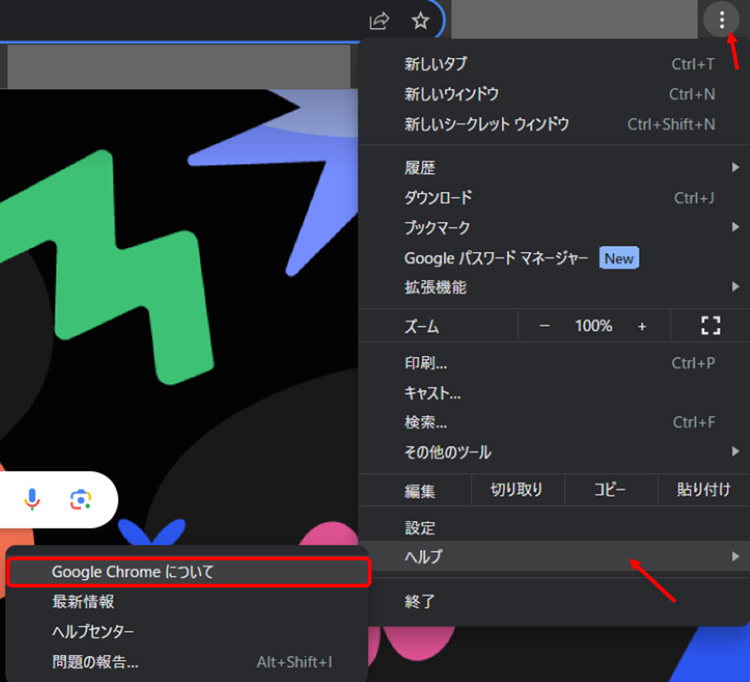
GoogleChromeブラウザのアップデート情報を確認するには、GoogleChromeブラウザの「⁝」をクリックして「ヘルプ」から「GoogleChromeについて」を選択します。
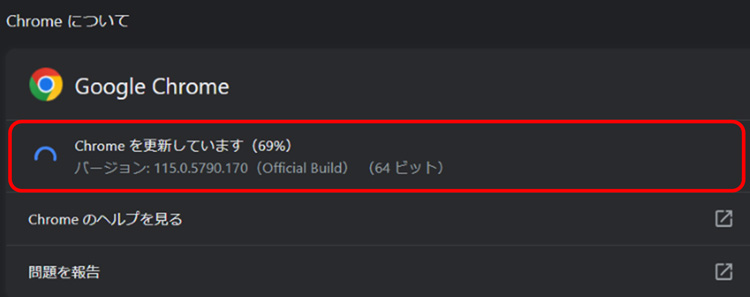
そうすると、最新バージョンへの更新ができていない場合は自動的にGoogleChromeブラウザの更新が始まります。
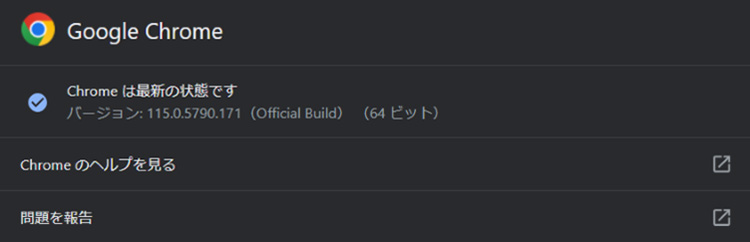
バージョン更新完了後にGoogleChromeブラウザを再起動し「Chromeは最新の状態です」と表示されていれば問題ありません。このように、パソコンやブラウザは常に最新のバーションが適用されているかチェックすることも大切です。
現在利用しているネットワーク通信が途切れやすい、繋がりにくい、読み込みが遅いといった問題を抱えている場合は改善されることをおすすめします。
たとえば古いルーターやモデムを利用している場合は新しい機種に買い替えたり、インターネットプロバイダに問題を感じる場合はプロバイダを乗り換えたりするなどです。また、無線LANで接続している場合はまわりに干渉するものがないかも確認しましょう。安定したネットワーク接続を確保することで、エラーの頻度は圧倒的に下がりますし、エラー自体が発生することもほとんどなくなります。
今回はGoogleChromeブラウザで「ネットワークの変更が検出されました ERR_NETWORK_CHANGED」といったエラーが表示される場合の原因や対処法についてご紹介しました。
ネットワーク設定のリセットやキャッシュ、Cookieの削除といった対処法もありますから、重要なデータやファイルを開いたままエラーを解決しようとするとそれらのデータやファイルが消えてしまうことがあるかもしれません。万が一誤って大切なデータやファイルが消えてしまった場合は復元専用ソフトを活用しましょう。
データ復元ソフト「Recoverit」(リカバリット)は、パソコン本体やHDD、SSD、USBメモリなど2,000種類以上もの保存デバイスに対応し、誤削除や不具合などによって消えたデータやファイルを瞬時に復元します。
95%の高い復元成功率で2,000種類以上のファイル形式に対応することができますので、お困りの方や今後のトラブルに備えたい方はぜひご活用ください。
パソコンで「Recoverit」 を起動すると、左側のサイドバーに「HDDやデバイスから復元」が表示されます。ここでは、「場所」タブから特定のファイル・フォルダを選択してください。スキャンしたいフォルダをクリックすると、選択した場所をスキャンし始めます。

スキャンしたいハードディスクをクリックすれば、スキャンが始まります。
スキャンは数分かかりますが、サイズの大きいファイルが多数存在する場合、数時間かかる場合もあります。

パソコンのデータをスキャンした後、失われたファイル・フォルダがあるかどうかを確認するためにプレビューを行います。その後、復元したいパソコンのファイルにチェックを入れて、「復元する」をクリックすれば完了です!

以上簡単な操作でパソコンから削除してしまった大事なデータが復元・復旧できます。
また、このソフトを使うことで、パソコンの復元だけではなく、外付けHDDの復旧、USBデータ復元やフォーマット復元などにも幅広く対応しています。ぜひお試しください。


働き方改革が進む現代社会において効率的なコミュニケーションを求める多くの企業やチームがSlack(スラック)を愛用しています。Slackをダウンロード・インストールする操作も行われています。本記事では、MacとWindowsユーザー向けにそれぞれSlackのダウンロードとインストール方法について詳しく解説します。 ...
Chromeで「err_network_changed」エラーが発生する問題にあったことありますか。このエラーはパソコン自体がネットワークに接続できていても発生しうる内容です。今回はGoogleChromeで表示される「ネットワークの変更が検出されましたERR_NETWORK_CHANGED」の対処法について画像付きで解説していきます。 ...
Windows10を使用中に勝手に自動更新・アップデートされることもあります。Windows10の自動更新・アップデートを停止させたい場合、どうすればいいでしょうか。このページではWindows自動更新を無効化する方法を解説します。 ...
内野 博
編集長