Aug 27, 2025 • カテゴリ: Windowsコンピュータ復元
Windows10で、タスクマネージャーがフリーズして起動しない原因や対処法を紹介。アプリを強制終了させるタスクマネージャーですが、それ自体がフリーズで起動しないときがあります。
もしも不具合が悪化したりフリーズが原因でデータが消えたりしたときは、復元ソフトの活用がオススメです。Recoveritは誰でも簡単に操作でき、あらゆるデータに対応できるスグレモノです。安心して、不具合に対処しましょう。
タスクマネージャーがフリーズで起動しない原因は、さまざまな要因が考えられます。本記事では主にフリーズの原因を解説するので、原因を知り適切な方法で対処しましょう。
当然ですが、パソコンは精密機械です。さらに言えば小さな精密機械で構築されており、一つひとつが重要な役割を担っています。
熱処理が機器の耐熱温度を超え、支障を生じさせる現象を「熱暴走」と呼びます。熱暴走の状態では、パソコンは正常に機能できません。過電流が起こったり、反対に過敏に抑制したり、正常に制御できない状態に陥ります。そのためパソコンはフリーズを起こし、タスクマネージャーの起動にも反応しなくなったと考えられます。
熱暴走を防ぐためには、適切な熱処理が重要です。たとえば「エアコンの効いた部屋で作業する」「パソコン本体を風通しの良い場所に設置する」「空冷ファンを強化・増設する」などがあげられます。物理的な対策が多いトラブルですが、同時に本来の処理速度を取り戻せる方法でもあるためオススメです。
パソコンのパーツであるメモリは、主に処理速度に影響。メモリが大きいほど処理速度が早く、小さいほど遅くなります。単純に多くの情報を処理すると必然的にメモリに負担がかかるため、フリーズが発生します。
メモリ不足でフリーズが発生する場合は、以下の対策が有効です。
アプリが原因でフリーズしている可能性があります。アプリの中には、アプリそのものにバグが起こっているものが存在。バグを発生させてしまうとその時点でアプリはフリーズし、最悪の場合パソコン本体がフリーズします。
また、「パソコンのOSが特定のアプリに適していない」「ほかのアプリに干渉して不具合を起こしている」なども原因です。詳細な原因はアプリの仕様によるため明確に特定できませんが、可能であればアプリの使用を諦め、アンインストールする方法がオススメです。
アプリと同じように、Windows OSで不具合が起こる可能性があります。たとえばWindows10から最新のWindows11にアップデートしたときも、いくつか不具合の報告がありました。制作元とはいえ、完全に不具合が生じないOSシステムの開発は不可能と言えるほど困難です。
そのためWindowsにかかわらず、アップデート後に見つかった不具合は修正プログラムを提供し改善しています。OSのアップデート後、特定の操作でフリーズする場合は修正プログラムに更新されるまで待ってみましょう。時間がかかりますが、特別な作業は不要です。
パソコンがウイルスに感染している場合、フリーズだけでなくさまざまな不具合が発生します。最悪の場合、パソコンの故障や個人情報の悪用などにまで繋がる原因です。
パソコンがウイルスに感染した場合、すみやかにバックアップをとりましょう。その後Wi-FiやLANケーブル、Bluetoothなどの通信手段を断ち、電源をオフにします。すぐに専門業者に依頼すれば、最悪の結果を回避できるかもしれません。ウイルス感染はフリーズだけの原因になるだけでなく、さまざまな悪影響がおよびます。
パソコンが物理的に故障し一部の機能が正常に働いていないと、フリーズの原因となります。たとえば記憶装置であるハードディスクが故障した場合、OSに影響するため上手く起動できません。前述したメモリであれば、処理速度が急激に落ちる可能性もあります。フリーズから悪化しないためにも、すぐに専門の業者に修理を依頼しましょう。
また、同じ理由からパーツが寿命を迎えたことも考えられます。大体5年以上も経過したパソコンであれば、ハードディスクやバッテリーなどが本来の力を発揮できません。故障のように、フリーズや強制終了などの不具合を生じさせます。パーツが寿命を迎えたときは、新しいパーツへの交換がオススメです。
Windows10でタスクマネージャーがフリーズして起動しない場合の対処法を紹介します。タスクマネージャーは、アプリを強制終了する便利な機能です。しかし肝心のタスクマネージャーがフリーズの影響で起動しないとなると、試せる手段が限られます。どれも簡単に操作できる方法なので、諦める前に試してもらいたい方法です。どうしても改善しない場合は強制終了させるほか方法がないため、その方法もあわせて解説します。
メモリが不足していたり複数のアプリを同時に起動していたりする場合、処理速度が急激に低下します。処理速度の低下が影響してフリーズを起こしている場合は、一度処理が完了するまで待ってみるのも有効な対処法です。
処理速度と容量によって時間が異なるため、放置時間が長いほど効果的と言えます。問題なく処理が終われば、いつもどおりパソコンの操作が可能です。大きなプログラムを操作する際は、夜寝る前や食事前など時間に余裕があるタイミングを狙う工夫もオススメします。
パソコンの再起動は、さまざまなトラブルに対処できます。すべての機能や動作をリセットすることで、本来の正常な動作を取り戻す仕組みです。また、稀に起こる原因不明のトラブルにも効果があります。「フリーズしたけど、スタートメニューは操作できる」の場合に可能な対処法です。後述する強制終了より危険性が低いため、まずは再起動をオススメします。
Windows10を再起動する方法は、以下の手順です。
手順1.デスクトップ画面左下のスタートメニューを選択し、「電源」を選択する
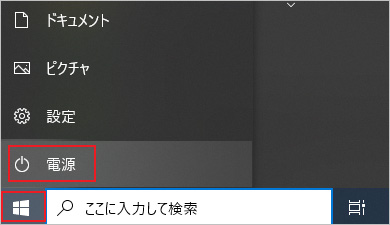
手順2.「再起動」を選択すると、自動で再起動する
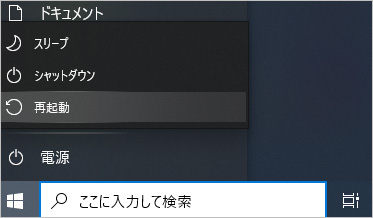
フリーズが原因でマウス操作やコマンド操作も受け付けない場合、いよいよ最終手段です。パソコンの電源を強制的に終了させます。まず強制終了を「最終手段」とする理由は、さまざまな危険性が含まれているためです。
たとえば、WindowsOSのアップデート中に強制終了を余儀なくされたとしましょう。OSを構築しているシステムプログラムの上書きを実行している途中で突然終了すると、次回起動時は不完全なプログラムが動作します。
結果、上手く起動できず、パソコンは故障した状態となります。トラブルの原因となり、最悪の場合は致命的なプログラムが破損します。起動できないトラブルに発展しないためにも、フリーズしたときの最終手段として知っておきましょう。
パソコンを強制終了させる方法は非常に簡単。電源ボタンをオフになるまで長押しするだけです。
★Windows 10でタスクマネージャーがフリーズして起動しない場合の対処法は、以下の動画でもご覧できます。
今回はWindows10でタスクマネージャーがフリーズして起動しない場合の原因や対処法について解説しました。さまざまな原因が考えられるため、ウイルス感染以外の原因でフリーズしているときは慌てず適切に対処しましょう。しばらく放置していると、正常に戻っている可能性があります。
もしも強制終了でデータが削除されてしまった場合は、データの復元が必要です。データ復元ソフト「Recoverit」は、あらゆるデータを素早く簡単に復元できるソフト。パソコンに不慣れな方でも、たったの3ステップで復元できます。「最近パソコンが不調気味」「そろそろパーツ交換のタイミングかな」と感じている方は、Recoveritを持っていると安心です。
パソコンで「Recoverit」 を起動すると、左側のサイドバーに「HDDやデバイスから復元」が表示されます。ここでは、「場所」タブから特定のファイル・フォルダを選択してください。スキャンしたいフォルダをクリックすると、選択した場所をスキャンし始めます。

スキャンしたいハードディスクをクリックすれば、スキャンが始まります。
スキャンは数分かかりますが、サイズの大きいファイルが多数存在する場合、数時間かかる場合もあります。

パソコンのデータをスキャンした後、失われたファイルがあるかどうかを確認するためにプレビューを行います。その後、復元したいパソコンのファイルにチェックを入れて、「復元する」をクリックすれば完了です!

以上簡単な操作でパソコンから削除してしまった大事なデータが復元・復旧できます。
また、このソフトを使うことで、パソコンの復元だけではなく、外付けHDDの復旧、USBデータ復元やフォーマット復元などにも幅広く対応しています。ぜひお試しください。


自宅にファイルサーバーを作る方法は3つ。構築すれば、面倒なファイルの移動や共有作業が素早く簡単に実行できます。今回は「ファイルサーバーとは」「構築する3つの方法とは」について解説。 ...
「ファイルまたはディレクトリが壊れているため、読み取ることができません」というエラーに直面したことがありますか?このエラーは、ファイルやディレクトリが破損したり、不正な形式で保存されたりした場合に発生します。そこで本記事ではこのようなエラーが出たときの対処法、またその原因について述べていきます。 ...
Windows10のパソコンで起きる時、キーボードが反応しない・入力できないトラブルがよくあります。キーボードが反応しない原因として考えられるものは複数あり、1つずつ対処法を試さないといけません。本ページでは、Windows10のパソコンでキーボードが反応しない時の対処法を紹介します。 ...
内野 博
編集長