Repairit – 写真修復AIアプリ
3ステップで破損した思い出を修復
Repairit – 写真修復AIアプリ
3ステップで破損した思い出を修復
Aug 27, 2025 • カテゴリ: Windowsコンピュータ復元
自宅にファイルサーバーを作る方法は3つ。構築すれば、面倒なファイルの移動や共有作業が素早く簡単に実行できます。今回は「ファイルサーバーとは」「構築する3つの方法とは」について解説。もしもデータが失われてしまったときは、データ復元ソフトで解決しましょう。データ復元ソフト「Recoverit」なら、パソコンに不慣れな初心者でも安全安心に復元できます。
ファイルサーバーについて、詳しく解説します。データの移動や管理におけるファイルサーバーのメリットや、ファイルサーバーとNASサーバーの違いを知っておきましょう。自宅にファイルサーバーを自作したい方は、ぜひ参考にしてください。
ファイルサーバーとは、パソコンのファイル共有機能などでネットワークを通じてデータ共有するサーバーやデバイスを指します。簡単に言うと、「無線でファイルの移動ができるようになる」ということです。異なるOSのパソコンやスマホにデータを移動できるため、共有やバックアップの手段としても効率よく作業できます。
ファイルサーバーの最大のメリットは、データの移動がスムーズなことです。従来の外付けハードディスクやSDカードなどの物理的なデータ保存デバイスと異なり、USB接続する必要がありません。
上記の手順は、外付けハードディスクを使って2台のパソコンにデータを移動させたときの作業工程です。移動先のパソコンが多いほど、作業工程が増えます。
対してファイルサーバーは、サーバー上にデータを保存しておくだけ。データを移動したい人が、好きなときに移動先のパソコンで操作すれば、必要なデータだけをスピーディーにダウンロードします。ファイルサーバーを用いたときの作業工程は、以下の手順です。
そのほかにも、データを同一のサーバーに保管することでセキュリティ管理やウイルス対策などの設定が容易です。上手く使いこなせばメリットばかりなため、複数のデバイスを使って作業する方にオススメします。
ファイルサーバーは主に以下の3つがあります。
後述で詳しく解説するので、ここでは「ファイルサーバーとNASサーバーの違い」について解説します。ファイルサーバーとNASサーバーは、ネットワークを介してデータを管理する点で同じ機能です。しかし、サーバーの構築先が異なります。ファイルサーバーは、ファイルサーバー用としたパソコンやクラウド上でデータを管理。NASサーバーは、専用の無線ハードディスクでデータを管理します。
NASサーバーのわかりやすい例として、USBハードディスクがあります。USBハードディスクは、本体はデータ保存ストレージです。USBケーブルを接続し、はじめてデータを移動できます。対して、NASサーバーも本体は同じデータ保存ストレージ。しかし無線で接続できるため、自宅の無線ルーターに接続すれば複数のパソコンから接続できます。
前述した「ファイルサーバー用のパソコン」「NASサーバー」「オンラインストレージ」を利用した、ファイルサーバーの構築方法を紹介します。どれもファイルを管理する上で非常に便利なので、ファイルサーバーを自作したい方にオススメです。ぜひご活用ください。
買い替えて使わなくなった、かつ正常に起動するパソコンが自宅にあるなら、ファイル用サーバーとして利用できます。パソコンに搭載されている内蔵ハードディスクの空き容量分、データ保存が可能です。ファイルサーバーとして利用するパソコンで「ファイル共有」を設定すれば、ネットワークを介してアクセスが可能。データの移動や共有が自由にできます。
古いパソコンでファイルサーバーを構築する方法は、以下の手順です。
手順1.古いパソコンから共有したいフォルダーを右クリックし、「プロパティ」を選択する
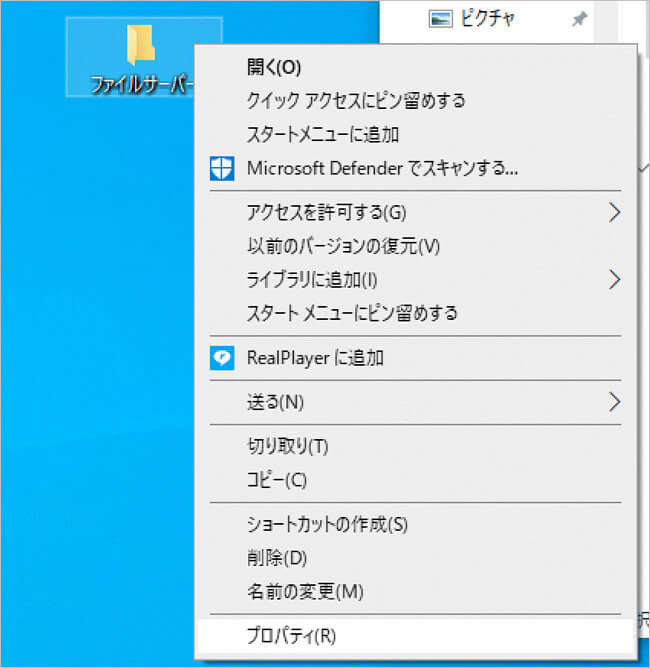
手順2.「共有」タブから「このフォルダーを共有する」にチェックする
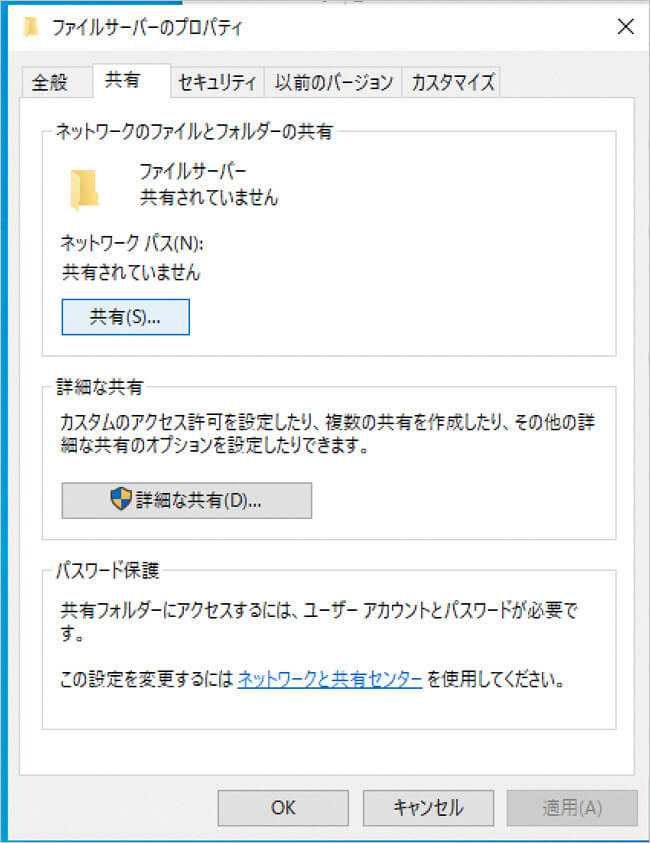
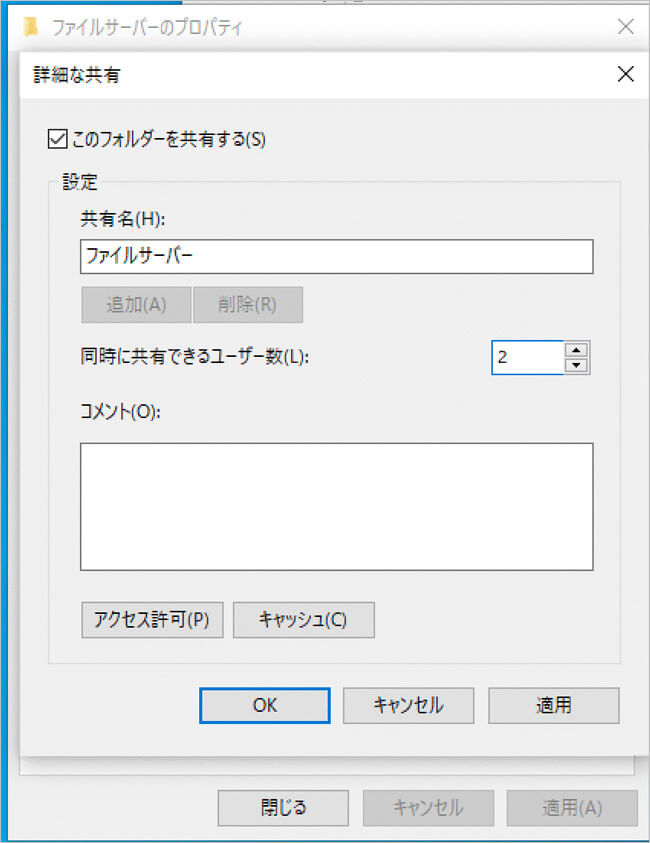
手順3.同一のネットワークに接続しているパソコンで、「ネットワーク」フォルダーを開くと完了する
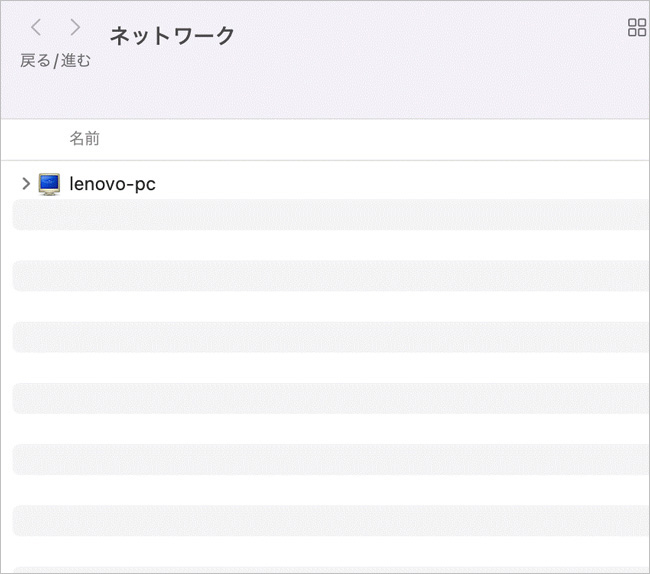
※個人の設定によっては、ファイルサーバー側のパソコンでアクセス許可が必要
NASサーバーは前述したとおり、専用の無線ハードディスクが必要です。USBハードディスクのようにルーターと接続した状態であれば、同一のネットワークに接続しているパソコンはアクセスできます。各メーカーによって構築や設定方法が異なるため、購入したNASサーバーの説明書を読んで作業しましょう。
物理的な作業や費用、設定が必要で、構築する難易度は少々高め。しかし、一度構築すれば新しいデバイスを追加するときに複雑な設定は不要です。大多数のパソコンにファイルを共有するため、ビジネスや学校などで活躍しています。もちろん、デバイスを多く管理している個人にも便利です。自作すればパソコンやスマホなど、すべてのデバイスはスムーズにファイルを共有できます。
オンラインストレージは、物理的な準備物がないため非常に簡単に構築できるファイルサーバーです。同一のネットワークやアカウントで管理できます。たとえばGoogleの「Google Drive」は、グーグルアカウントがあればどのデバイスからでも、どのネットワークからでもアクセスが可能です。
無料で簡単に構築でき、機能性も優れているため、ほかのファイルサーバーと比べて使い勝手のよいメリットをもちます。無料なだけあり、使用できるストレージはほかのファイルサーバーと比べて少量です。Google Driveのストレージは15GB。拡張するには有料プランの加入が必要です。書類や写真といった、小容量の運用に向いています。
オススメの人気無料オンラインストレージは、以下のとおりです。
Google Drive以外にも多くのオンラインストレージが存在するので、使いやすいものをファイルサーバーに設定しましょう。
Recoverit最新バージョンでは、「NASとLinuxのデータ復元」機能を追加されました。NASサーバーから失われたデータを復元するには、データ復元ソフト「Recoverit」が便利です。Recoveritのメリットは、誰でも簡単にデータを復元できること。画面の操作案内に従って3ステップの操作をするだけで、誰でも素早く復元できます。
作業が複雑で、一つ操作を間違えるとデータ削除の危険性があるファイルサーバーの構築だからこそ、持っておくと安心する一台です。ぜひファイルサーバーを自作するさいにご活用ください。
パソコンからRecoveritを起動します。起動できた後、左側のサイドバーから「NASとLinuxのデータ復元」を選択します。そして「NASの復元」ボタンを押します。
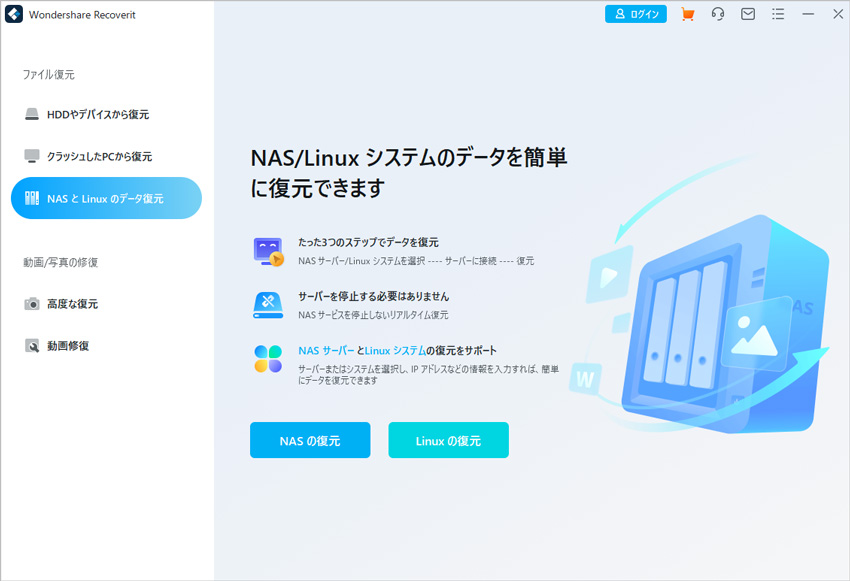
リモート接続を確立するために必要な情報を入力します。 完了したら、「接続」ボタンをクリックします。 接続が成功するまでしばらくお待ちください。 完了すると、RecoveritはNASデバイスで失われたデータをスキャンします。
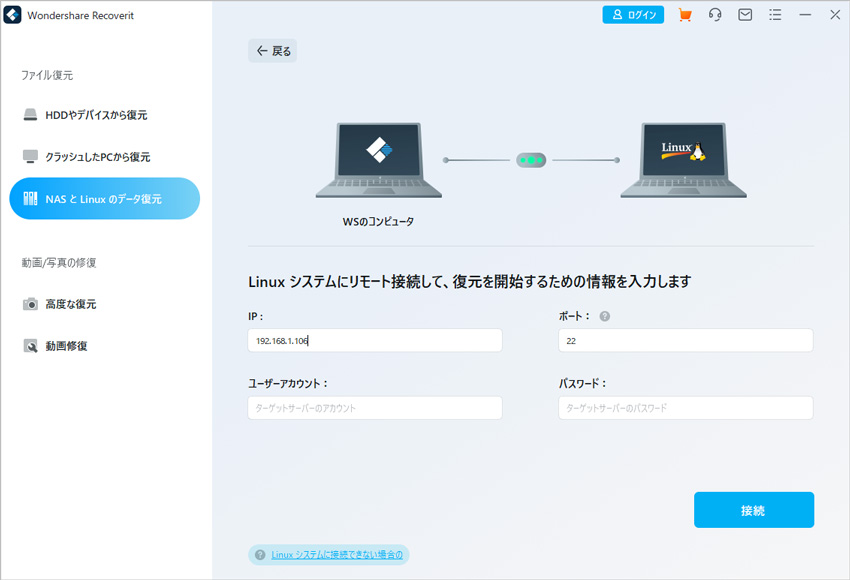
スキャンが完了すると、Recoveritを使用してファイルをプレビューし、復元したいファイルを確認できます。 次に、「復元する」ボタンをクリックして、ファイルを保存します。
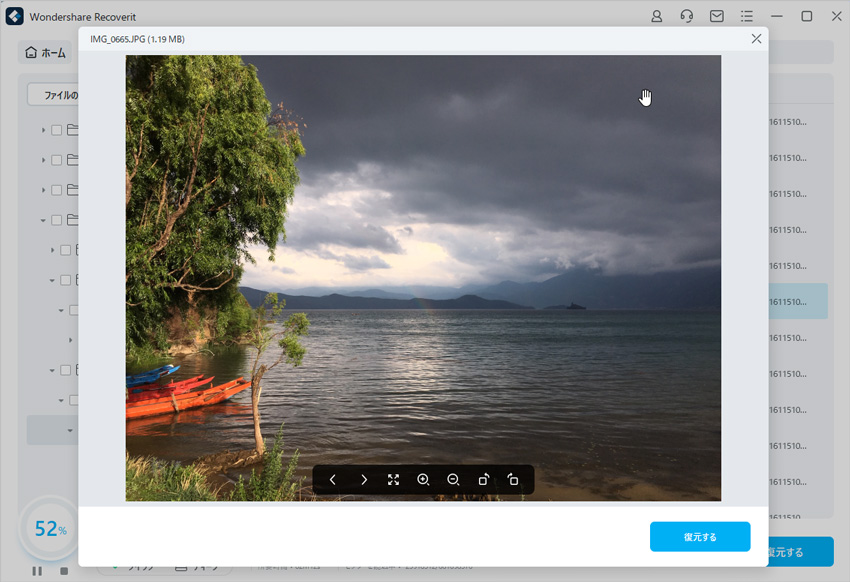
以上簡単な操作でパソコンから削除してしまった大事なデータが復元・復旧できます。
また、このソフトを使うことで、パソコンの復元だけではなく、外付けHDDの復旧、USBデータ復元やフォーマット復元などにも幅広く対応しています。ぜひお試しください。

「Windowsはフォーマットを完了できませんでした」は、ディスクが使用できないため非常に不便なエラーです。データを削除した場合は、データ復元ソフト「Recoverit」がおすすめです。安心して対処しましょう。 ...
Windows10が上手く動作しないときに活用したいのがクリーンインストール。しかし、状況によってはクリーンインストールができない場合があります。クリーンインストールができない原因はさまざまなので、あらゆる対処法を試さないといけません。このページではWindows10でクリーンインストールができない場合の原因と対処法を紹介します。 ...
本記事は、Windows10をセーフモードで起動する方法、起動しないときの対処法、およびその起動で消えたデータの復元方法をご紹介します。 ...
内野 博
編集長