Aug 27, 2025 • カテゴリ: Windowsコンピュータ復元
Windows10のパソコンで起きることがあるキーボードが打てない・反応しないトラブル。キーボードが反応しない原因として考えられるものは複数あり、1つずつ対処法を試さないといけません。パソコンを再起動して解消される場合もあれば、デバイスドライバーや設定の確認が必要なこともあります。
本ページでは、Windows10のパソコンでキーボードが打てない・反応しない時の対処法を紹介します。
Windows10のパソコン(以下、PC)でキーボードが反応しない場合、以下の原因が考えられます。
● キーボードの接続不良
● PCがキーボードを認識していない
● デバイスドライバーの不具合
● 入力システムの影響
よくあるのはキーボードの接続不良や、PCがキーボードを認識しないトラブルです。これらが原因の場合、比較的簡単な方法で解決できます。簡単な対処法を試しても解決しないのであれば、入力システムが原因かもしれません。
Windows10のPCでキーボードが反応しなくなったら、以下の方法で対処しましょう。
● 再度、キーボードを接続し直す
● PCの再起動
● キーボードの電池残量を確認(無線の場合)
● PC本体へ取り付けているレシーバーを確認(無線の場合)
● デバイスドライバーを更新
● 入力システムをチェック
それぞれの対処法について詳しく解説します。
キーボードが打てないときは、PCがそのデバイスを認識していない可能性が高いといえます。キーボードが認識されない要因はさまざまですが、接触不良というパターンは多いです。そのため、一度キーボードを接続し直してみましょう。有線と無線のどちらも、接続し直して改善することは多いです。
Windows10のシステムエラーによって、キーボードが認識されていない可能性もあります。そのため、PCを再起動するのも方法も1つです。キーボードが認識されないシステムエラーは軽度かつ一時的なもので、PCを再起動すると解決することが多いです。
無線接続式のキーボードを利用している場合、そのデバイスの電池残量がない可能性があります。無線キーボードを利用している場合、バッテリーランプを確認して電池切れしていないかチェックしてください。
PC本体へレシーバーを取り付けて無線キーボードを利用している場合、そのレシーバーの接続が不安定になっているかもしれません。一度レシーバーの接続状態に問題がないか確認してみましょう。レシーバーを接続し直すと、キーボードが認識される可能性があります。
キーボードのデバイスドライバーに不具合が発生して、PCから認識されなくなるパターンもあります。このパターンでは、以下の手順でデバイスドライバーを更新する方法が有効です。
1. スタートボタンを右クリック
2. 表示される一覧で「デバイスマネージャー」を左クリック
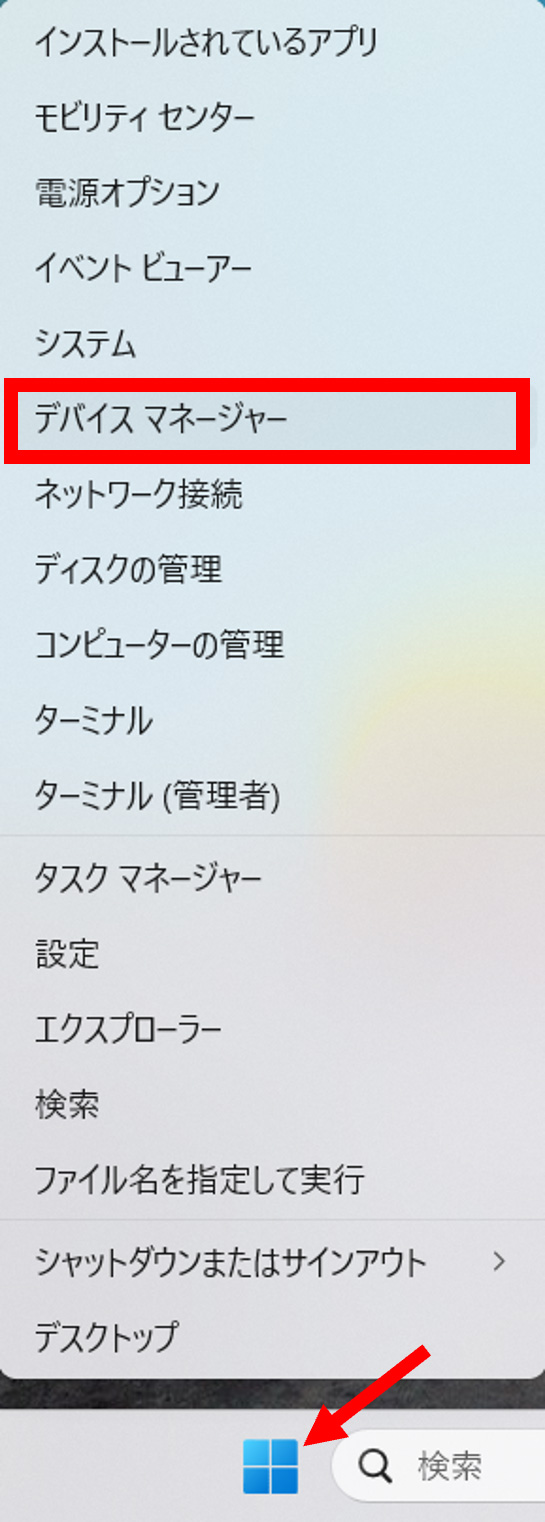
3. 表示されるウィンドウで「キーボード」を左クリック
4. 開いたツリーで対象のデバイス名を右クリック
5. 「ドライバーの更新」を左クリック
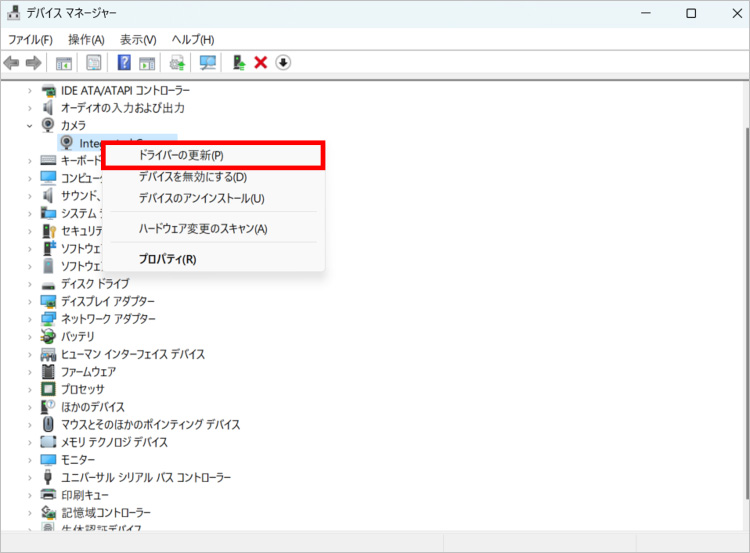
接続状態やデバイスドライバーをチェックしてもキーボードが打てない場合、入力システムが原因かもしれません。Windows10では、基本的にあらかじめ設定されている入力システムを利用します。
しかし、自分で設定を変更して別の入力システムを利用している場合、そのシステムに不具合が起きてキーボードが反応しないトラブルが起きることがあります。そのため、一度Windows10の初期設定で指定されている入力システムへ切り替えてみましょう。
入力システムを切り替える場合、まず以下の手順を行います。
1. スタートボタンを左クリック
2. 「設定」のボタンを左クリック
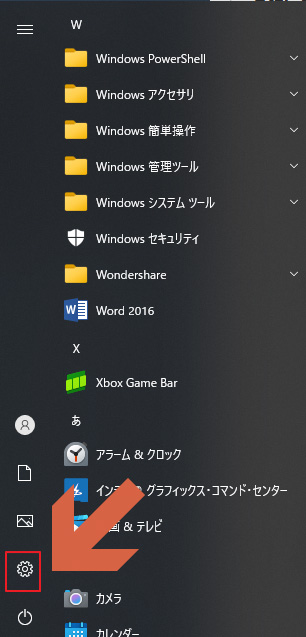
3. 「時刻と言語」を左クリック
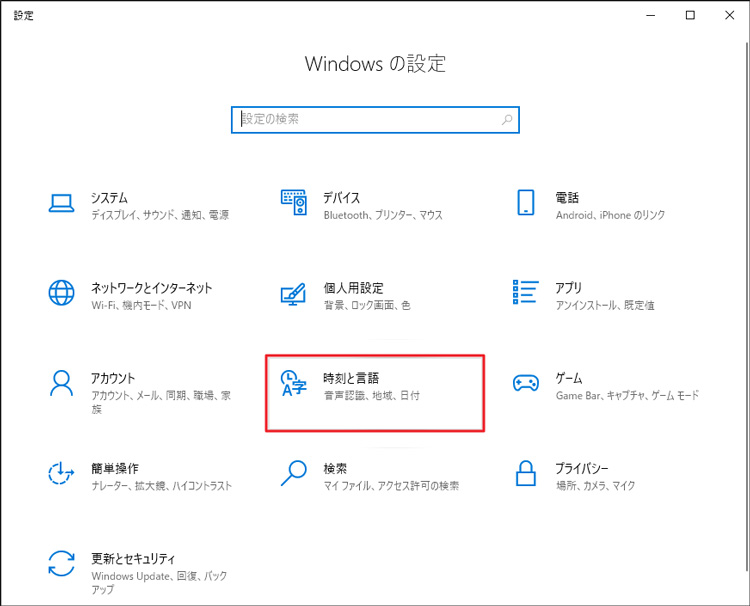
4. ウィンドウの左側で「言語」を左クリック
5. ウィンドウの右側で「キーボード」を左クリック
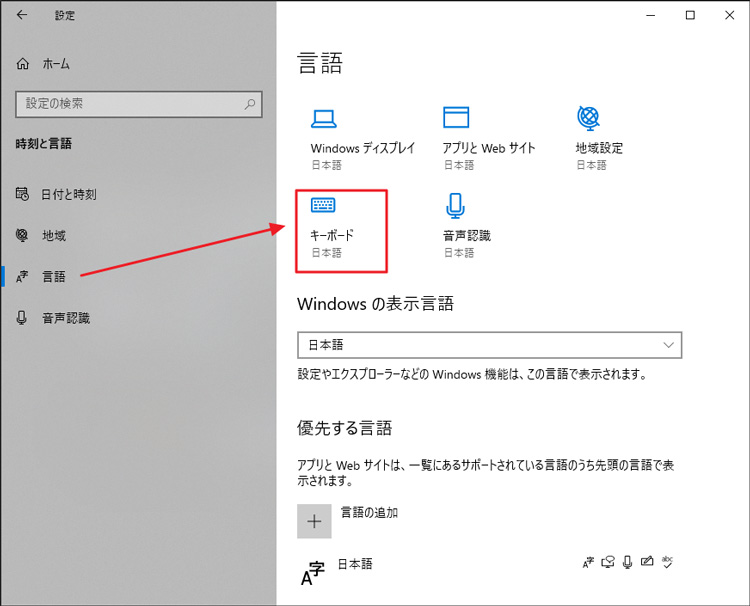
表示される画面の「既定の入力方式の上書き」の項目にあるタブをクリックして、「日本語-Microsoft IME」を選択してください(ATOKでも大丈夫です)。これで問題が解消されれば、今まで利用していた入力システムの不具合が原因ということになります。
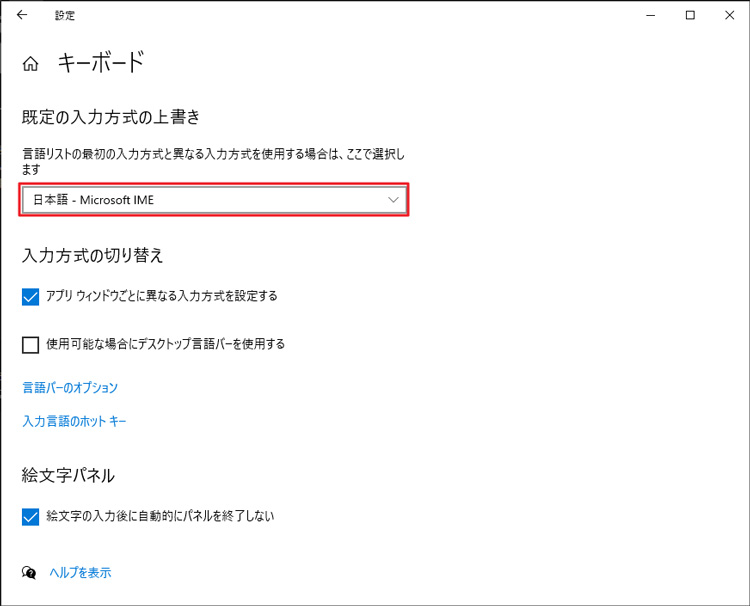
★パソコンのキーボードが打てない・反応しない時の対処法は、以下の動画でもご覧できます。
Windows10のPCでは、突然起きる不具合によって保存データが消える場合があります。不具合で消えたデータはごみ箱に移動されることがなく、自力での復元は困難です。そこで役に立つのがデータ復元ソフトの「Recoverit」です。
Recoveritを使えば、予期せぬエラーで消えたデータを簡単に復元できます。データ復元成功率は95%と高水準で、500万人以上のユーザーが利用する実績があるので信頼性は申し分ないでしょう。無料版が提供されているので、こちらで性能を確かめてみてください。
パソコンで「Recoverit」を起動すると、左側のサイドバーに「HDDやデバイスから復元」が表示されます。ここでは、「場所」タブから特定のファイル・フォルダを選択できます。スキャンしたいフォルダをクリックすると、選択した場所をスキャンし始めます。

スキャンしたいハードディスクをクリックすれば、スキャンが始まります。
スキャンは数分かかりますが、サイズの大きいファイルが多数存在する場合、数時間かかる場合もあります。

パソコンのデータをスキャンした後、失われたファイル・フォルダがあるかどうかを確認するためにプレビューを行います。その後、復元したいパソコンのファイルにチェックを入れて、「復元する」をクリックすれば完了です!

以上簡単な操作でパソコンから削除してしまった大事なデータが復元・復旧できます。
また、このソフトを使うことで、パソコンの復元だけではなく、外付けHDDの復旧、USBデータ復元やフォーマット復元などにも幅広く対応しています。ぜひお試しください。


Windows 10/11の初期化や再インストールには、クラウドダウンロードとローカル再インストールという2つの主要な手法があります。この記事では、それぞれの手法の違いやメリットに焦点を当て、ユーザーが適切な選択を行えるように解説します。 ...
パソコンは長く使うほど起動速度が遅くなるものです。しかし、windows10パソコンが異常なほど立ち上がりが遅い場合は原因を解消して改善できるかもしれません。本ページでは、Windows10の起動が遅いときの原因と対策を紹介します。 ...
Windows10とubuntuをデュアルブートして1台のPCで2つのOSを使えるようにする方法をPC初心者にもわかりやすいように解説していきます。デュアルブートの方法がわかればWindowsとLinuxなど、ubuntuじゃないOSとでもできるようになります。 ...
内野 博
編集長