Aug 27, 2025 • カテゴリ: Windowsコンピュータ復元
皆さんは「ファイルまたはディレクトリが壊れているため、読み取ることができません」というエラーについてご存知でしょうか。いきなりこんなエラーが出てしまうと何か壊してしまったのかと驚いてしまいますよね。本記事ではこのようなエラーが出たときの対処法、またその原因について述べていきます。興味がありましたらぜひ最後までお付き合いください。
エラーには様々なものがありますが、外付けHDDやUSBメモリ、SDカードなどの記録媒体を開こうとすると「ファイルまたはディレクトリが壊れているため、読み取ることができません」というメッセージが突然出てきて開けないことがあります。このようなエラーが出てしまった場合、他のドライブに関するエラーと比べても記録媒体に問題が出ている可能性が高いです。
ただここで勘違いしてしまいがちですが「ファイルまたはディレクトリが壊れている」エラー状態だからといってデータが全て壊れているわけではありません。このエラーはあくまでWindowsが認識できるファイルという形になっていないことを示すものであり、データが完全な状態で残っているかはまた別の問題です。
それではこのエラーが出てしまったときの対処法について考えていきましょう。
コマンドを利用した対処方法を解説していきます。この作業はできるだけ慎重に行ってください。というのもコマンドはシステムに直接命令する方法で、誤操作やコマンドミスを起こしてしまうとデータが消えたりシステムが変になってしまったりすることがあります。操作するときもできるだけコマンドの意味をよく理解して行ってください。
1.コマンドプロンプトを管理者権限で開きます(検索ボックスに「cmd」と入力し、右クリックして「管理者として実行」を選択)。
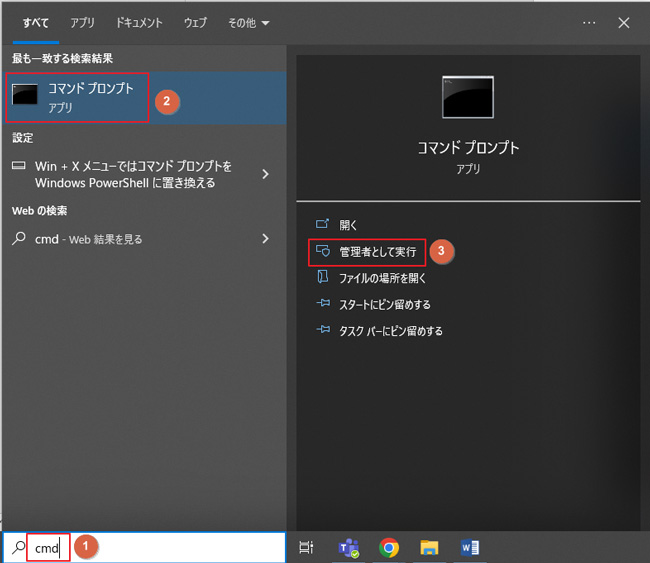
2次のコマンドを入力して、エンターキーを押します:
・`chkdsk /f ドライブ名:`(ドライブ名の部分は、エラーが発生しているドライブの文字を入力、ここではCドライブを例とします。)
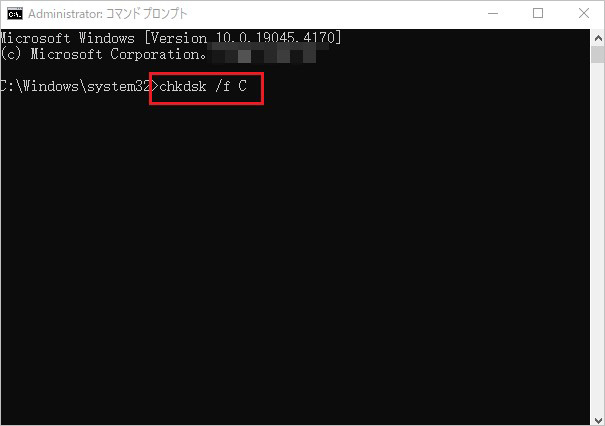
3.CHKDSKが完了するのを待ち、再起動してエラーが解決されているか確認します。
以上です。「chkdsk」はファイルシステムのエラーをチェックして修復することができるプログラムです。この処理は完了まで時間がかかりますので、強制終了などせずお待ち下さい。
アクセスできなくなったパーティションからデータを復元したいのなら、「Recoverit」をご利用ください。
Recoveritは、Wondershare社が開発した高性能なデータ復元ソフトウェアです。PC、HDD、SDカードなど、さまざまなデバイスに対応しており、高い互換性を誇ります。また、ほとんどのファイル形式に対応しているため、幅広いデータを復元することが可能です。さらに、無料体験版が提供されているので、実際に操作を確かめることができます。データ復元が必要な際には、ぜひRecoveritを試してみてください。
「Recoverit」を起動後、消えたデータの保存場所を選択してクリックします。

スキャンしたいフォルダやファイルをクリックするとRecoveritは自動的にデータのスキャンを開始します。

スキャンが終わった後、見つけたファイルは形式ごとにリストされます。「復元する」ボタンをクリックするとデータを復元します。(一部のデータはプレビューできます。)

キャッシュの削除中に大切なデータも消してしまった場合、ぜひこのRecoverit(リカバリット)で復元してみてくださいね。
Recoverit(リカバリット)を利用すると、完全に削除したファイルを復元、SDカードデータ復元、ゴミ箱復元などの場合にも役に立ちます。ぜひお試しください。
仕事や勉強、娯楽、いろんなことにインターネットは使われていますが、ネットサーフィン中に、悪質なウィルスが自分のPCに入り込むというのは決して珍しいことではありません。もしPCに何らかのウィルスソフトを入れずそのままの状態でネットサーフィンをしていればあっという間にウィルスに感染してしまうことでしょう。
ウイルスは感染したことに気づかれないまま重要なファイルを削除したりパーティションの情報を壊したりできます。場合によってはウィルスに感染したしたPCから別の媒体に感染することもあるでしょう。
ウイルスがファイルシステムを壊し、パーティションにアクセスできずエラーが発生するということは十分ありえます。被害が重篤な場合は自力での解決も難しくなるでしょう。
Windowsを利用しているユーザーに頻繁に使用されるファイルシステムはNTFSとFATです。
MFTは「Master File Table」の略で、NTFSファイルシステムに組み込まれていてファイル保管に重要な役割を果たします。ファイルサイズや作成時間などのファイルに関する情報はすべてMFTエントリに格納されています。
このMFTが破損してしまうと、システムはNTFSのデータにアクセスできなくなってしまいます。
FATはUSBやSDカードで一般的に使用されているパーティションです。このFATもMFTと同様に破損してしまうとデータにアクセスできなくなってしまいます。
まず不良セクタについて簡単に説明しましょう。「セクタ」はハードディスクの最小単位で、「不良セクタ」はハードディスクの損傷によってデータの読み書きが不可能となったセクタのことです。この不良セクタの発生量が多いほど処理が追いつかなくなり不具合が起きやすくなります。
ファイルシステムなどのパーティションの情報は特定の場所に保存されています。この保存されている場所に不良セクタが含まれるとデータにアクセスできなくなり、「ファイルまたはディレクトリが壊れているため、読み取ることができません」というエラーが表示されます。
USBを取り外す時に「安全な取り外し」という機能がありますが、皆さんは使っていらっしゃるでしょうか。この機能を使わないで取り外しても実際にデータが消えたりしたことがないからと使わない方も多いかもしれません。しかしデータの転送や読み込みといった動作状態でこのUSBを外してしまうと、情報が中途半端になりエラーが起きてしまいます。不測の事態もあり得るのでできるだけ「安全な取り外し」機能を使うよう習慣づけたほうがいいでしょう。
→関連記事: 「ディスク構造が壊れているため、読み取ることができません」と表示される時の解決法
ちゃんとウィルス対策をすること、それからドライブのエラーチェックを定期的にするといいでしょう。また、PC自体の環境も出来るだけ風通しがよく熱がこもらないようにするといいかもしれません。物理的な破損が引き起こされると素人にはどうしようもないため、電子機器は横着せずに丁寧に扱いましょう。


クリップボードとは、画像や文字を一時的に保存しておく場所のことです。そのまま引用すれば、大量の文字を入力したり画像を挿入したりできます。今度はWindowsとMacのクリップボードの表示方法を紹介します。 ...
「Windowsの準備をしています。電源を切らないでください」というメッセージ。ずっと「Windowsの準備をしています」が表示され続ける場合、パソコンに何かしらの問題が起きているかもしれません。このページでは「Windowsの準備をしています」と表示される状態が終わらないときの原因と対策を紹介します。 ...
Google Chromeを長く使い続けていると、クラッシュによってフリーズしたりブラウザが落ちることがあります。Google Chromeがクラッシュするときは、システム上で何かの問題が起きていることが多いです。このページではGoogle Chromeがクラッシュするときの原因と対策を紹介します。 ...
内野 博
編集長