Repairit – 写真修復AIアプリ
3ステップで破損した思い出を修復
Repairit – 写真修復AIアプリ
3ステップで破損した思い出を修復
Aug 27, 2025 • カテゴリ: Windowsコンピュータ復元
Windows11/10は、ユーザーフレンドリーなインターフェースと幅広い機能を持っています。その中でもタスクマネージャーは、日々の作業に欠かせない重要なツールです。この記事では、Windows 11/10の環境下で、タスクマネージャーを効率的に開く・起動する方法について、具体的な手順を分かりやすく紹介します。
タスクマネージャーとは、Windowsオペレーティングシステムに内蔵された強力な機能の一つで、ユーザーが現在実行中のアプリケーション、プロセス、およびサービスを監視し、管理することができます。これは、システムのパフォーマンスをリアルタイムで確認したり、反応しなくなったアプリケーションを終了させるなど、さまざまな操作に利用されます。
特に、パフォーマンスのモニタリングやシステムリソースの使用状況を把握する機能は、システムの安全性を維持する上で非常に役に立ちます。また、タスクマネージャーの使用方法については、実行中のアプリケーションやバックグラウンドで動作しているプロセスの一覧を確認したり、システムのパフォーマンス、ネットワークの活動状況を確認したりすることが可能です。
Windows 11とWindows 10でタスクマネージャーを起動する方法には、ユーザーが迅速かつ簡単にアプリケーションの監視や管理を行えるように様々なものがあります。ここでは、最も直接的な方法である検索ボックスを使用したやり方や、ショートカットキー、タスクバー、そしてRunダイアログを使った起動方法を紹介します。
Windows 11/10での、タスク マネージャーの起動方法は多岐にわたりますが、最もシンプルかつ直感的なアプローチの一つは、Windowsの検索ボックスを使用する方法です。
Windowsの検索ボックスに「タスクマネージャー」と入力し、表示された結果から「開く」を選択して開きます。
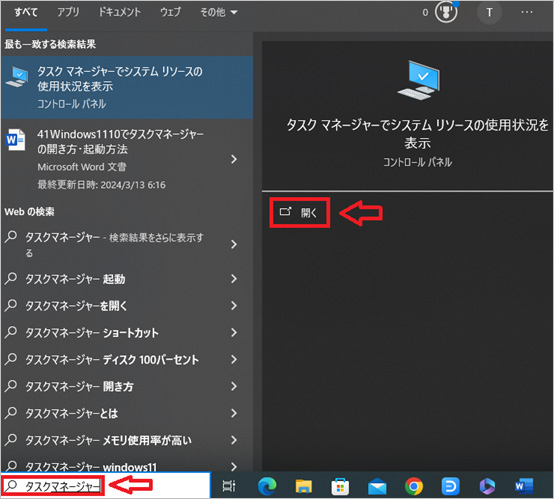
Windows11/10で、タスクマネージャーを効率的に起動する方法として、ショートカットキーの使用があります。この方法は、タスク マネージャーを素早く開く必要がある時に特に便利です。主に、以下の3つのショートカットで起動することができます。
Windows 11/10で、タスクマネージャーを起動する最も直接的で素早い方法は、Ctrl + Shift + Escキーのショートカットを使用することです。
Windows 11/10において、タスクマネージャーを開く別の方法は、Ctrl + Alt + Delete キーの組み合わせを利用することです。このキーコンビネーションを押すと表示されるオプション画面から、タスクマネージャーを選択して起動できます。
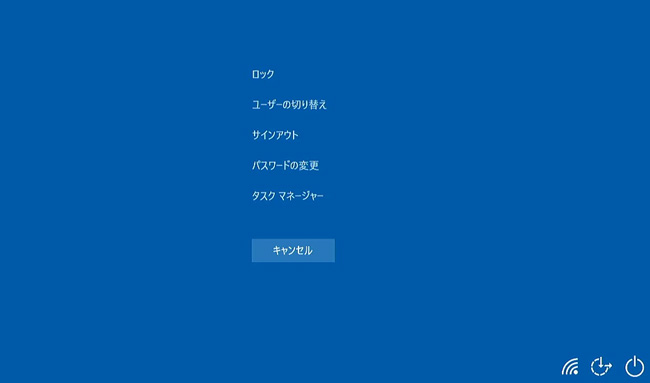
Windows 11/10で、タスクマネージャーを開くもう一つの便利な方法は、Windowsキー + Xキーのショートカットを使用することです。この操作により表示されるクイックアクセスメニューから、簡単にタスクマネージャーを選択して起動することが可能です。
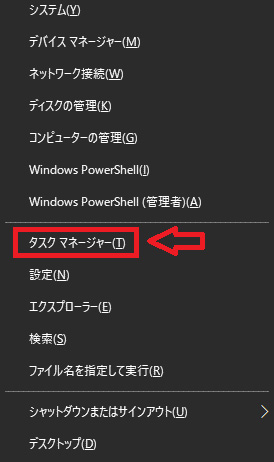
Windows 11/10で、タスクマネージャーを開く別の方法は、タスクバーの空白部分を右クリックし、ポップアップするメニューから「タスクマネージャー」をクリックします。これにより、簡単にタスクマネージャーを起動することができます。
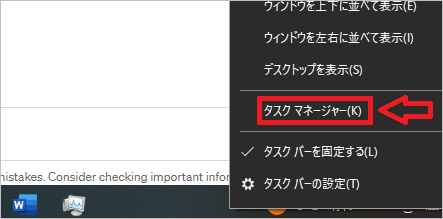
Windows 11/10で、タスクマネージャーを起動する別の効果的な手段は、Run (実行) ダイアログを使用する方法です。これを行うには、以下のように操作します。
1.「Windowsキー + R」を押して実行ダイアログボックスを開きます。
2.「taskmgr」と入力後、「OK」ボタンをクリックします。
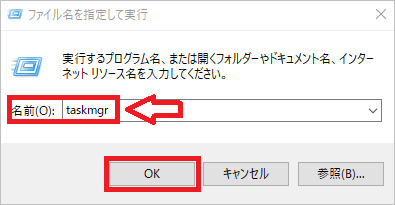
この操作により、直接タスクマネージャーが起動されます。
Windows 11/10のタスクマネージャーは、実行中のアプリケーションやバックグラウンドで動作しているプロセスの監視に非常に役立ちます。このツールを使用すると、応答しないアプリケーションを簡単に特定し、「タスクの終了」ボタンをクリックすることで強制的に閉じることが可能です。さらに、システムのパフォーマンスの監視やネットワークの活動状況も確認することができます。
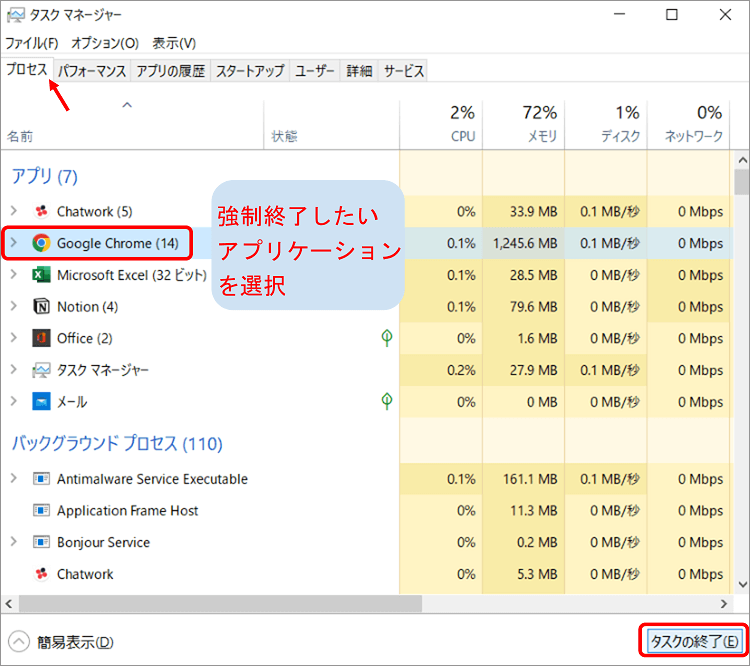
詳細な手順や追加情報については、こちらをご覧ください。このリンクでは、Windowsでアプリケーションを強制終了する方法について詳しく説明しています。
タスクマネージャーでアプリを強制終了し、データ損失が発生した場合、Wondershare Recoverit データ復旧ソフトウェアが解決策となります。このソフトウェアは、直感的な操作で、失われたファイルを素早く安全に回復できます。また、ドキュメント、写真、動画など、あらゆる種類のファイル復旧に対応しています。そして、「Recoverit」をを使えば、消失したデータのスキャン、プレビュー、選択的復元が可能です。
パソコンで「Recoverit」を起動すると、左側のサイドバーに「HDDやデバイスから復元」が表示されます。ここでは、「場所」タブから特定のファイル・フォルダを選択してください。
スキャンしたいフォルダをクリックすると、選択した場所をスキャンし始めます。

スキャンしたいハードディスクをクリックすれば、スキャンが始まります。
スキャンは数分かかりますが、サイズの大きいファイルが多数存在する場合、数時間かかる場合もあります。

パソコンのデータをスキャンした後、失われたファイル・フォルダがあるかどうかを確認するためにプレビューを行います。その後、復元したいパソコンのファイルにチェックを入れて、「復元する」をクリックすれば完了です!

以上簡単な操作でパソコンから削除してしまった大事なデータが復元・復旧できます。
また、このソフトを使うことで、パソコンの復元だけではなく、外付けHDDの復旧、USBデータ復元やフォーマット復元などにも幅広く対応しています。ぜひお試しください。


セーフモード解除方法を完全解説!意図しない起動時の対処法からデータ復旧術まで。ウイルス感染時でも安全に通常起動する手順を画像付きで説明。 ...
「デバイスの準備ができていません」というエラーを見た経験があるでしょうか。Windowsを最新バージョンに更新した後にUSBメモリを開くことができなくなったなんてことありませんか?このような場合の対処法は本記事では述べていきます。 ...
Windows 7は2025年1月14日にサポート終了なります。サポート終了後ウイルスの感染や不正アクセスのリスクが高まるので、早期に対処することが大切です。今回はWindows 7サポート終了と対処方法について述べます。 ...
内野 博
編集長