Aug 27, 2025 • カテゴリ: Windowsコンピュータ復元
パソコンで文字入力する際、クリップボードを使うと便利です。クリップボードとは、画像や文字を一時的に保存しておく場所のことです。そのまま引用すれば、大量の文字を入力したり画像を挿入したりできます。
WindowsとMacのクリップボードの表示方法を紹介。パソコンからデータが消えた場合はデータ復元ソフト「Recoverit」 も便利なので、あわせて紹介します。パソコン初心者の方は、ぜひ参考にしてください。
パソコンのクリップボードは、指定した文字や画像を保存できます。いわゆる「コピー」に該当し、最新でコピーされている文字や画像を自由に出し入れできる仕組みです。クリップボードに保存された文字や画像は「貼り付け」で呼び出せ、素早く大量の文字や画像を挿入ができます。
「コピー」の方法はコピーしたい文字をドラックしたあとに右クリック、または以下のキーボード操作で実行します。
・Windows:「Ctrl」+「C」
・Mac:「command」+「C」
マウスまたはキーボードのいずれかを操作するだけで完結するため、操作は非常に簡単です。クリップボードの機能を知っているのと知らないのとでは、仕事効率に大きく影響します。
たとえば仕事でパソコンを使った資料作成の場合、何百文字にもおよぶ文章やデータを元に作成された表グラフを引用するのは非常に手間です。同じ言葉や画像が使われているのに、イチから作成するとなると時間が足りません。そんなときクリップボードを活用すれば、面倒な引用が一瞬で完了します。今までパソコン操作で時間のかかっていたパソコン初心者にオススメです。
クリップボードを利用した「コピー」「貼り付け」の仕組みは、以下のとおりです。
また注意点として、クリップボードはあくまで「一時的な保存」ということを覚えておきましょう。パソコンをオフにするとクリップボードのデータは消えてしまいます。また、保存できるデータは基本的に1つだけです。「コピー」で新たなデータが保存されると、クリップボードに上書き保存されてしまいます。上書き以前のデータは「貼り付け」で挿入できないため、注意して操作しましょう。
パソコンのクリップボードで、コピーしたデータの履歴表示やクリアする方法を紹介します。履歴表示があれば、元データをコピーするための再アクセスは必要はありません。またクリアできれば、大切な情報を見られたり誤字脱字をなくせたりします。WindowsとMacでクリップボードの仕様が異なるため、それぞれのOSにあわせ詳しく解説します。
Windowsパソコンでクリップボードを表示するためには、コピーと同じくキーボード操作で開きます。以下のショートカットキーを押すと、クリップボードの表示が可能です。2つのキーを操作すれば簡単に表示できるので、コピーや貼り付けと同じく覚えておくことをオススメします。
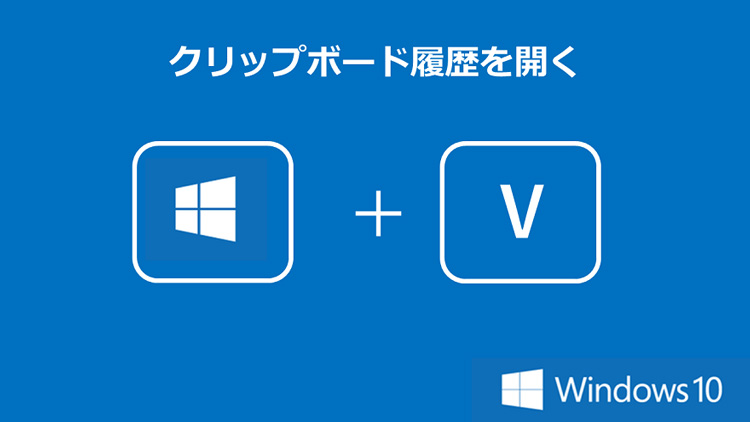
Windowsパソコンのクリップボード履歴をクリアするためには、履歴画面で「・・・(三点マーク)」から「削除」または「すべてクリア」を選択すると実行できます。履歴の表示やクリアは、Windows10/11の標準機能です。
Windowsパソコンのクリップボードが表示されない場合、「設定」→「システム」→「クリップボード」という順でクリップボードの履歴を有効にしているか確認してください。
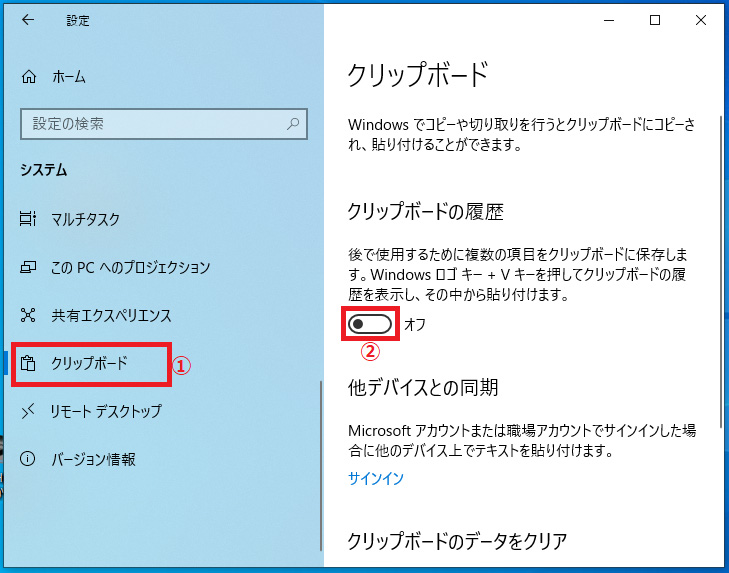
Windowsパソコンのクリップボードでは、履歴に約25件のデータ保存できます。一方Macパソコンでは、クリップボードに保存できる履歴は直前にコピーした1件のみです。過去に遡ったデータの貼り付けはできないため、コピーしたデータの上書きには注意しましょう。
Macパソコンでクリップボードを表示する方法は、以下の手順です。
手順1.「Finder」画面上部の「編集」から、「クリップボードを表示」を選択する
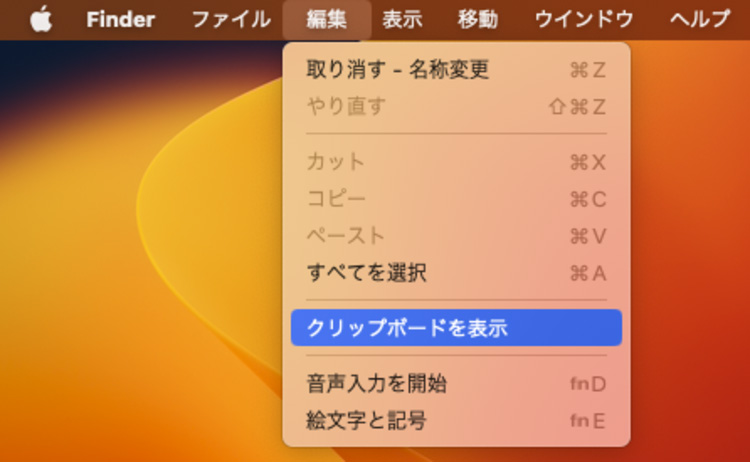
手順2.画面に表示されたクリップボードに、直近でコピーしたデータが表示される
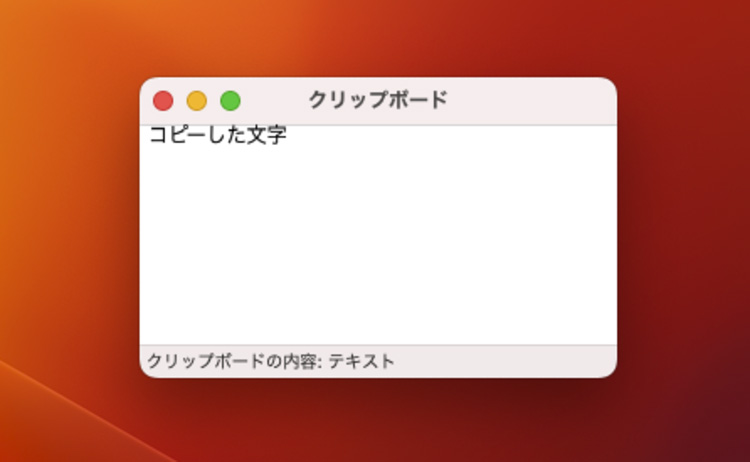
Macパソコンでのクリップボードのデメリットは、データをクリアできないということ。しかし、Macパソコンはもともと複数の履歴を保存できません。さらに言えば、削除したいなら意図的にパソコンをオフや再起動、または適当に選んだ文章を「コピー」で上書きすれば簡単にクリアできます。多少複雑な操作で完全にクリアすることも可能ですが、手軽にクリアするなら前述の方法がオススメです。
もしもパソコンのデータが消えてしまった場合は、データの復元が必要です。通常データを復元するためには、パソコンの標準機能を使います。しかし操作が複雑で時間もかかるため、パソコン初心者は苦労するでしょう。また、場合によっては復元できないデータもあります。その場合、標準機能ではなく外部ソフトで復元が可能です。
「Recoverit」 は、高い操作性と機能性が特徴のデータ復元ソフト。誰でも簡単な操作で使用でき、あらゆるデータの復元に活躍します。また、WindowsとMacの両方に対応が可能です。「Recoverit」 は使用するOSを選ばず、シンプルな操作で高い復元成功率を誇ります。パソコン初心者から上級者まで、すべてのパソコンユーザーにオススメするソフトです。
パソコンで「Recoverit」 を起動すると、左側のサイドバーに「HDDやデバイスから復元」が表示されます。ここでは、「場所」タブから特定のファイル・フォルダを選択してください。スキャンしたいフォルダをクリックすると、選択した場所をスキャンし始めます。

スキャンしたいハードディスクをクリックすれば、スキャンが始まります。
スキャンは数分かかりますが、サイズの大きいファイルが多数存在する場合、数時間かかる場合もあります。

パソコンのデータをスキャンした後、失われたファイル・フォルダがあるかどうかを確認するためにプレビューを行います。その後、復元したいパソコンのファイルにチェックを入れて、「復元する」をクリックすれば完了です!

以上簡単な操作でパソコンから削除してしまった大事なデータが復元・復旧できます。
また、このソフトを使うことで、パソコンの復元だけではなく、外付けHDDの復旧、USBデータ復元やフォーマット復元などにも幅広く対応しています。ぜひお試しください。


Windows10では、スタートアップ機能によってPCを立ち上げると特定のアプリも起動します。起動するアプリには決まりがなく、好きなものを指定できます。本ページでは、Windows10でスタートアップを設定する方法を紹介します。 ...
パソコンのストレージ容量が少なくなると、HDDか SSDを増設する必要があります。条件さえ満たしていれば、SSDの増設は簡単に行えます。ただし、増設するSSDの種類によって用意するものが違うので注意してください。本ページでは、パソコン上にSSDを増設する方法を紹介します。 ...
内野 博
編集長