Repairit – 写真修復AIアプリ
3ステップで破損した思い出を修復
Repairit – 写真修復AIアプリ
3ステップで破損した思い出を修復
Aug 27, 2025 • カテゴリ: Windowsコンピュータ復元
コマンドプロンプトは、Windowsユーザーにとって重要なツールの一つですが、一部のコマンドは管理者権限が必要です。本記事では、コマンドプロンプトを管理者として実行する方法と、その利点について解説します。
コマンドプロンプトでは、少しの誤操作でデータが失われる可能性があります。もしものときのために、データ復元ソフト「Recoverit(リカバリット)」をご利用ください。きっとユーザーの手助けになるでしょう。
一般的なコマンドプロンプトで実行できるコマンドもありますが、一部の重要な操作は管理者権限が必要です。それぞれのコマンドについて簡単に説明します。
コマンドプロンプトを管理者として実行する操作は、システムメンテナンスやトラブルシューティングにおいて非常に重要です。紹介するコマンドはシステムの正常な動作を確認し、必要に応じて修復するために利用されます。これらのコマンドを理解し、適切なタイミングで管理者権限で実行することで、Windowsシステムの安定性の向上が期待できるでしょう。
システムファイル チェッカーは、Windowsのシステムファイルが正常かどうかを検証するコマンド。管理者権限が必要な理由は、修復が必要なファイルにアクセスするためです。問題が検出された場合、修復が自動的に行われます。「sfc」コマンドを使い、システムファイルの確認と修正を実行しましょう。
手順1.「DISM.exe /Online /Cleanup-image /Restorehealth」と入力し、Enterキーを押す
※「/」の前後に半角スペースが必要
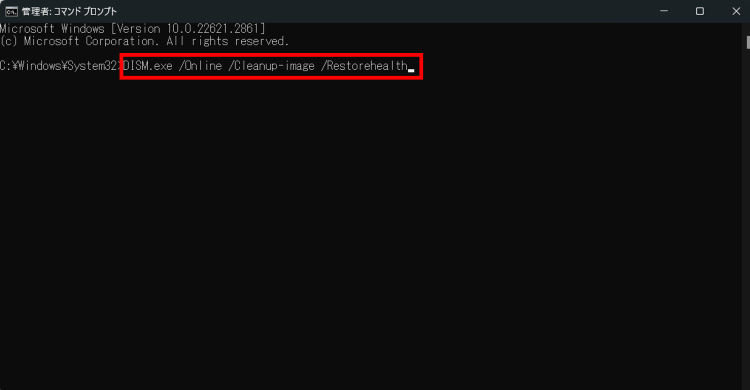
手順2.「sfc /scannow」と入力し、Enterを押す
※「/」の前に半角スペースが必要
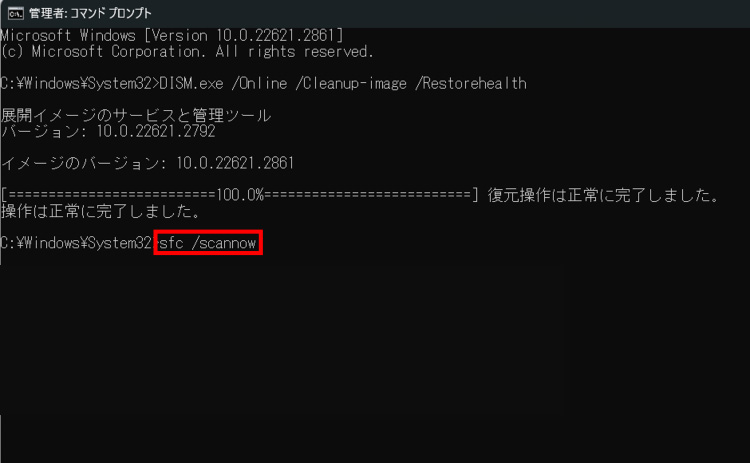
chkdskコマンドは、ハードディスクのエラーを検出および修復するためのコマンドです。ハードディスクの物理的な損傷やファイルシステムのエラーを確認し、解決するためには管理者権限が必要です。システムの安定性を維持する上で、定期的な実行をおすすめします。
操作:「chkdsk d: /f」と入力し、Enterを押す
※「/」の前に半角スペースが必要
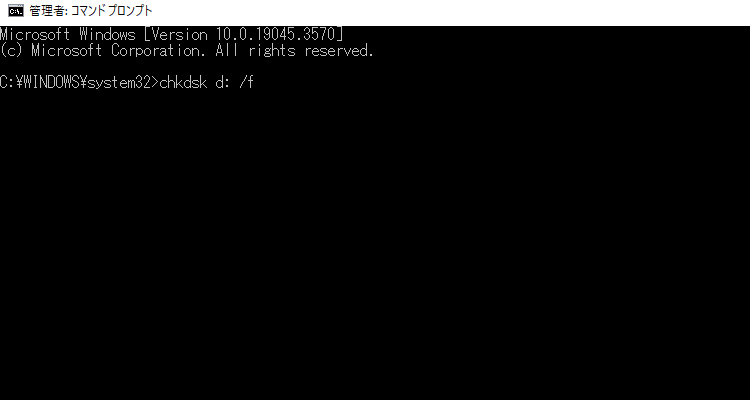
ipconfigコマンドは、ネットワークに関する情報を表示するためのものです。主にネットワーク接続のトラブルシューティングや、IPアドレスの確認に使用されます。管理者権限で実行することで、より詳細な情報にアクセスが可能です。すべてのネットワークに問題がないかどうかをチェックするときは、管理者権限で実行しましょう。
操作:「ipconfig」と入力し、Enterキーを押す
※診断結果に基づいた修正や変更は実行されない
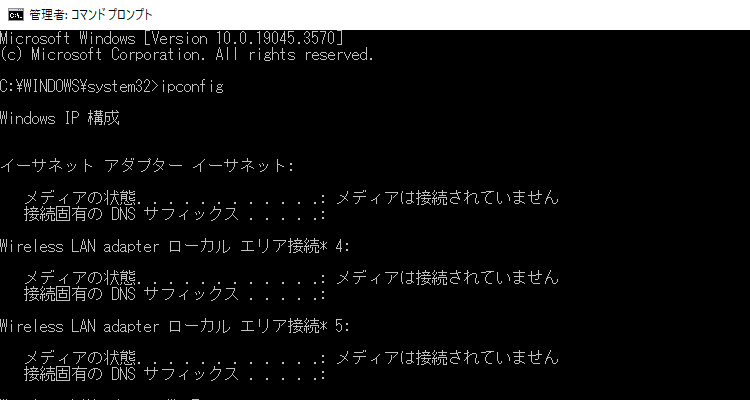
管理者権限でコマンド操作を実行する際の利点を解説します。前述でも少し解説しましたが、管理者権限で実行したコマンド操作は、通常時と比べてより広い範囲のデータ処理が可能です。システムファイルの操作やプログラムのインストール・アンインストール、セキュリティ設定の変更など、重要なプログラムを変更します。ぜひ理解してご利用ください。
管理者権限を持つことで、システムファイルへのアクセスや変更が可能となります。システムの設定や構成をより詳細に変更する上で非常に重要です。たとえば、特定のドライバーを更新するときや、高度なシステム調整を行うときなど、パソコンを自分好みにカスタマイズしたいときに役立ちます。
新しいプログラムをインストールするときや、既存のプログラムをアンインストールするときには管理者権限が必要です。インストールやアンインストールは、ときどきシステム全体を変更する場合があります。そのため、不正なアクセスからシステムを保護する一環となるでしょう。
セキュリティはシステムの基盤。管理者権限を持つことで、ファイアウォールの設定やユーザーアカウントの管理など、セキュリティに関わるさまざまな操作が可能です。セキュリティ設定を変更することで、システムをより安全に保つことができます。
コマンドプロンプトを管理者として実行する方法を解説します。主な方法は3つ。「スタートメニュー」「ショートカット」「ファイル名の指定」です。どれもスムーズに起動できる方法なので、自分の好みにあった方法でご利用ください。
コマンドプロンプトを管理者権限で実行するには、スタートメニューから「コマンドプロンプト」を検索し、右クリックして「管理者として実行」を選択します。これにより、通常のユーザー権限では実行できないコマンドの利用が可能です。
スタートメニューからの実行方法は、以下の操作です。
操作:スタートメニューより「コマンドプロンプト」を右クリックし、「管理者として実行」で起動する
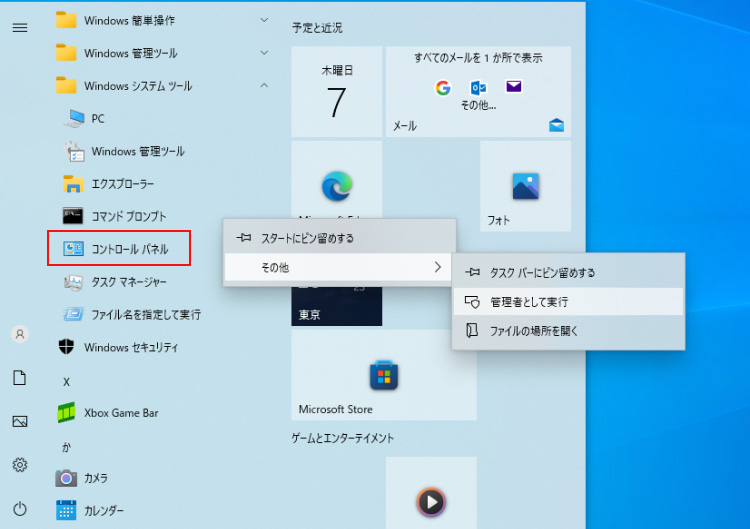
デスクトップやタスクバーにあるコマンドプロンプトのショートカットから、「管理者として実行」を選択できます。ショートカット経由で簡単に管理者権限で起動できるため、素早く起動したいユーザーにおすすめです。
コマンドプロンプトのショートカットから起動する方法は、以下の手順です。
操作:[shift]キーを押しながらコマンドプロンプトを右クリックし、「管理者として実行」で起動する
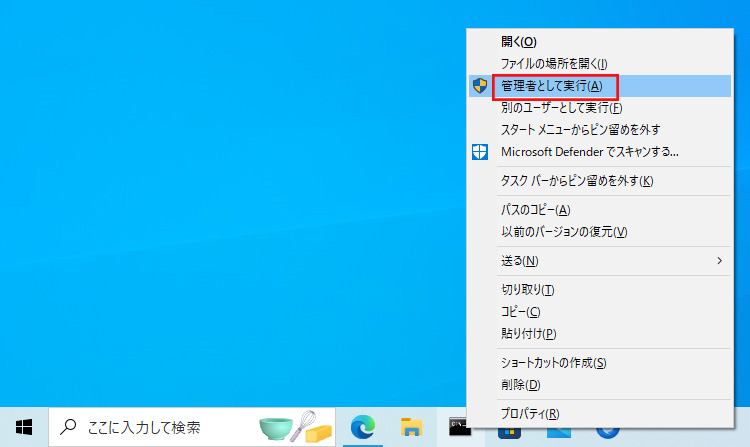
[Windows] + [R]キーを同時押しすれば、「ファイル名を指定して実行」が起動します。コマンドプロンプトを起動させるキーワード「cmd」を入力しましょう。
さらに[shift] + [ctrl] + [Enter]キーの同時押しで実行することで、コマンドプロンプトを管理者権限で起動できます。マウス操作の必要がなく、キーボード操作だけで起動が可能です。さらに素早く起動したいユーザーにおすすめします。
「ファイル名を指定して実行」から起動する方法は、以下の手順です。
手順1.[Windows] + [R]キーを同時押しし、「ファイル名を指定して実行」を起動する
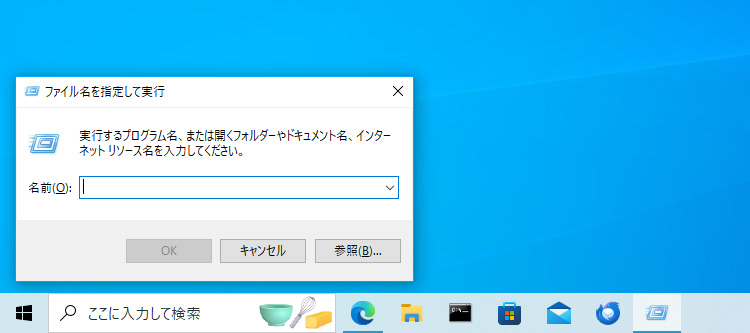
手順2.検索欄に「cmd」と入力する
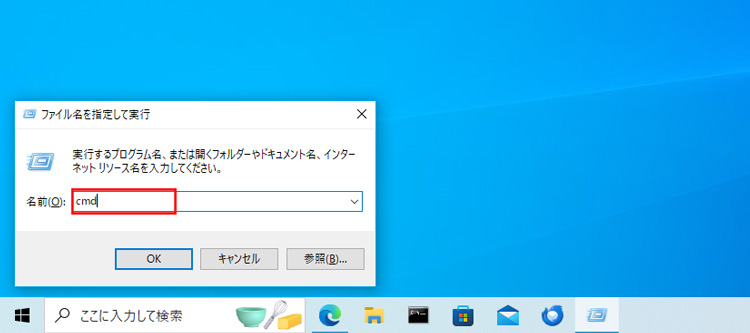
手順3.[shift] + [ctrl]キー押しながらEnterキーを押し起動する
コマンドプロンプトは非常に便利であると同時に、一つの誤操作が大きな過ちとなる危険性も潜んでいます。とくに管理者権限で操作する場合、システムファイルにまで影響するため注意が必要です。もしもパソコンから大切なデータが消えたときは、データ復元ソフトをご活用ください。
データ復元ソフト「Recoverit」は、あらゆるデータを簡単に復元する高性能なソフトです。パソコン初心者でも安心して扱えるよう、画面に沿った操作画面が表示されます。非常に使いやすいソフトで定評があるので、ぜひお試しください。
パソコンで「Recoverit」 を起動すると、左側のサイドバーに「HDDやデバイスから復元」が表示されます。ここでは、「場所」タブから特定のファイル・フォルダを選択できます。スキャンしたいフォルダをクリックすると、選択した場所をスキャンし始めます。

スキャンしたいハードディスクをクリックすれば、スキャンが始まります。
スキャンは数分かかりますが、サイズの大きいファイルが多数存在する場合、数時間かかる場合もあります。

パソコンのデータをスキャンした後、失われたファイルがあるかどうかを確認するためにプレビューを行います。その後、復元したいパソコンのファイルにチェックを入れて、「復元する」をクリックすれば完了です!

以上簡単な操作でパソコンから消えた大事なデータが復元・復旧できます。
また、このソフトを使うことで、パソコンの復元だけではなく、外付けHDDの復旧、USBデータ復元やフォーマット復元などにも幅広く対応しています。ぜひお試しください。


新しいPCへの買い替えや外付けHDDの利用は、データを効果的に移行しバックアップする際に重要です。この記事では、Windows 11を新しいPCに移行する手順や、外付けHDDを使用したデータの確実なバックアップ方法について詳しく解説します。 ...
Windowsのパソコンを利用する時、急にWi-Fiの接続設定で利用したいネットワークが表示されない経験がありますか。本ページでは、WindowsのパソコンでWi-Fi(ワイファイ)が表示されない原因と対処法を紹介します。 ...
フォーマットして新規にosをインストールしたりしますが、フォーマットする前に保存しておきたかったデータがあったときに、フォーマットしてしまうとデータを復元できるのでしょうか? ...
内野 博
編集長