Aug 27, 2025 • カテゴリ: ビデオ・写真復元/修復
使う予定だったJPG/JPEGのファイルが破損してしまったのでどうにか修復したい、思い出の画像が破損してしまった。そんな方はいらっしゃいませんか?本記事では画像ファイルでよく使われるJPGとJPEGについての解説となぜ破損が引き起こされたのかの主な原因を説明し、実際に破損されてしまった画像ファイルをどう修復するのかをおすすめのソフトウェアと一緒に解説させて頂きます。
JPGとJPEGは「Joint Photographic Experts Group」という規格を制定したグループの略称です。当時ではファイルの拡張子は3文字までの制限があったためJPGと決められていましたが、現在ではその制限はなくなったためJPEGという拡張子が作られました。名称こそ違いますがこの2つの拡張子は全く同じもので、画像ファイルであることを示しています。
JPG/JPEGはホームページの掲載に向いたファイル形式です。サイトに使われる画像には読み込み時間や表示スピードの速さが大事になりますが、JPGとJPEGは非可逆圧縮技術を採用しており高画質でありながら容量を小さくしてその速度を実現させています。
容量を小さくして約1677万色を表現できるJPGですが、不可逆性圧縮という通り圧縮すると元に戻すことはできなくなりますし、圧縮する際にデータの一部を破棄しそのために画像が僅かに劣化するという欠点もあります。
パソコンで扱われているデータは基本的にファイル形式の形をとっており、JPGなどの拡張子はそれがどのようなファイルであるかを示すものです。しかし時にはそれが壊れてしまうこともあります。例えばファイルの作成、保存を行う際に書き込みエラーが起こりファイルのプログラムが壊れてしまうことが極たまにあります。このような場合では文字化けや画像が乱れてしまうことが多いです。
それでは画像が破損する主であろう原因を説明していこうと思います。
画像を開く際に紐付けられているソフトウェアに不具合が生じると画像を開けなくなることがありますが、ソフトウェアが原因なら多くの場合は自然と解消されるはずです。ただし場合によってはバグによって画像の破損まで引き起こすこともあります。
また、動作条件を満たしていない、ハードウェアとの相性が悪いなどで不具合を引き起こすこともあるので対応していないソフトウェアを無理に使うことはリスクがあります。
物理的要因は機器類が物理的破損を受けたため内部のデータも破損してしまったことを言います。
画像を保管していたUSBやSDカード、外付けHDDが長期間劣悪な環境に置かれていた、または強い衝撃を受けていた場合には機器の劣化や破損のために内部のデータが影響を受けてしまいます。この場合は下手に弄ってしまうと取り返しがつかないこともありますのでプロにデータの救助をおまかせしたほうがいいです。
システムやアプリに問題が発生し、異常終了してしまったことでデータの破損が引き起こされる可能性があります。クラッシュする原因といえばソフトウェアの不具合、熱暴走、メモリ不足などです。
パソコンを使う方はほとんどはアンチウィルスソフトなどを導入していらっしゃると思いますが、そうでない方は注意が必要です。ウィルス感染経路は信用できないプログラムをインストールしてしまうことからホームページを開く程度のことまで多岐にわたり、ネットを普通に使っているだけで簡単に感染します。ウィルスに感染してしまえばパソコンは攻撃を受け大量のファイルを開けなくなる、データが破損するなどが引き起こされてしまいますので気をつけてください。
様々な画像が破損する原因を述べてきましたが、それならどうすれば破損した画像を修復できるのでしょうか。こういったときは画像を修復する機能を持つソフトウェアを頼りましょう。ソフトウェアにも色々ありますが、私がおすすめさせていただくのは「Repairit(リペアリット)」です。
RepairitはWondershare社でリリースされた画像修復ソフトです。JPG/JPEG形式に対応しておりわかり易く単純な操作で破損してしまった画像も修復してくれるので非常に便利です。一括で修復できるので直したい画像が多くても簡単に直せます。そして最新版では新たにAI技術を取り入れ、いろんな画像ファイルをよりスマートに修復できます。AI技術により画質を落とさずに写真を拡大、白黒写真をカラー化、古い写真を修復という三つの機能を使えば古くなった写真でも現在の新しい写真のように見えます。
それらのAI技術により新機能を詳しく了解したがっている方はこちらへ。
この機会に是非どうぞお試しください。
WindowsでRepairitソフトを起動します。サイドバーから「その他の種類の修復」をクリックして、画面にある「写真修復」をクリックしたら、破損した画像ファイルを追加します。

右下にある「修復する」をクリックすると、画像修復が開始されます。修復完成できましたら、画像をプレビューできます(ご注意:一部の画像だけ)。
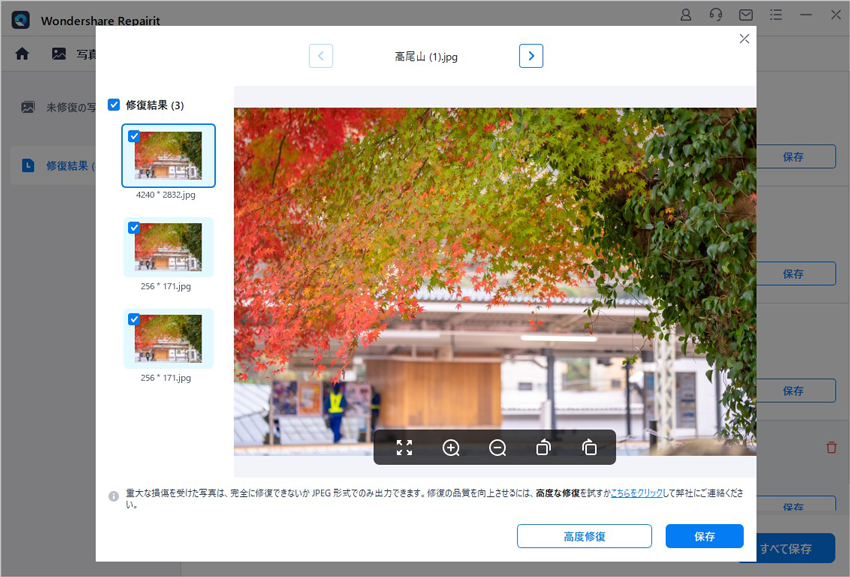
画像がひどく破損していて、ご期待に応えられない場合、または写真の修復プロセスが失敗した場合は、高度修復モードを選択して再度修復してください。「高度修復モード」を実行するには、サンプル画像を追加する必要があります。サンプル画像は破損した画像と同じデバイスで撮影し、同じ形式である必要があることに注意してください。
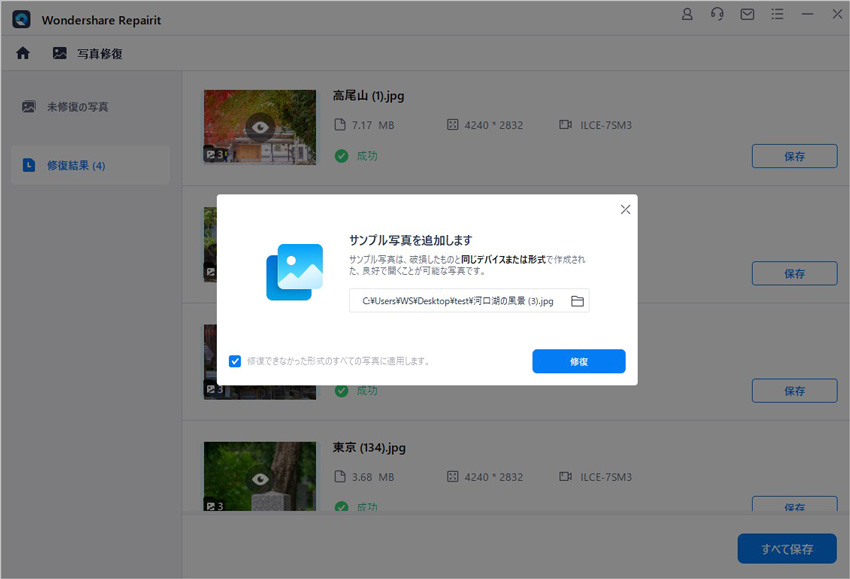
「保存」ボタンをクリックすると、修復できた画像ファイルを保存できます。複数の画像を選択し、「すべて保存」ボタンをクリックしたら一括保存されます。
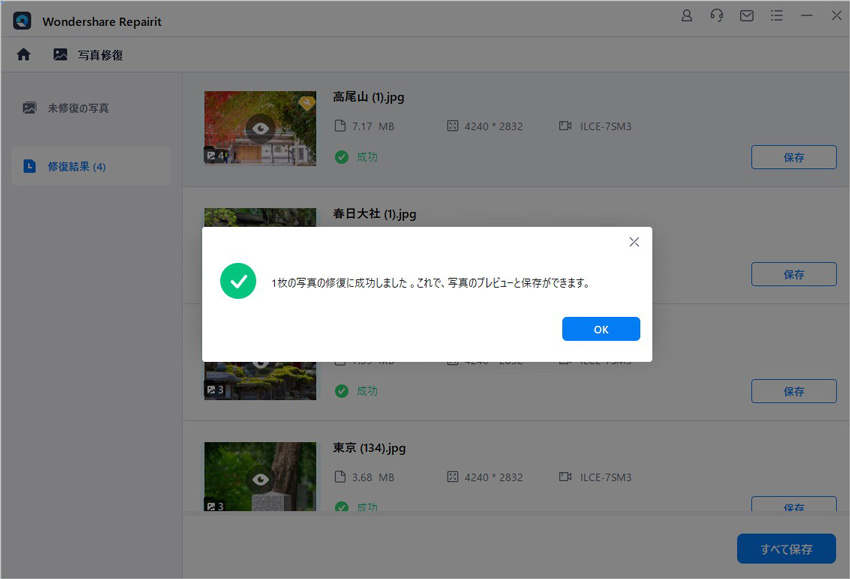
ご注意:動画を元保存場所に保存しないでください。(上書き保存を避けます。)
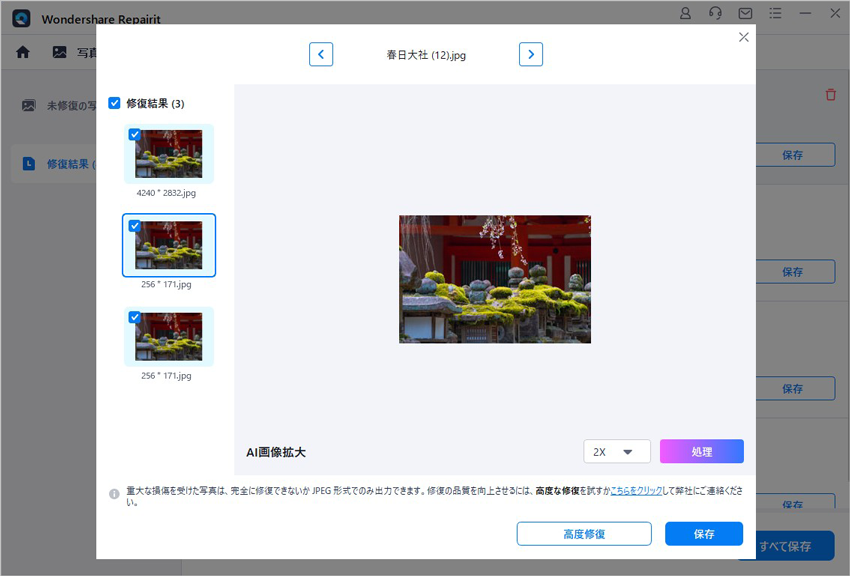
JPEGとは、デジタル画像の圧縮方式の一つであり、高画質で容量の小さい画像を作成することができます。しかし、JPEGとJPGの違いは何でしょうか?また、どのように変換できるのでしょうか?この記事では、JPEGとJPGの違いや変換方法についてわかりやすく解説します。 ...
SVGファイルはWeb上でのベクターグラフィックスを表示するための標準フォーマットとして開発されたものです。開けなくなった時、どうすればいいでしょうか。今回はsvgファイルとsvgファイルの開く方法をご紹介します。 ...
pngをpdfに変換する3つの方法と、ここでは簡易的にですがpng画像が開かない原因を説明及び対処法を解説します。また画像自体が壊れた場合の対処法として、Wondershare提供のRepairitを紹介しますので、参考になれば幸いです。 ...
内野 博
編集長