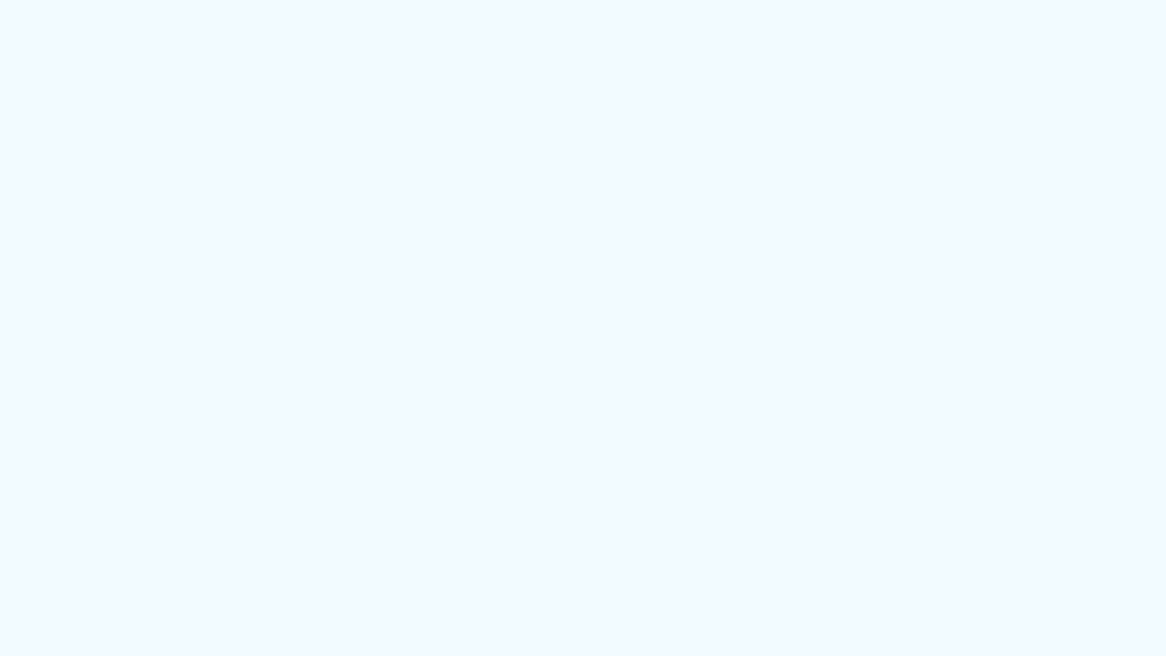Windows Media Playerは、Microsoftが提供する人気の動画再生プレーヤーで、Windows OSがインストールされたパソコンに標準装備されています。Windows Media Playerは、幅広いファイル形式に対応しており、起動がスムーズで読み込み速度も速いという特徴があります。しかし、Windows Media PlayerでMP4ファイルが再生できないという問題が発生することがあります。MP4は多くの動画で使用されている形式ですが、再生されないとイライラすることも多いですよね。
Windows Media Player MP4再生できない原因は様々で、MP4ファイルが再生できない場合、いくつかの原因が考えられます。今回は、なぜWindows Media PlayerでMP4ファイルが再生できないのか、その原因と対処方法を解説します。
目次
パート1:Windows media playerでMP4を再生できない原因
Windows media playerで、MP4を再生できない主な原因を紹介します。
1)コーデックが不足している
さまざまなメディア プレイヤーには動画を再生するために必要なコーデックというプログラムがインストールされています。
Windows media player にもMP4に対応したコーデックがインストールされていますが、何らかの原因でコーデックが消去されてしまったり、うまく起動しないことがあります。なお、Windows 7用のWindows media player バージョン11以前は、MP4のコーデックが最初からインストールされていません。
2)動画が破損している
トラブルシューティングでWindows media playerには何も問題ない場合、動画が破損している可能性があります。動画編集中に発生した小さなエラーや、ほかのファイル形式からMP4へ変換する際に発生したトラブルが原因で破損してしまいます。
ダウンロードしたMP4が再生できない場合は、元々の動画が破損していた可能性があります。ある程度の破損なら、修復機能があるソフトやサイトで修復することが可能です。
3)パソコンの不具合
Windows media player、MP4ともに問題なくても、パソコンの不具合が原因で再生できないことがあります。メモリがいっぱいになっていたり、グラフィックボードがうまく機能していなかったりした場合に起こりやすく、診断ソフトを使わなければ原因を特定できないことが多いです。
4)Windows media playerの不具合
Windows Media Player自体にバグや問題がある場合、MP4ファイルの再生に問題が生じることがあります。例えば、ソフトウェアのバグや互換性の問題、設定の誤りなどが、MP4ファイルを正常に再生できない原因となることがあります。この問題を解決するには、Windows Updateを通じてソフトウェアの修正プログラムを適用するか、Windows Media Playerを再インストールすることでプログラムを修復するか、別のメディアプレーヤーを使用することが推奨されます。
パート2:Windows media playerでMP4を再生する方法
MP4を再生できないときに行うべき対処方法を解説していきます。
1)コーデックをインストール
上記の通り、バージョン11以前のWindows 7用windows media playerはMP4に対応していません。そのため、MP4に対応したコーデックをインストールする必要があります。コーデックはマイクロソフト公式HPには無いため、ほかのサイトからダウンロードしましょう。「windows media player MP4 コーデック ダウンロード」で検索するといくつか出てきます。野良サイトなので、ウイルス対策をしてからダウンロードすることをオススメします。
Windows 8や10でコーデックが不足している場合、コーデックをインストールするよりもWindows media playerの再インストールをしたほうが簡単です。
2)破損して再生できないMP4をWondershare Repairit(リペアリット)で修復
Wondershare Repairitは破損した動画を修復できる機能が付いており、MP4だけでなく様々なファイル形式を修復することができます。通常の修復機能に加えて、さらに修復率を高める高度修復も使うことが出来ます。
変換ミスで出やすいブロックノイズや音声と映像のずれ、音声は流れるものの映像が止まってしまうなど、重度の破損にも対応しています。無料体験版では、壊れた動画を修復できるか確認することができますので、ぜひ体験してみましょう。
さらにRepairitの最新バージョンでは、AI技術を駆使した「AI動画補正」機能が搭載されており、画質の悪い動画やブレが多い動画も、簡単に高品質な映像へと生まれ変わります。そして、出力解像度を選んで動画を最大4K解像度に向上させることができ、鮮やかにすることができます。
「AI動画補正」機能についてさらに詳しい情報や使い方について知りたい方はこちらへ。
以下は「Wondershare Repairit」で破損した動画を修復する手順です。
ステップ1 破損した動画ファイルを追加します。
「Wondershare Repairit」を起動した後、「動画修復」タブから「+追加」ボタンをクリックして壊れた動画ファイルを追加します。
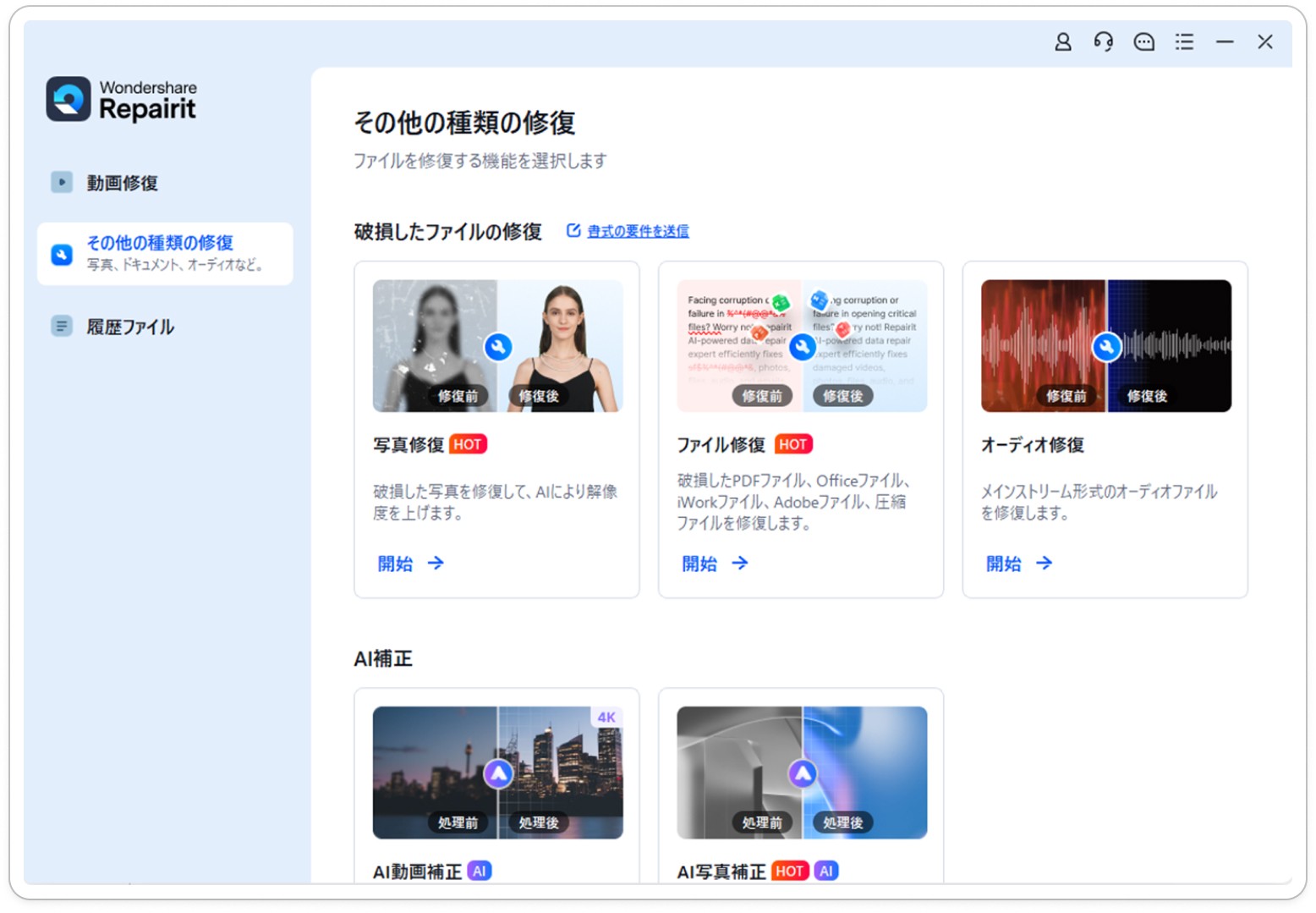
ステップ2 修復の完了を待ちます。
追加後、右下の「修復」をクリックします。「修復」ボタンをクリックし、修復作業が始まります。修復完了まで、少しお待ちください。
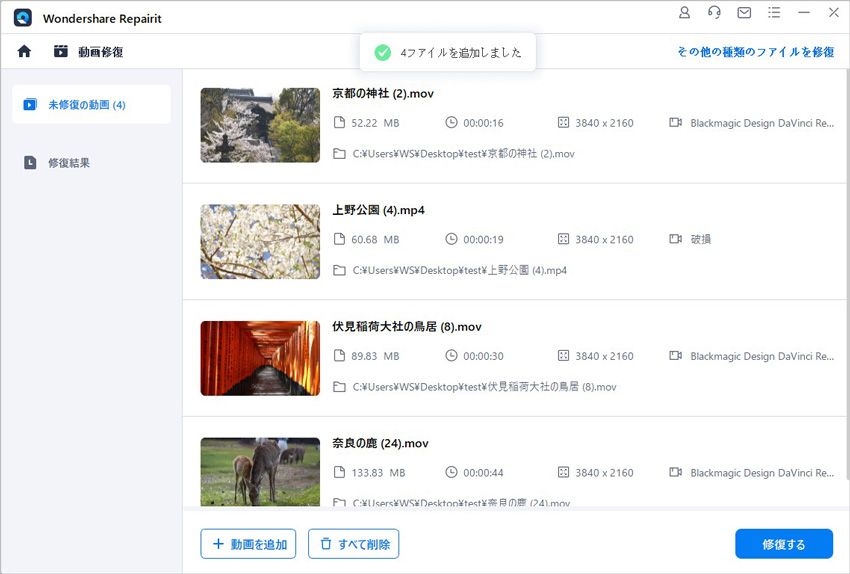
ステップ3 プレビューして修復された動画を保存します。
修復された動画をダブルクリックして、プレビューします。保存する前に、修復された動画が再生できるかどうかを確認できます。
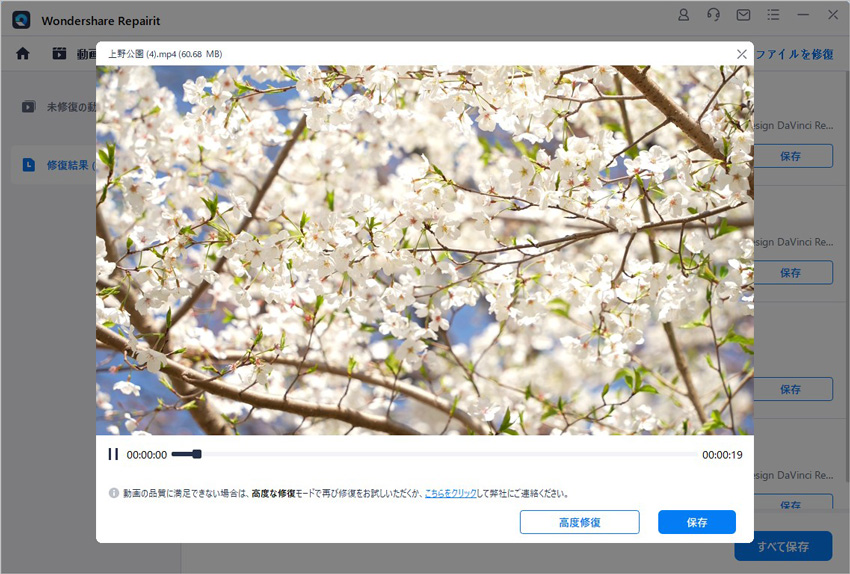
以上の操作で破損したMP4動画を修復する操作は完了です。
ご注意:修復された写真を元保存場所に保存しないでください。(上書き保存を避けます。)
また、Wondershare「Repairit」を利用すると、動画の修復だけでなく、写真、ファイルの修復にも対応できます。データ破損に困っている方は、ぜひ利用してみてください。
3)MP4ファイルを他の動画形式に変換する
UniConverterというソフトを使えば、ファイル形式を変換するだけで、再生できるようにする場合があります。UniConverterを起動したら、ドラッグ&ドロップで変換したい動画を読み込ませます。画面の下部で出力形式をwmvやaviなどに決め、あとは「変換」ボタンをクリックするだけです。変換中にソフトを消したり、サイズの大きいソフトを起動させたりすると、上手く変換できず動画が破損してしまうことがあります。
デスクトップアプリケーションをインストールしたくないのであれば、オンラインツールでMP4ファイルを変換するのもいい選択肢です。オンライン変換ツールは、通常、直感的なインターフェイスを持っており、簡単に操作できます。今回は例として「Convertio」というオンライン変換ツールを紹介します。MP4ファイルをアップロードし、目的のフォーマットを選択して変換を開始するだけで、短時間で変換が完了します。
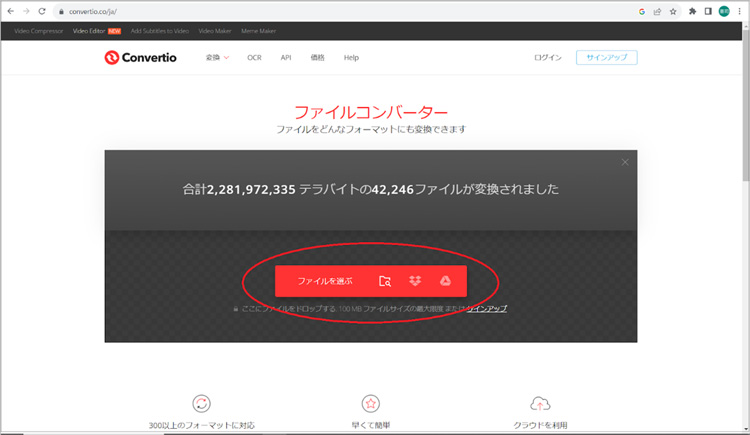
注意点:変換した動画を壊れた動画のあるフォルダと同じ場所に保存しないでください。壊れた動画が上書きされてしまいます。
★動画が破損した原因と修復方法は、下記の動画でもご覧できます!
バージョンアップを怠らないのが一番の秘訣
Windows media playerは、毎年バージョンアップを行っています。年に数回あるため、何回かはバージョンアップしなくても構いませんし、3つや4つ先の新しいバージョンへ一気に更新しても問題ありません。
しかし、1年~2年程度アップデートしていないと再生できるはずの動画も再生できなくなることがあるため、バージョンアップの通知が来たら、その都度に更新しておくことをオススメします。
Wondershare Repairit - 動画修復ソフト
- Windows/Macで再生できない、破損した動画ファイルを修復
- MOV、MP4、M2TS、MKV、MTS、3GP、AVIなど多様なの形式に対応
- 撮影中、記録中、転送中、編集中、変換中、処理中に破損した動画を修復
- Canon、Nikon、Sony、GoPro、DJIなどカメラで撮影された動画を修復