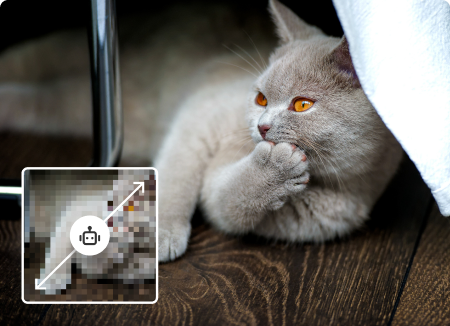なぜ写真がぼやけているのかわからない、使いたい画像がぼやけていて気になる、写真を鮮やかに修復したい、そんな事もありますよね。本記事ではそのようなお悩みを解消できるように、画像がぼやける原因やそこから鮮明に作り変えるための方法について解説していきます。
Part1:パソコンでぼやけた画像/写真を鮮明にする方法3選
パソコンでぼやけた画像や写真を鮮明にする方法を紹介します。鮮明化するためには、専用のソフトの力を借りるのが、手っ取り早く確実です。とくにおすすめのソフトとサイトを紹介するので、ぜひ参考にしてください。

1.1 Repairitの「AI写真補正」機能で自動的に写真を鮮明に
ここで私がおすすめさせていただくのは「Repairit(リペアリット)」です。最新版のRepairitでは新たにAI技術を利用して新しい「AI写真補正」機能を追加しました。自動補正アルゴリズムを使用して、写真の露出、色合い、コントラストなどの要素を自動的に調整します。これにより、ワンクリックで写真をより鮮明でバランスの取れたものに仕上げることができます。この機能を活用することで、プロフェッショナルなクオリティの写真を手軽に共有し、魅力的な視覚体験を提供することが可能です。
Repairitは動画や画像の修復ソフトですが、JPEG、JPG、CR3、CR2、NEF、NRW、RAF、DNG、ARW、GPRなど大抵のカメラに使われているファイル形式に対応していますのでデータの形式をあまり心配しなくて済みます。
ただ三つのステップで画像解像度を上げることが可能ですのでぜひお試しください。
Repairitで画像解像度を上げる手順
ステップ1解像度の低い画像/写真を追加する
WindowsでRepairitソフトを起動します。サイドバーから「その他の種類の修復」をクリックして、画面にある「AI写真補正」をクリックしたら、画面真ん中にある「+追加」を押して破損した画像ファイルを読み込みます。
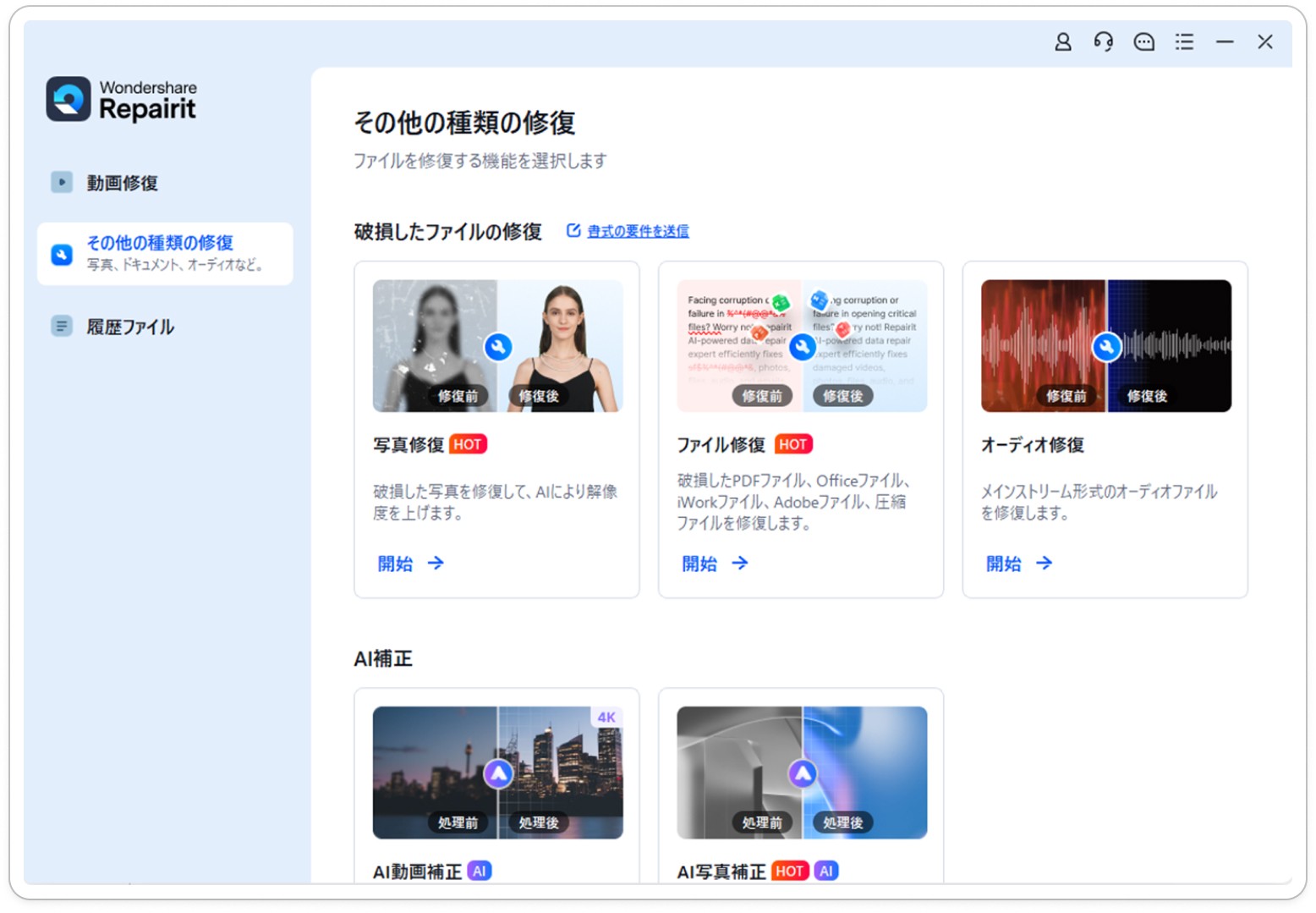
ステップ2解像度の低い写真を補正する
出力解像度を選択して右下にある「補正を開始」をクリックすると、画像補正が開始されます。補正完成できましたら、メッセージがポップアップされ提示します。
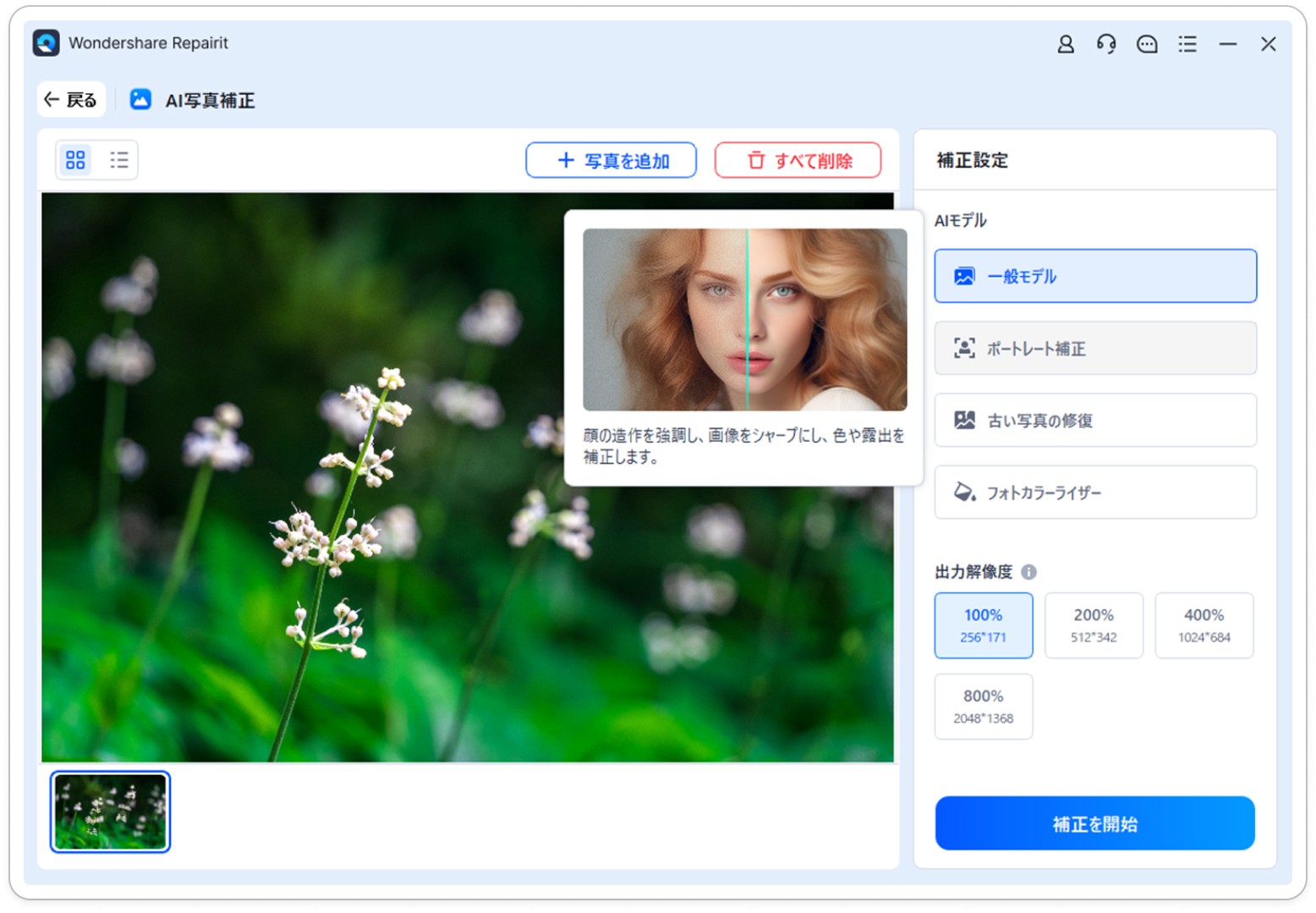
ステップ3解像度が向上された写真を確認して保存する
補正される写真を確認して、「すべて保存」をクリックし、保存します。
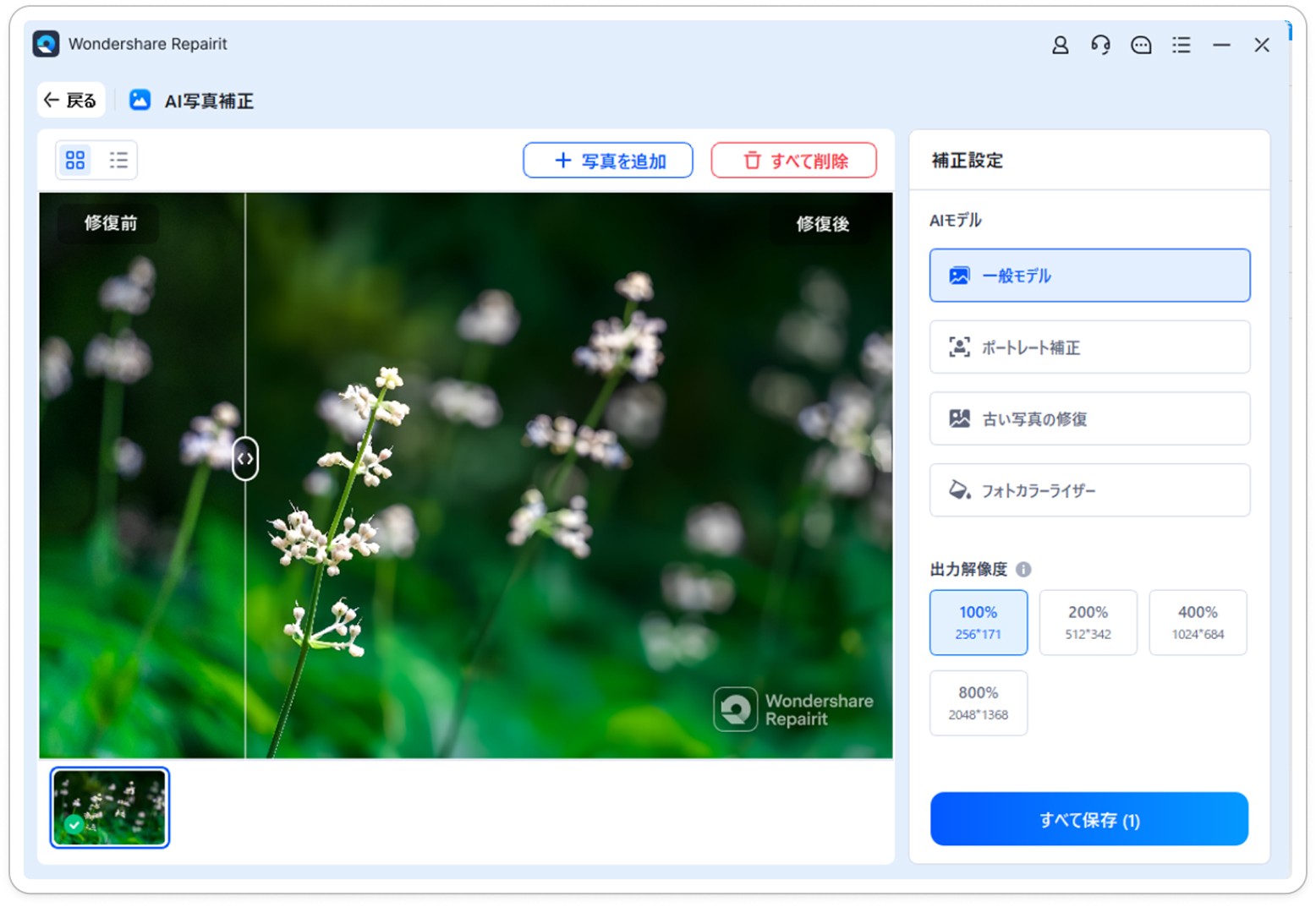
ご注意:動画を元保存場所に保存しないでください。(上書き保存を避けます。)
1.2 Adobe Photoshopの「スーパー解像度」機能で解像度を拡大
何処かぼんやりしているような写真や画像でもできればちゃんときれいに使えるようにしたい、そんなときのためにここでは簡単にPhotoshopを使った方法を解説していきたいと思います。
ぼやけた画像を鮮明にしたいと言っても実は簡単なことでは有りません。画質を保ったまま画像を拡大することはずっと不可能と言われてきました。それというのも面積の拡大に伴ってdpiはどうしても下がってしまうし、その分を補完する方法がなかったからです。
しかしそんな事情も少し変わってきました。Photoshopに追加された新しい機能が「スーパー解像度」を使えば解像度を拡大できるようになったのです。機能はRAW、JPEG、TIFFなどの画像を、画質を維持したまま縦横それぞれを2倍面積で4倍にまで拡大できます。それではそのスーパー解像度を使う方法ですが、やり方は簡単です。
手順1 Photoshopの「環境設定」から「Camera Raw」を選択する。「Camera Raw 環境設定」の「ファイル管理」内「JPEG、HEIC、およびTIFFの処理」にて設定を「サポート対象のすべてのJPEG及びHEICを自動で開く」に変更。そして、補正したい画像を開きます。
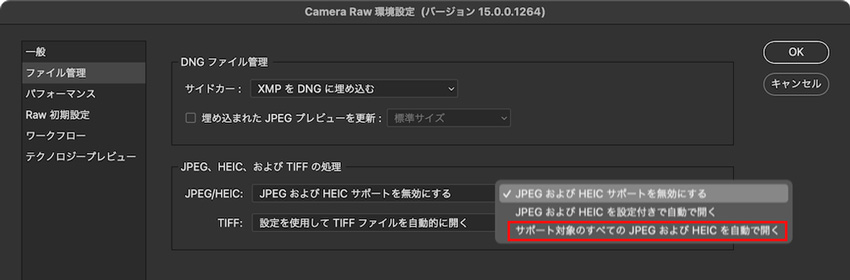
引用元:Adobe公式サイト
手順2 右クリックで「強化」を押す
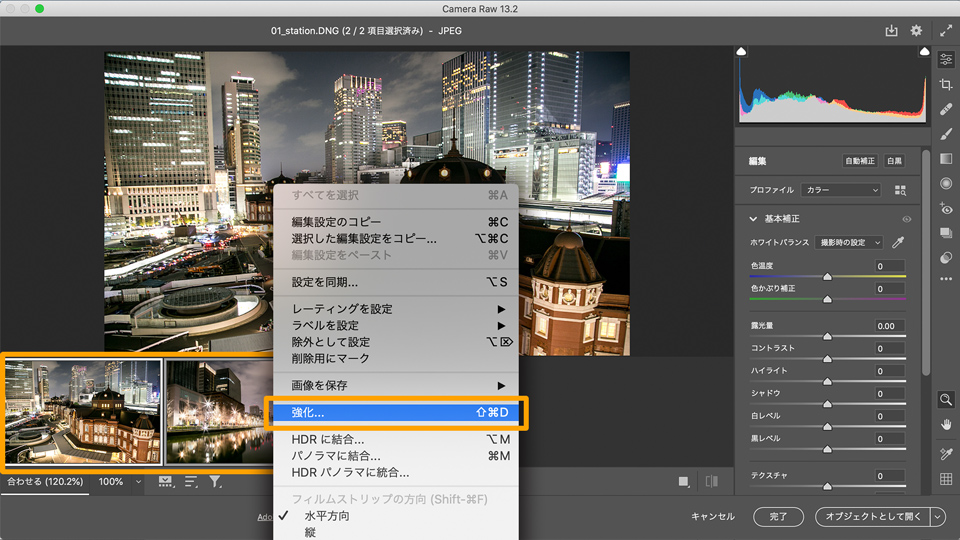
引用元:Adobe公式サイト
手順3「スーパー解像度」にチェックを入れる→強化ボタンを押す
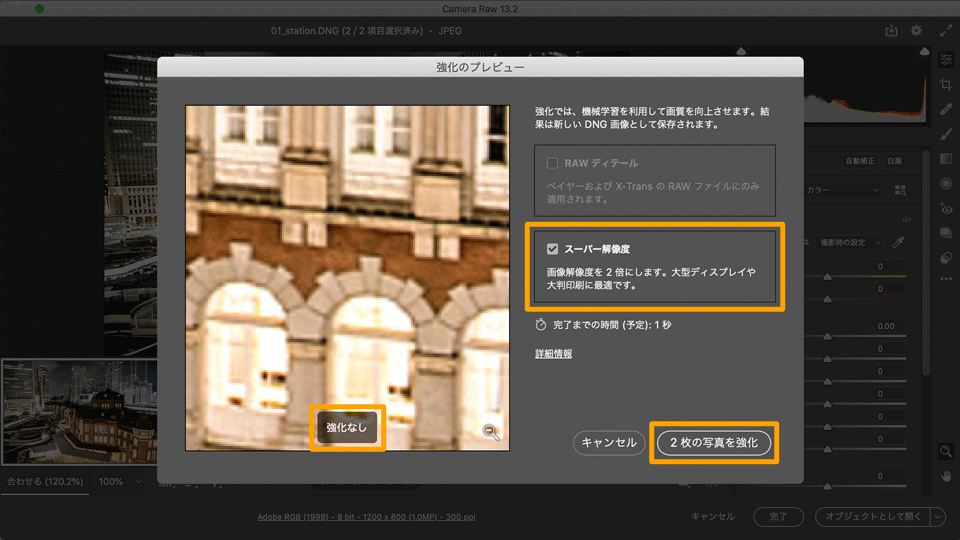
引用元:Adobe公式サイト
ピンボケ写真を鮮明にする方法は、以下の手順です。
手順1.「Adobe Bridge」を起動する
手順2.画像ファイルを選択し「Camera Rawで開く」を選択する
手順3.画像を右クリックし、「強化」を選択する
手順4.「スーパー解像度」にチェックを入れ、「強化」を選択すると完了する
たったこれだけのことでスーパー解像度でDNGファイルが作成されるので、元の画像と見比べてみましょう。ちなみにこの「スーパー解像度」は一度しか行うことができませんのでそこだけご注意ください。
もう一つは画像を高画質ぽくする方法です。画像編集ソフトを開いたら修正したい画像を選択→画面最上部の「イメージ」→「画像解像度」→小さいメニューで「解像度」を上げる→「再サンプル」にチェック→「ディテールの保持(拡大)」を選択→「ノイズの軽減」を調整
「再サンプル」はPhotoshopが必要なピクセルを追加してくれる機能です。基本的にはそれだけではぼやけて鮮明な画質にはなるわけでは有りませんが、画像を修正するのに役立ちます。
以上が終われば画面最上部の「フィルター」 → 「シャープ」 → 「スマートシャープ」を選択
以上の工程である程度は鮮やかになると思います。まだまだぼやけているという方はシャープの手順を繰り返せばある程度まではくっきりしていくはずです。直接シャープをかけるのに抵抗感がある方はレイヤーを追加してください。
1.3 オンラインサイトFotor Photo Enhancerで無料でぼやけた写真をくっきりに
無料のオンラインサービスを活用することも、ぼやけた写真の鮮明化に役立ちます。
Fotor Photo Enhancer
「 Fotor Photo Enhancer」は多目的で活躍する写真編集ツールです。オンラインで使用できる写真を鮮明にするためのオプションがあります。シャープネス、コントラスト、明るさなどを調整して、ぼやけた写真をくっきりと映し出すことが可能です。Fotor Photo Enhancerで画像を鮮明化にする方法は簡単に説明します。
手順1 「 Fotor Photo Enhancer」公式サイトにアクセスして、「画像アップロード」をクリックします。
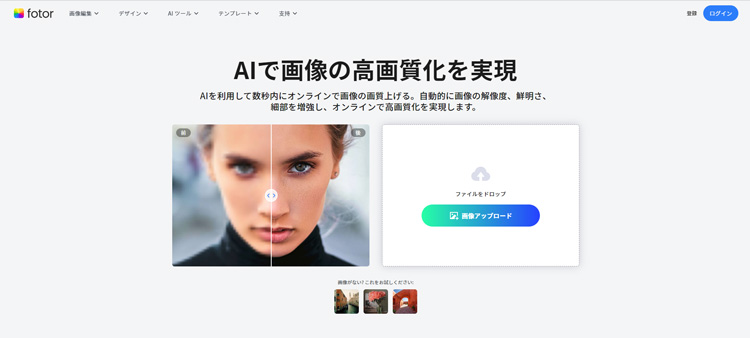
参考元: Fotor Photo Enhancer公式サイト
手順2 画像解像度を向上させ、無料で処理後の画像をダウンロードします(ダウンロードする前に、アカウント登録が必要)。
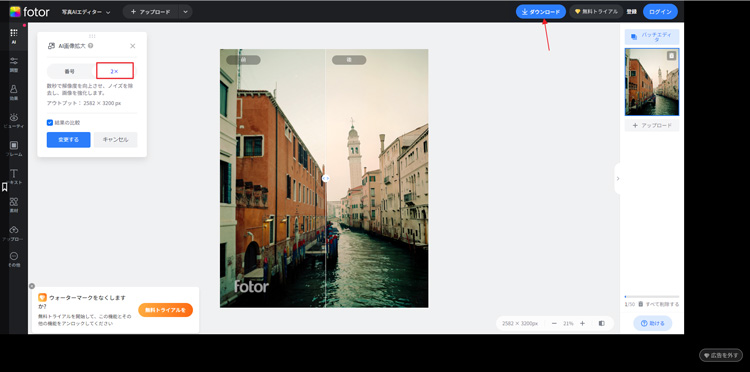
Part2:画像/写真がぼやけた原因
①フォーカス不良
カメラが被写体ではなく背景にフォーカスしてしまった場合、被写体がぼやけている写真ができます。フォーカス機能は、あらゆるシチュエーションで主役の被写体を引き立てる便利な機能です。しかし、ときどき背景にフォーカスしてしまい、逆に主役やぼやけてしまうことがあります。
たとえば、 スポーツイベントなどで動きの速い被写体を撮影する際、追従フォーカスを設定しないと起こります。被写体が動いている間にフォーカスが外れ、ぼやけた写真が撮影されてしまう仕組みです。フォーカスの設定はもちろん、撮影するシーンにも注意が必要です。
②カメラブレ
長時間露出の写真を手持ちで撮影した場合、手ブレが生じて全体がぼやけた写真ができる場合があります。不安定な場所で手持ち撮影したときや、夜景写真で星座を撮影する際に発生する問題です。
また、前述したフォーカス不良と同じく、スポーツイベントなどの「動きのある被写体」に起こりやすい傾向です。高速シャッタースピードを設定しなかった場合、被写体の動きがブレてしまい、ぼやけた写真ができます。
③圧縮
パソコンやスマートフォンで画像データを処理する中に、「圧縮」と呼ばれる処理が存在します。圧縮とは文字通り、画像データの画素数を小さくし、データ量を抑える技術です。一般的にメールやSNSへのアップロードなど、データを送信したいときに役立つ圧縮ですが、処理後に品質が悪化する傾向があります。
よくある話で言うと、以下のような例が要因となり起こります。
- キレイに写っていた写真を友人に見てもらいたいと思った
- しかし、写真の画像データが、送信するための最大データ容量を超えてしまっていた
- 仕方なく、画像を圧縮して友人に送信した
- 受け取った友人が画像を見たが、ぼやけていた
圧縮処理は便利な反面、思わぬトラブルを引き起こします。写真や画像の品質を落としたくない方は、圧縮なしで送信する方法や外部メモリ経由で送信するよう心がけましょう。
④解像度が低い
解像度の低さは画像がぼやける主要因です。
画像は点を集合して表現されています。この点は画素またはピクセル、ドットと呼ばれており、この画素の密度を示す数値が解像度となっています。そしてその単位がdpi(dots per inch)で、1インチにどれだけの画素が含まれているのかを表します。このdpiが高ければ高いほど面積対して画素数が多く、細やかなところまで表現できることになります。
つまりぼやけているのは解像度が低いからなのです。ではなぜそうなるのでしょうか。考えられることの一つに、世界共通の写真データ保存形式であるJPGEが編集するごとに画像が劣化していくという欠点を持っていることがあります。
JPGには不可逆圧縮技術が利用されていて、これによってデータを圧縮して容量を小さくする代わりに一部のデータが破棄してしまうのです。8×8ドットを一つのブロックとして近い色に置き換えていくのでdpiの数値は低くなっていき、上書きで保存などをかなりの回数で繰り返していくと色が均一化されていきモザイクみたいになってしまいます。
また、データを長期間放置して劣化した、もともとの画像のサイズが小さい為大きくすると粗が目立つなどあります。
⑤ソフトウェアの不具合
解像度が低い設定なわけでないのにカメラで撮った写真がぼやけるようになった、レンズは濡れたり汚れたりしていないのに治らない。そんなことになればソフトウェアの問題を疑ったほうがいいかもしれません。
OSやソフトウェアは新製品を出したりアップデートをして機能を向上させていきますが、これによって不具合が出る可能性が出ることがあります。このような場合は大抵は自然と修正されていきますのであまり問題は有りません。
これ以外でソフトウェアに不備が出ていると原因を探るのが少し大変ですが、問題を解消するのによほどのことがなければお金はかかりませんし少し手間がかかるだけなので安心してください。
対策としては
- アプリを落とす、キャッシュを削除する
- 強制再起動する
- 空き容量を確認して少なければ余計なデータを消す
- ソフトウェアに干渉している別のアプリを消す
- ソフトウェアの最新のバージョンにアップデート
- バックアップから復元する
などがあります。これらを行えばたいていのソフトウェアの不具合は解消されるはずですが、そうでなかった場合はハードウェアに問題がある可能性が出てきます。ハードウェアは素人が手を出すには難しいので専門の方を頼るほかありません。
また、ソフトウェアに出た問題は上記の対策でおおよそ解消できますが、不具合によって破損された写真データは破損したままになってしまいます。
まとめ
本記事では、ぼやけた画像や写真を鮮明にする方法について解説しました。ぼやけた画像の原因を理解し、それらに適した修正が重要です。
また、パソコンを活用した修正方法として、Wondershare RepairitやAdobe Photoshopなどのソフトウェアを紹介しました。ほかにも、無料オンラインサービスの利用で鮮明にすることも可能です。鮮明な画像や写真を手に入れるために、適切なツールやサービスを選んで、ぼやけた写真を改善しましょう。
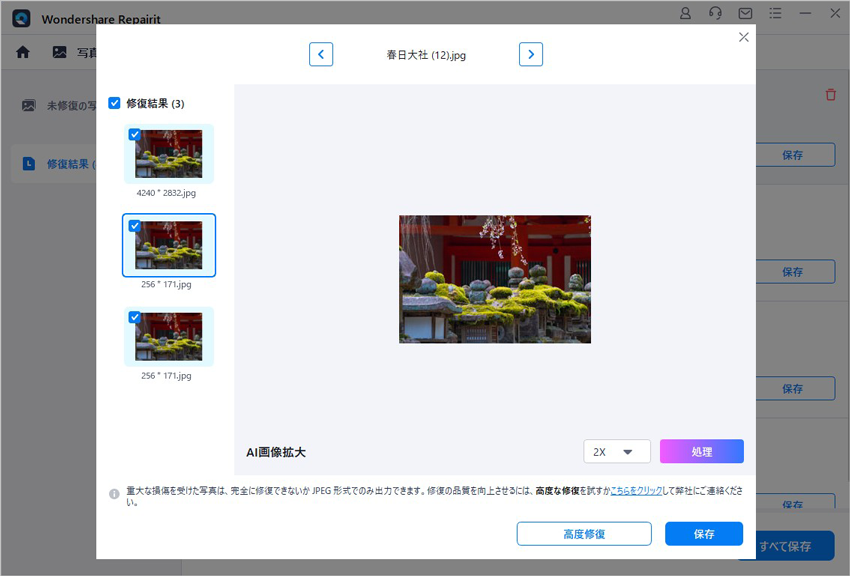
Repairit - 強力な画像修復ソフト
- 多様な動画・写真ファイルを修復
- AI技術により白黒写真をカラー化
- あらゆる場面で破損して見られない動画・写真を修復
- AI技術により画質を落とさずに写真を拡大